Internet Explorer を開き、「ツール/インターネットオプション」を選択します。
Acrobat Reader のダウンロードまたはインストールに問題がある場合は、以下のトラブルシューティングの手順に従います。
Reader のインストールに関する手順は、「Adobe Acrobat Reader をインストールする | Windows」を参照してください。
Mac ユーザー: Mac OS へのインストールについては、「Mac OS における Adobe Reader インストールのトラブルシューティング」を参照してください。
既知の問題
Adobe は、現在の Reader のダウンロードセンターに関していくつかの問題を特定しました。エンジニアリングチームはこれらの問題の解決に取り組んでいます。 以下は、これらの既知の問題への一時的な回避策です。
プロキシサーバーの認証
問題:Acrobat Reader インストーラーは、プロキシサーバー環境の背後で動作する場合に問題がある場合があります。
回避策: Acrobat Reader インストーラーを直接ダウンロードします。
アンチウィルスソフトウェア
問題:Comodo、Jiangmin、Rising といったベンダーのアンチウィルスソフトウェアは、Acrobat Reader インストーラーを誤ってマルウェアと認識します。 これらのベンダーからの間違った報告には「TrojWare.Win32.Trojan.Agent.Gen」「Trojan/JmGeneric.bcy」「Suspicious」などがあります。 ユーザーからも「初期化失敗」エラーやインストーラーが検疫されたという報告があります。
回避策:アンチウィルスソフトウェアのベンダーやサービスプロバイダは、Acrobat Reader インストーラーが正当なものとして認識されるよう、この問題への対応を行っているところです。アンチウィルスシグネチャが最新であることを確認します。
必要システム構成
システムが最低限の必要システム構成を満たしていることを確認してください。
注意:Windows 7 または 8 を実行している場合は、Reader X 以降をインストールできます。Windows 10 を実行している場合は、Acrobat Reader XI または Pro/Std をインストールできます。
お持ちの Windows のバージョンが不明な場合「どの Windows オペレーティングシステムを実行していますか?」を参照してください。
ダウンロードに関する問題のトラブルシューティング
Adobe web サイトへの接続または Adobe web サイトからのダウンロードを行い、以下のいずれかのエラーメッセージが表示された場合は、以下の対応を順次行ってください。
- 何も起こりません。
- ファイルのダウンロードは中断されました。
- 以下のエラーメッセージのいずれかが表示されます。
「サーバーが詳細な情報を返しました。」
「接続障害によりダウンロードは中断されました。インターネットの設定をチェックして「再試行」をクリックしてください。」
「サーバーが見つからないため、サーバーに接続できません。」
1. Acrobat Reader のダウンロードを再試行します。
Acrobat Reader ダウンロードページに移動します。
次のページが表示されたら、「今すぐインストール」をクリックして、最新バージョンの Reader をダウンロードします。


詳細な手順については、「Adobe Acrobat Reader をインストールする | Windows」を参照してください。
次のページが表示された場合は、以前のバージョンの Windows を実行しており、以前のバージョンの Reader をインストールできることを意味しています。ご使用の Windows バージョン、言語、およびインストールする Reader のバージョンを選択します。続いて「今すぐダウンロード」をクリックします。


詳細な手順については、「以前のバージョンの Adobe Reader をインストールする | Windows」を参照してください。
2. インターネット接続が安定していることを確認します。
インターネット接続が不安定な場合は、他の web サイトからダウンロードできないことがあります。www.microsoft.com、www.apple.com または www.mozilla.com などの Web サイトからファイルのダウンロードをお試しください。 それでも問題が解決しない場合は、ネットワーク管理者、ヘルプデスクリソース、またはインターネットサービスプロバイダー(ISP)に問い合わせてください。
安定したインターネット接続を確立した後に、ファイルのダウンロードを再度お試しください。最初のファイルダウンロードが中断された場合、ご使用の web ブラウザーでプロセスのダウンロードを再開します。
3. インターネット上のアクティビティが少ないときにダウンロードします。
アクセスが集中する時間帯は、インターネット接続が不安定になる場合があります。比較的アクセスの少ない時間帯にダウンロードをお試しください。(たとえば、深夜、早朝、週末など)。
4. 別のリンクから Acrobat Reader をダウンロードします。
Acrobat Reader インストーラーを直接ダウンロードしてみてください。
5. ビデオカードドライバーを更新する。
ビデオカードのベンダーは、そのソフトウェアドライバーを頻繁に更新しています。ビデオカードドライバーをしばらくアップデートしていない場合は、アップデートされたドライバーを製造元の web サイトからダウンロードしてください。(ビデオカードのベンダーを判定するには、デバイスマネージャーでカードのプロパティを表示します)。
6. Acrobat Reader を個別のワークステーションにインストールします。
Acrobat Reader をネットワークドライブにインストールして、複数のワークステーション上で共有することはできません。その代わりに、Acrobat Reader をそれぞれのワークステーションまたはそれぞれのユーザーのフォルダーにインストールします。
7.(Internet Explorer のみ)セキュリティと ActiveX 設定を確認します。
Internet Explorer のセキュリティの既定のレベルが「中」に設定されていることを確認します。このレベルは ActiveX コントロールの表示を可能にします。ブラウザーのセキュリティを「中」に設定するには、次の手順を実行します。
-
注意:
Windows 10 では、右上にある歯車アイコンをクリックして、Internet Explorer のツールメニューにアクセスします。
-
「セキュリティ」タブをクリックしてから「信頼済みサイト」ゾーンを選択します。
-
「既定のレベル」ボタンをクリックします。(「既定のレベル」ボタンがグレー表示になっている場合、次の手順に進みます)。
-
セキュリティレベルが「中」になるようスライダーを動かし「適用」をクリックします。
-
「インターネット」ゾーンを選択します。
-
「既定のレベル」ボタンをクリックします。(「既定のレベル」ボタンがグレー表示になっている場合、次の手順に進みます)。
-
セキュリティレベルが「中」になるようスライダーを動かし「適用」をクリックしてから、「OK」をクリックします。
-
Acrobat Reader のダウンロードを再試行します。
JavaScript が有効になっていることを確認します。
JavaScript を有効にするには、お使いのブラウザー向けの以下の手順を実行します。詳細についてはブラウザーのマニュアルを参照してください。
Internet Explorer
-
Internet Explorer を開きます。
-
「ツール/インターネットオプション」を選択します。
注意:Windows 10 では、右上にある歯車アイコンをクリックして、Internet Explorer のツールメニューにアクセスします。
-
「セキュリティ」タブをクリックしてから「信頼済みサイト」ゾーンを選択します。
-
「レベルのカスタマイズ」ボタンをクリックします。
-
「スクリプト」セクションまでスクロールダウンします。
-
アクティブスクリプトを有効に設定していることを確認し、「OK」をクリックします。
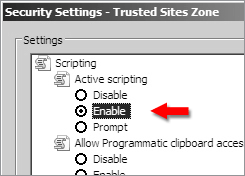
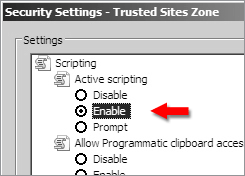
-
「インターネット」ゾーンでもスクリプトを有効にします。「インターネット」ゾーンを選択し、「レベルのカスタマイズ」ボタンをクリックし、「アクティブスクリプト」を有効にします。
-
Acrobat Reader のダウンロードを再試行します。
Mozilla Firefox
Firefox において JavaScript はデフォルトで有効になっているため、追加のインストールは不要です。詳細については、Mozilla サポートページのインタラクティブ web ページで JavaScript 設定および環境設定を参照してください。
Google Chrome
-
Chrome を開き、オプションメニューから「設定」を選択します。
-
ページの下部までスクロールし、「詳細設定を表示」をクリックします。
-
「プライバシー」で、「コンテンツの設定」をクリックします。
-
「すべてのサイトで JavaScript の実行を許可する」が選択されていることを確認し、「完了」をクリックします。
-
Acrobat Reader のダウンロードを再試行します。
特定のエラーが発生する場合
Reader のダウンロードまたはインストール時に特定のエラーコードが出る場合は、上記のアドビコミュニティヘルプ検索ツールにそのコードを入力してください。
次の文書は、インストール中およびインストール後の一般的な問題を解決するのに役立つ場合があります。
- Acrobat または Reader のインストール時のエラー 1402 またはエラー 1406
- Adobe Reader 8.0 のアンインストール時の問題を解決する
- インストールエラー 1327:「無効なドライブ」 | CS5、CS4、Acrobat、Reader | Windows
- Error "The Adobe Acrobat/Reader that is running cannot...view PDF..."(エラー「実行している Adobe Acrobat/Reader が...PDF を表示できない...」)
- エラーとフリーズのトラブルシュート | Reader | Windows
- Mac OS 10.x システムエラー、フリーズのトラブルシューティング | アドビソフトウェア
サポートが必要な場合
ユーザーフォーラムで、他のユーザーが同じようなダウンロードおよびインストールの問題を経験しているかどうかを確認するには、AcrobatUsers.com の Acrobat Reader ユーザーフォーラムまたは配置とインストールのフォーラムにアクセスしてください。他のお客様が同じようなダウンロードおよびインストールの問題を経験していないか確認してみてください。問題をフォーラムに投稿すると、他のユーザーからアドバイスを得られる可能性があります。フォーラムに投稿する際は、オペレーティングシステムおよび製品のバージョンを明記してください。










