「ホーム」タブに移動し、「署名を依頼」ボタンを選択します。
以下の記事では、契約書を送信する「従来」のプロセスの機能について説明します。
最新バージョンは現在の開発の焦点であり、可能であれば最新のエクスペリエンスを使用し、その環境に慣れることをお客様には一般的にお勧めします。
Adobe Acrobat Sign を使用すると、署名を依頼する相手に文書を簡単に送信することができます。 1 人のユーザーに送信することも、複数のユーザーに送信することもできます。
契約書を 1 人の署名者に送信
Acrobat Sign にログインしたら、上部のナビゲーションバーで「署名」タブを選択します。
署名用に文書を送信するのは、Acrobat Sign の基本的なワークフローです。 ここでは、1 人の署名者に文書を送信するという最も単純な手順について説明します。
文書を署名用に送信するには:
-
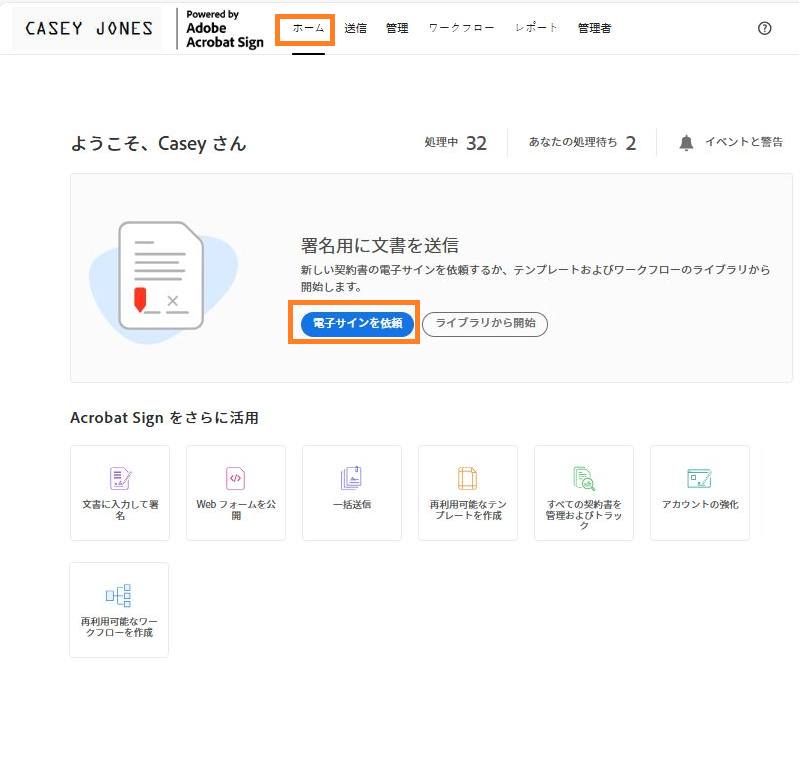
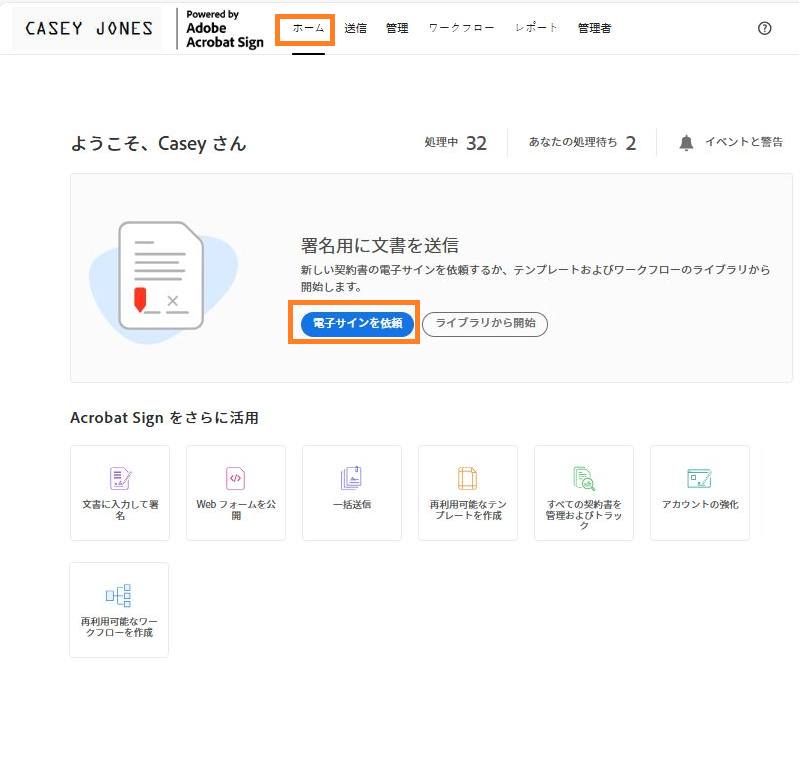
または、「ライブラリから開始」ボタンを選択して、ライブラリテンプレート(またはワークフロー)を選択しても、このプロセスを開始できます。
この方法では、次の 3 つのオプションのいずれかを選択できます。
- 最近使用したファイル - 最近使用した 20 件のテンプレートのリストで、最後に使用したテンプレートが一番上に表示されます。
- ライブラリ文書 - 使用可能なすべてのライブラリテンプレートが表示されます。
- ワークフロー - ユーザーが使用できるすべてのワークフローが表示されます。
ファイルまたはワークフローの選択後、「開始」を選択すると、テンプレートが既に添付されている「送信」ページに移動します(下の手順 4 はスキップできます)。
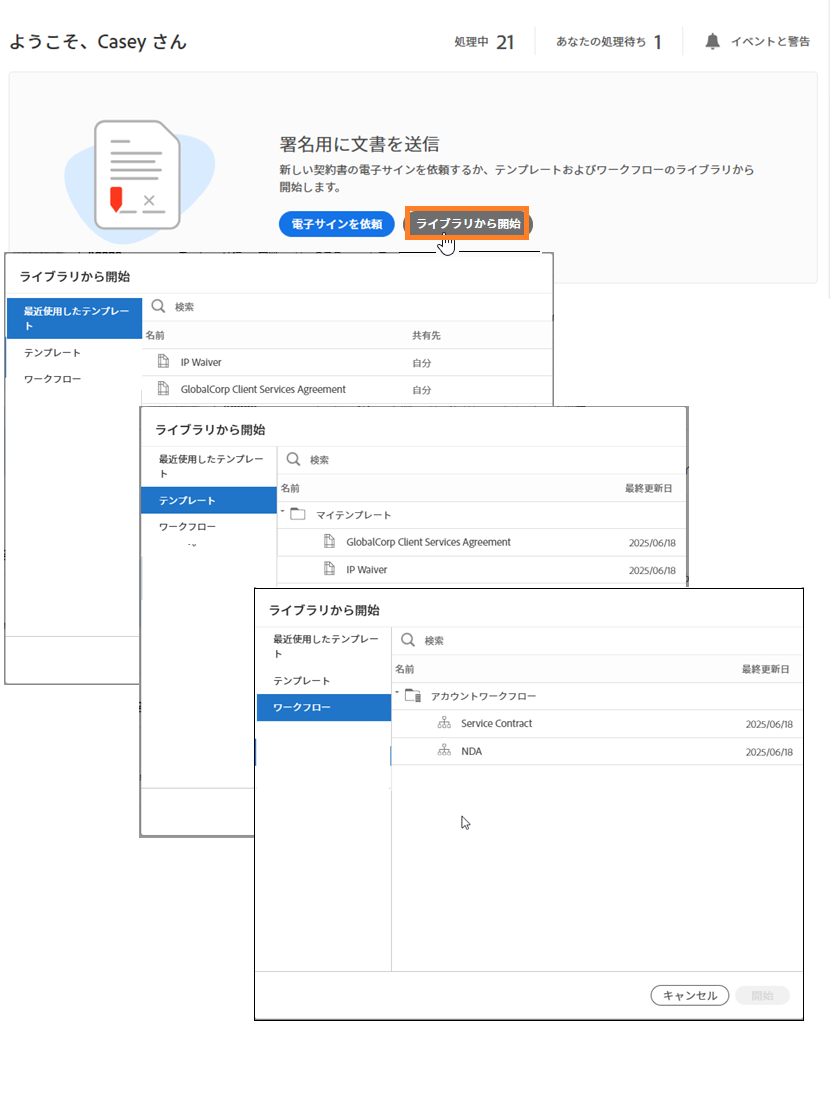
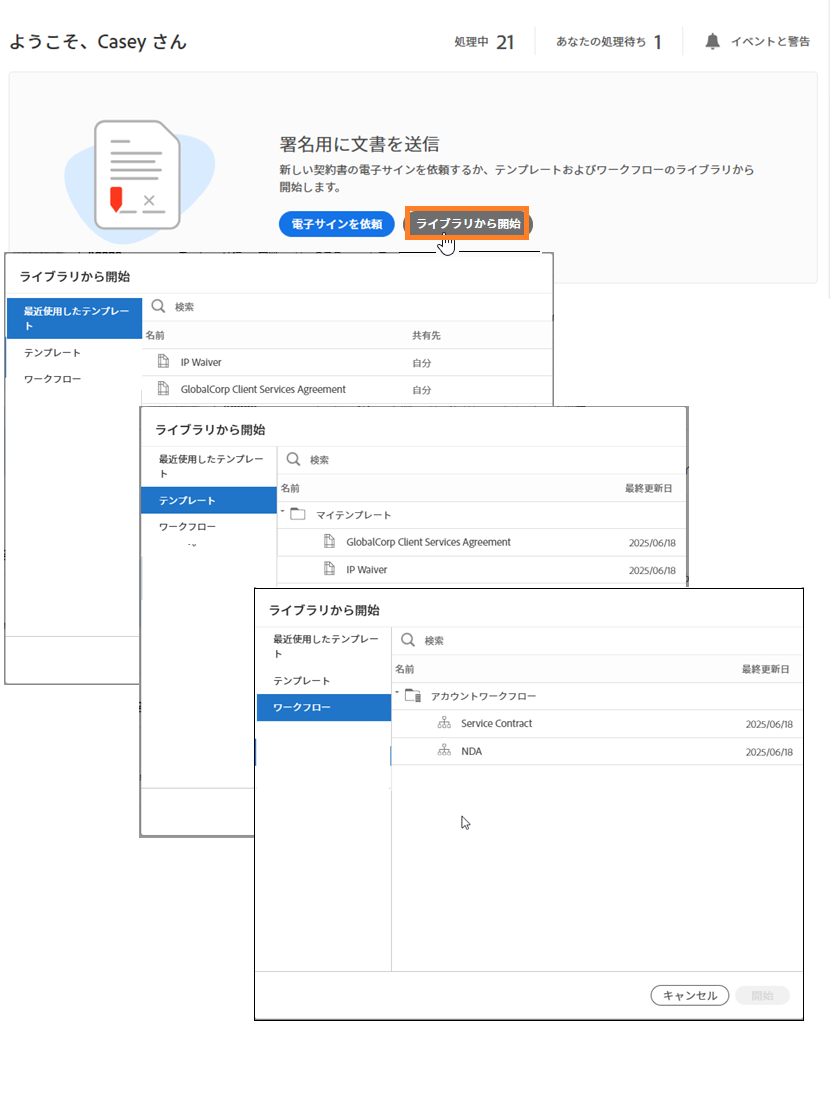
-
注意:
アカウントでユーザーの複数グループ所属(UMG)を有効にしている場合は、設定する前に契約書を送信するグループを選択します。
- グループの値を設定すると、グループに関連するプロパティとテンプレートが読み込まれ、選択できるようになります。
- グループを変更すると、ページが更新されます。入力したコンテンツは、この更新時に消去されます。
ページの上部に「送信元」ドロップダウンが表示されない場合、アカウントで UMG が有効ではありません。

オプションで、受信者グループを使用できます。
受信者グループは、配布リストと似ており、複数の受信者の電子メールアドレスで構成されています。 受信者グループのすべてのメンバーは、自分が契約書を操作する順番になった時点で通知され、グループの 1 人のメンバーのみが許可されます。 最初のメンバーがグループのアクションを完了すると、契約書は次のステップに進みます。
受信者グループは 1 回限りの(アドホック)グループとして追加し、送信者が契約書の作成時に手動で定義するか、再利用可能な受信者グループを事前に作成して、グループの権限を通じてユーザーが使用できるようにします。 グループ名の入力を開始すると、入力内容に基づいてアドレス帳によってオプションが表示されます。
注意:再利用可能な受信者グループの受信者名や電子メールアドレスを変更することはできません。 編集できるのは認証タイプのみです。
-
受信者への最初の電子メールに含まれる契約名およびメッセージを追加します。
-
送信するライブラリテンプレートをドラッグ&ドロップ、添付または選択します。
- 使用可能なテンプレートは、契約書が送信されるグループによって制限されます。
- 複数の文書を添付できます。また、複数の文書を 1 つの連続する文書として受信者に配信できます。
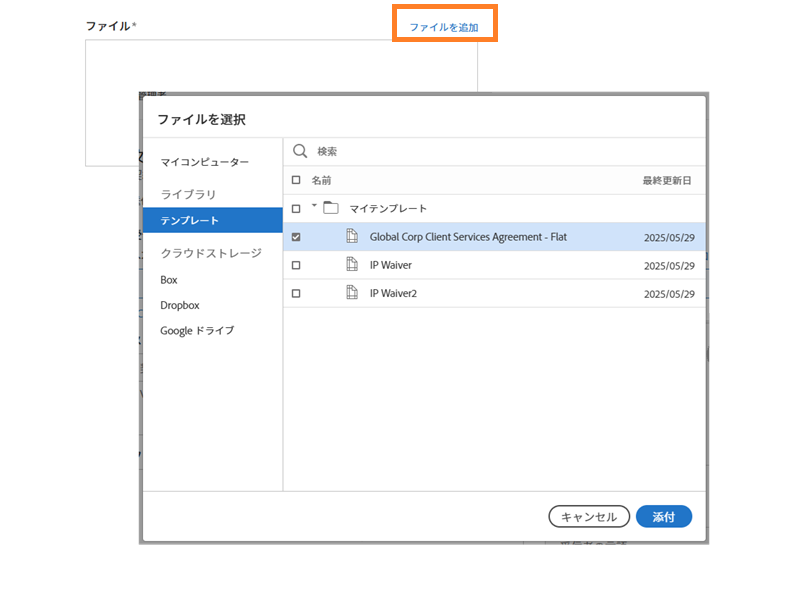
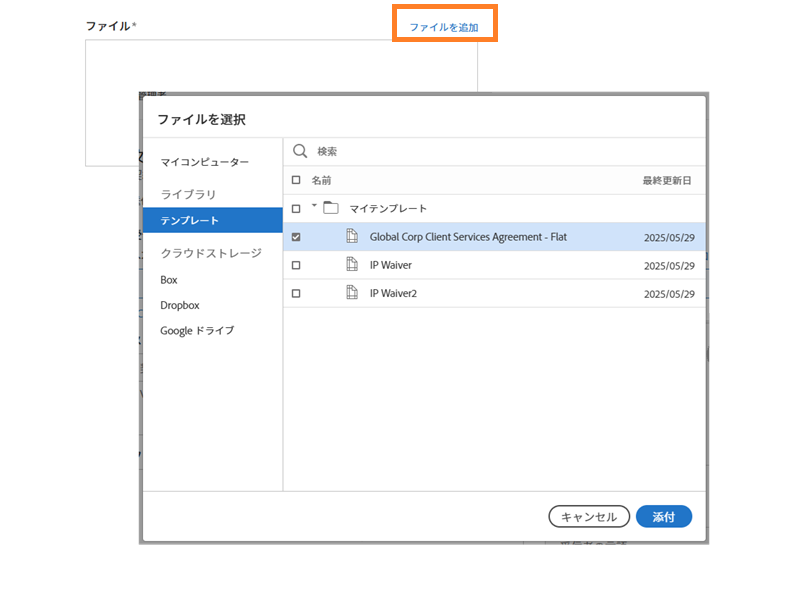
-
必要なオプションを設定します。
- パスワード保護(署名済みPDF) - このパスワードは、Acrobat Sign からダウンロードされたすべての契約書の PDF コピーに適用されます。パスワードは、正しく入力されるまで、文書を表示できません。
- 契約書の完成期限 - 定義された日数が過ぎるとトランザクションの期限が切れます。
- リマインダーを設定 - リマインダーは、いくつかの繰り返しのいずれかを設定できます。現在アクティブな受信者にのみリマインダーが送信されます。
- 署名タイプ - 有効にすると、このオプションにより、ユーザーは署名フローを電子サインと手書き署名の間で切り替えることができます。
- 受信者の言語 - 受信者に配信される電子メールおよび画面の指示に使用される言語を定義します。
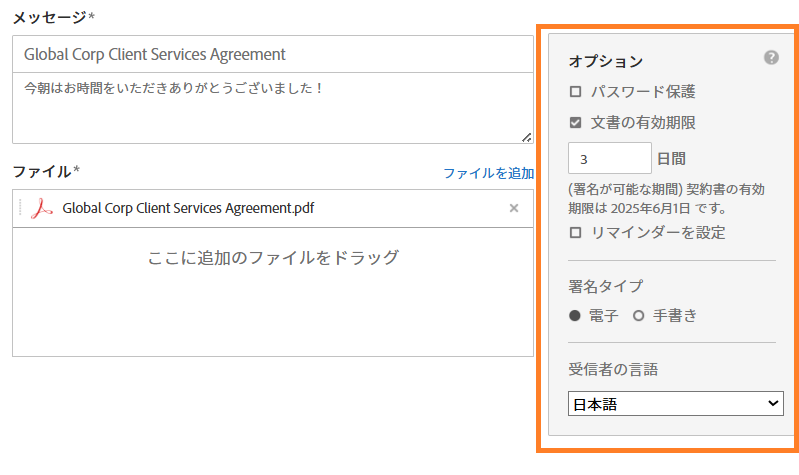
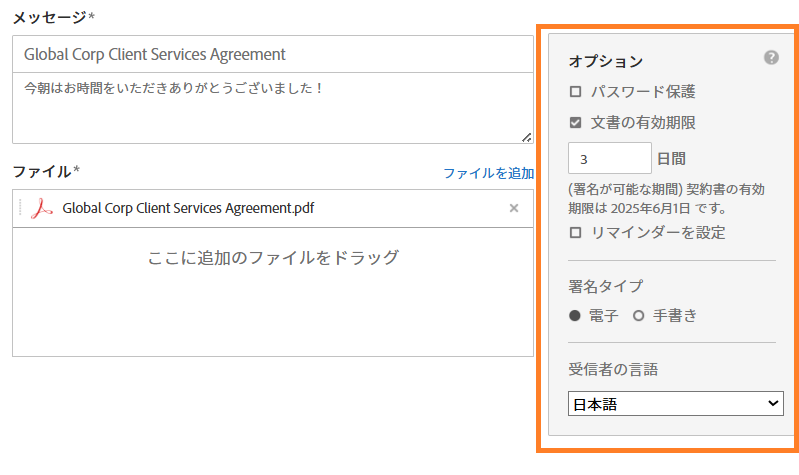
-
受信者に入力してもらうフィールドを追加するには、「プレビューおよび署名フィールドを追加」を選択します。
- 「プレビュー」チェックボックスが有効になっている場合は、「次へ」を選択します。
- 「プレビュー」チェックボックスがオフの場合は、「送信」を選択します。
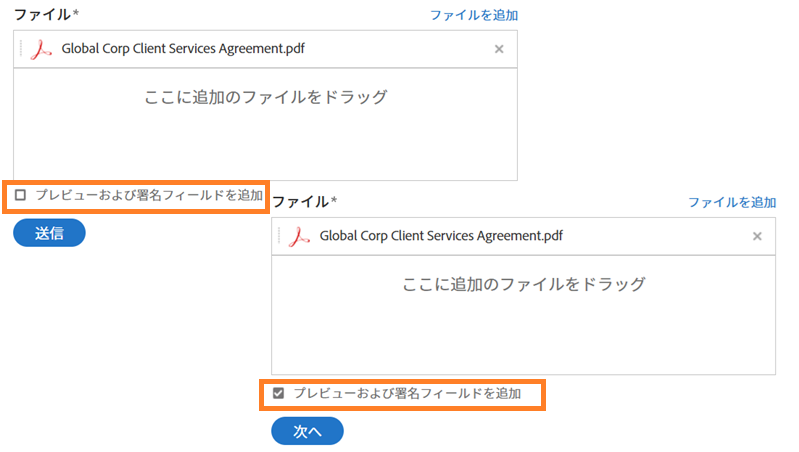
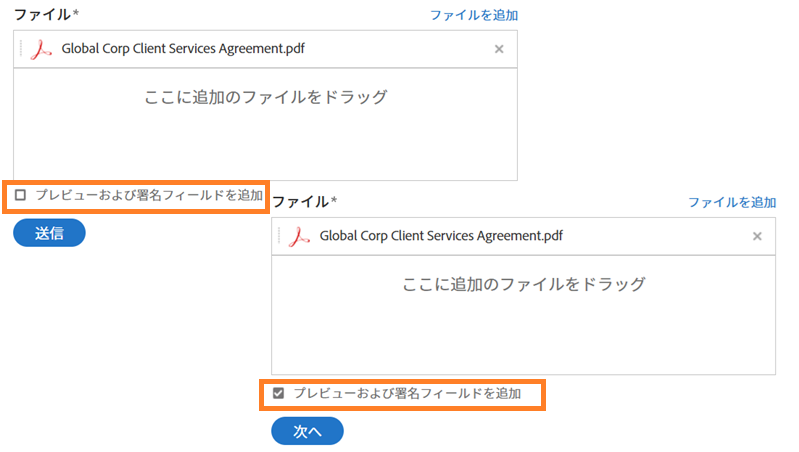
-
画面右のタブからフィールドをドラッグし、文書上にドロップします。
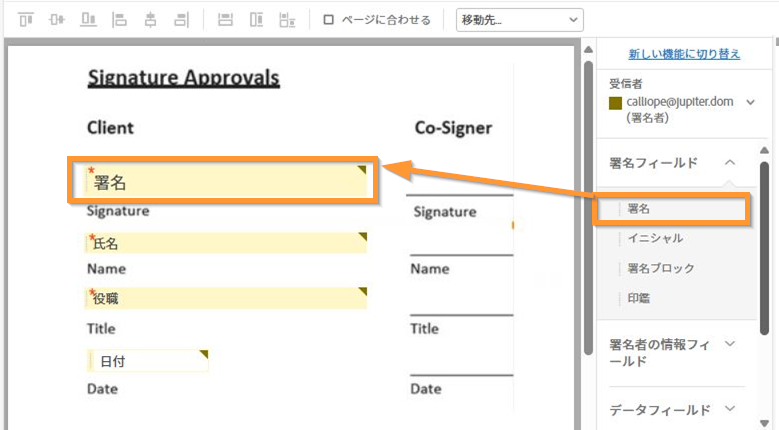
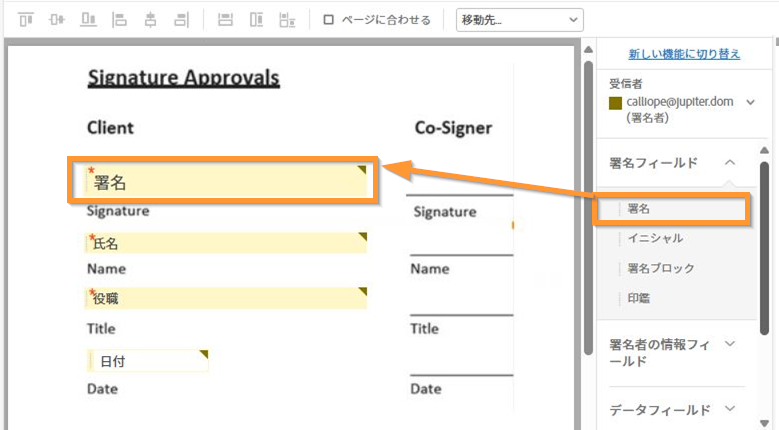
戻るボタンをクリックすると、受信者の電子メールアドレス、または契約書の添付ファイルを変更する必要がある場合に、送信ページに戻ることができます。
注意:自分で使用するための一般的な文書を作成する場合、「テンプレートとして保存」オプションを選択すると、フィールドが配置された状態で文書を保存できます。
将来のトランザクションでは、ライブラリから文書を添付するだけで、フィールドの配置をスキップできます。
-
すべてのフィールドを文書に配置したら、「送信」を選択します。
文書へのリンクを含む電子メールが受信者に送信され、受信者のアクションを有効にします。
アクションが完了すると、電子メールで通知されます。
複数の受信者への契約書の送信
複数の受信者への契約書の送信は、1 人の受信者への送信とほぼ同じプロセスです。
主な違いは、以下を行う必要があるということです。
- 受信者が契約書に対するアクションを行えるように、各受信者を定義する
- 必要に応じて、各受信者に専用のフィールドを配置する
順次、並列およびハイブリッド送信ワークフローに従うために、複数の受信者を含むトランザクションを設定できます。
-
「ホーム」タブに移動し、「署名を依頼」ボタンを選択します。
-
注意:
受信者行を削除する必要がある場合、行の右側にある X を選択します。
オプションで、受信者グループを使用できます。
受信者グループは、配布リストと似ており、複数の受信者の電子メールアドレスで構成されています。受信者グループのすべてのメンバーは、自分が契約書を操作する順番になった時点で通知され、グループの 1 人のメンバーのみが許可されます。最初のメンバーがグループのアクションを完了すると、契約書は次のステップに進みます。
受信者グループでは、ワンタイムグループとして追加したり、契約書の作成時に送信者が手動で定義したり、送信者が使用できる再利用可能な受信者グループを使用したりできます。グループ名の入力を開始すると、入力した内容に基づいてアドレス帳にオプションが表示されます。
-
受信者への最初の電子メールに含まれる契約名およびメッセージを追加します。
-
送信するライブラリ文書をドラッグ&ドロップ、添付または選択します。
- 複数の文書を添付できます。また、複数の文書を 1 つの連続する文書として受信者に配信できます。
-
必要なオプションを設定します。
- パスワード保護(署名済みPDF) - このパスワードは、Acrobat Sign からダウンロードされたすべての契約書の PDF コピーに適用されます。パスワードは、正しく入力されるまで、文書を表示できません。
- 契約書の完成期限 - 定義された日数が過ぎるとトランザクションの期限が切れます。
- リマインダーを設定 - リマインダーは、いくつかの繰り返しのいずれかを設定できます。現在アクティブな受信者にのみリマインダーが送信されます。
- 署名タイプ - 有効にすると、このオプションにより、ユーザーは署名フローを電子サインと手書き署名の間で切り替えることができます。
- 受信者の言語 - 受信者に配信される電子メールおよび画面の指示に使用される言語を定義します。
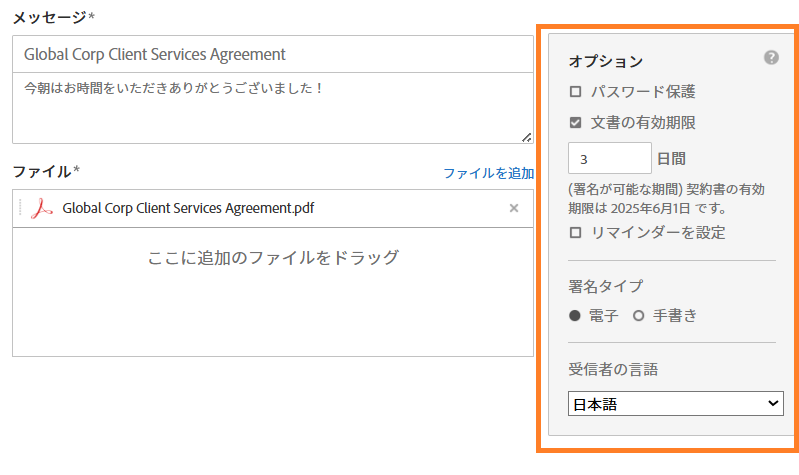
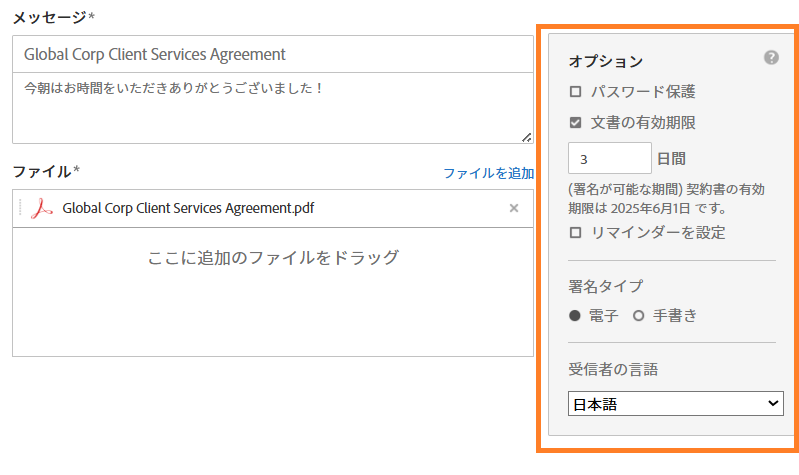
-
受信者に入力してもらうフィールドを追加するには、「プレビューおよび署名フィールドを追加」を選択します。
- 「プレビュー」チェックボックスが有効になっている場合は、「次へ」を選択します。このアクションにより、プロセスがオーサリング環境に進みます。
- 「プレビュー」チェックボックスがオフの場合は、「送信」を選択します。このアクションにより、最初の受信者に契約書がすぐに送信されます。
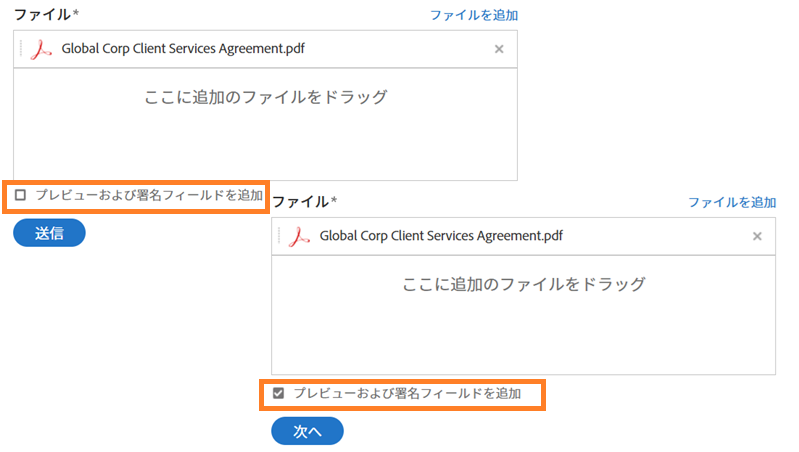
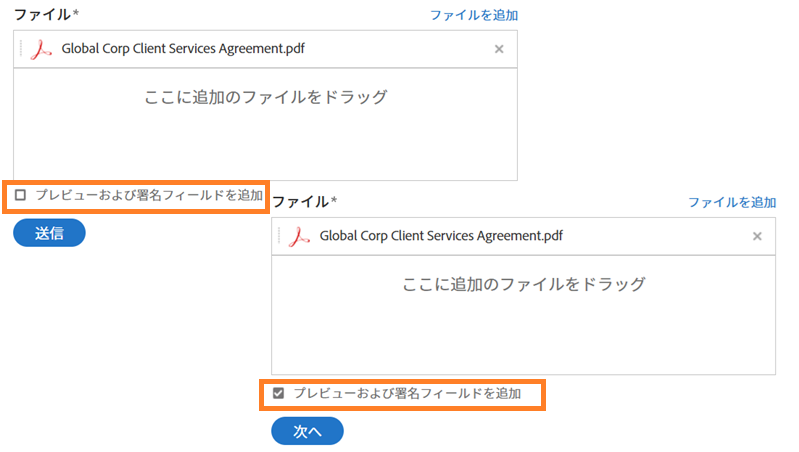
-
画面右のタブからフィールドをドラッグし、文書上にドロップします。
- 複数の受信者用のフィールドを配置する場合、最初に受信者リストから参加者を選択し、次にフィールドを配置します。
-
すべてのフィールドを文書に配置したら、「送信」を選択します。




