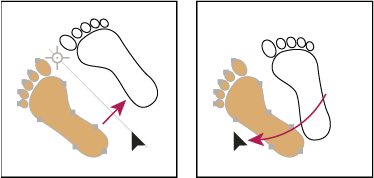하나 이상의 오브젝트를 선택합니다.
- Illustrator 사용 안내서
- Illustrator 살펴보기
- Illustrator 소개
- 작업 영역
- 작업 영역 기본 사항
- 문서 만들기
- Illustrator 탐색 패널을 사용하여 더 빠르게 학습
- 상황별 작업 표시줄을 사용한 워크플로우 가속화
- 툴바
- 초기값 키보드 단축키
- 키보드 단축키 사용자 지정
- 아트보드 소개
- 아트보드 관리
- 작업 영역 사용자 지정
- 속성 패널
- 환경 설정 지정
- 터치 작업 영역
- Illustrator에서 Microsoft Surface Dial 지원
- 편집 실행 취소 및 디자인 내역 관리
- 회전 보기
- 눈금자, 격자 및 안내선
- Illustrator의 접근성
- 아트워크 보기
- Illustrator에서 Touch Bar 사용
- 파일 및 템플릿
- Illustrator에 있는 도구
- 생성형 AI(중국 본토에서는 사용할 수 없음)
- 빠른 작업
- iPad용 Illustrator
- iPad용 Illustrator 소개
- 작업 영역
- 문서
- 개체 선택 및 정렬
- 그리기
- 문자
- 이미지로 작업
- 색상
- 클라우드 문서
- 콘텐츠 추가 및 편집
- 그리기
- 측정
- 3D 개체 및 재질
- 색상
- 페인팅
- 개체 선택 및 정렬
- 개체 모양 변경
- 문자
- 텍스트 추가 및 문자 개체를 사용하여 작업
- 텍스트에 기본 서식 추가
- Illustrator의 글꼴에 대한 FAQ
- 글꼴 및 타이포그래피
- 경로 상의 문자 입력
- 글머리 기호 및 번호 매기기 목록 만들기
- 텍스트 영역 관리
- 텍스트에 고급 서식 추가
- 단락 서식 지정
- 문자 및 단락 스타일
- 특수 문자
- 탭
- 문자 비율 조정 및 회전
- 행과 문자 간격
- 하이픈 및 줄 바꿈
- 맞춤법 및 언어 사전
- 아시아 문자 서식 지정
- 아랍어 및 히브리어 문자
- 아시아 언어 스크립트용 작성기
- 리플로우 뷰어
- 없는 글꼴 미리 보기, 추가 또는 대체하기
- 텍스트 가져오기 및 내보내기
- 이미지 및 윤곽선 텍스트에 사용된 글꼴 식별
- 창의적인 타이포그래피 디자인
- 혼합 개체로 텍스트 디자인 생성
- 이미지 추적을 사용하여 텍스트 포스터 만들기
- 특수 효과 만들기
- 웹 그래픽
- 가져오기, 내보내기 및 저장
- 가져오기
- Illustrator의 Creative Cloud Libraries
- 저장 및 내보내기
- 인쇄
- 작업 자동화
- 문제 해결
Illustrator에서 오브젝트를 회전 및 반사하는 방법을 알아보세요.
오브젝트 회전
오브젝트를 회전하면 지정한 고정점 주위로 오브젝트가 회전됩니다. 기본 참조점은 오브젝트의 중심점입니다. 선택 항목에 오브젝트가 여러 개 있으면 기본적으로 선택 상자 또는 테두리 상자의 중심점이 되는 단일 참조점을 중심으로 오브젝트가 회전됩니다. 각 오브젝트를 자체 중심점을 기준으로 회전하려면 [개별 변형] 명령을 사용합니다.


회전 도구를 사용하여 오브젝트 회전
-
-
[회전] 도구
 를 선택합니다.
를 선택합니다. -
다음 중 하나를 수행합니다.
오브젝트를 해당 중심점을 기준으로 회전하려면 문서 창의 아무 곳이나 원을 그리며 드래그합니다.
다른 참조점을 기준으로 오브젝트를 회전하려면 문서 창의 아무 곳이나 한 번 클릭하여 참조점 위치를 변경합니다. 그런 다음 포인터를 참조점에서 멀리 이동하고 원을 그리며 드래그합니다.
오브젝트 자체가 아니라 오브젝트 사본을 회전하려면 드래그를 시작한 후 Alt 키(Windows) 또는 Option 키(Mac OS)를 누릅니다.
보다 세밀하게 조절하려면 오브젝트의 참조점에서 더 멀리 드래그합니다.
테두리 상자를 사용하여 오브젝트 회전
-
하나 이상의 오브젝트를 선택합니다.
-
[선택] 도구
 를 사용하여 포인터가
를 사용하여 포인터가  모양으로 바뀌도록 포인터를 테두리 상자 바깥의 테두리 상자 핸들 근처로 이동한 다음 드래그합니다.
모양으로 바뀌도록 포인터를 테두리 상자 바깥의 테두리 상자 핸들 근처로 이동한 다음 드래그합니다.
자유 변형 도구를 사용하여 오브젝트 회전
-
하나 이상의 오브젝트를 선택합니다.
-
[자유 변형] 도구
 를 선택합니다.
를 선택합니다. -
포인터가
 모양으로 바뀌도록 포인터를 테두리 상자 바깥의 한 지점으로 가져간 다음 드래그합니다.
모양으로 바뀌도록 포인터를 테두리 상자 바깥의 한 지점으로 가져간 다음 드래그합니다.
특정 각도로 오브젝트 회전
[회전] 명령을 사용하여 회전 각도를 정확하게 조절할 수 있습니다.
-
하나 이상의 오브젝트를 선택합니다.
-
다음 중 하나를 수행합니다.
다른 참조점을 기준으로 회전하려면 [회전] 도구를 선택합니다. 그런 다음, 문서 창에서 참조점으로 하고 싶은 곳을 Alt 키(Windows) 또는 Option 키(Mac OS)를 누른 채로 클릭합니다.
중심점을 기준으로 회전하려면 [오브젝트] > [변형] > [회전]을 선택하거나 [회전] 도구를 두 번 클릭합니다.
-
[각도] 텍스트 상자에 회전 각도를 입력합니다. 각도를 음수로 입력하면 오브젝트가 시계 방향으로 회전하고 양수로 입력하면 시계 반대 방향으로 회전합니다.
-
오브젝트에 패턴 칠이 포함되어 있는 경우 [패턴]을 선택하여 패턴을 회전합니다. 오브젝트가 아니라 패턴을 회전하려면 [오브젝트]를 선택 취소합니다.
-
[확인]을 클릭하거나 [복사]를 클릭하여 오브젝트 사본의 크기를 조절합니다.
참고:참조점을 중심으로 오브젝트의 사본을 원형 패턴으로 여러 개 배치하려면 참조점을 오브젝트의 중심에서 멀리 이동하고 [복사]를 클릭한 후 [오브젝트] > [변형] > [변형 반복]을 반복해서 선택합니다.
변형 패널을 사용하여 오브젝트 회전
-
하나 이상의 오브젝트를 선택합니다.
-
다음 중 하나를 수행합니다.
오브젝트를 해당 중심점을 기준으로 회전하려면 패널에서 [각도] 옵션의 값을 입력합니다.
다른 참조점을 기준으로 오브젝트를 회전하려면 패널에서 참조점 로케이터의 흰색 사각형
 을 클릭하고 [각도] 옵션의 값을 입력합니다.
을 클릭하고 [각도] 옵션의 값을 입력합니다.팁: [제어] 패널에서 [X], [Y], [W] 또는 [H]를 클릭하여 [변형] 패널을 열 수도 있습니다.
-
[변형] 패널을 사용하여 등록 지점을 중심으로 심볼을 회전할 수 있습니다. 자세한 내용은 심볼 등록 지점을 참조하십시오.
여러 오브젝트를 개별적으로 회전
-
회전할 오브젝트를 선택합니다.
-
[오브젝트] > [변형] > [개별 변형]을 선택합니다.
-
이 대화 상자의 [회전] 섹션에서 다음 작업 중 하나를 수행합니다.
각도 아이콘을 클릭하거나 각도 선을 아이콘 주위로 드래그합니다.
[각도] 텍스트 상자에 -360~360° 사이의 각도를 입력합니다.
-
[확인]을 클릭하거나 [복사]를 클릭하여 각 오브젝트의 사본을 회전합니다.
문서의 x 및 y축 회전
기본적으로 x 및 y축은 문서 창의 가로 및 세로와 평행이 됩니다.
-
[편집] > [환경 설정] > [일반](Windows) 또는 [Illustrator] > [환경 설정] > [일반](Mac OS)을 선택합니다.
-
[각도 제한] 텍스트 상자에 각도를 지정합니다. 양의 각도를 입력하면 축이 시계 반대 방향으로 회전하고 음의 각도를 입력하면 축이 시계 방향으로 회전합니다.
축 회전은 20° 각도로 표시된 로고와 텍스트처럼 아트웍의 요소들이 동일한 각도로 회전되어 있는 경우 유용합니다. 로고에 추가하는 각 요소를 회전하지 않고 축만 20° 회전할 수 있습니다. 이 때부터 사용자가 그리는 모든 그림이 새로운 축을 따라 그려집니다.
초기 축에 정렬된 오브젝트(왼쪽)와 20° 회전된 축에 정렬된 오브젝트(오른쪽)의 비교 초기 축에 정렬된 오브젝트(왼쪽)와 20° 회전된 축에 정렬된 오브젝트(오른쪽)의 비교 그러나 다음 오브젝트와 액션은 새로운 축의 영향을 받지 않습니다.
이미 존재하고 있는 오브젝트
회전 및 혼합
연필 또는 라이브 추적 도구를 사용하여 그리기
오브젝트 반사 또는 뒤집기
오브젝트를 반사하면 사용자가 지정한 보이지 않는 축을 기준으로 오브젝트가 뒤집힙니다. [자유 변형] 도구, [반사] 도구 또는 [반사] 명령을 사용하여 오브젝트를 반사할 수 있습니다. 반사할 축을 지정하려면 [반사] 도구를 사용합니다.
오브젝트의 거울 이미지를 만들려면 반사 중에 복사할 수 있습니다.
반사 도구를 사용하여 오브젝트 반사
-
오브젝트를 선택합니다.
-
[반사] 도구
 를 선택합니다.
를 선택합니다. -
오브젝트의 반사 기준으로 사용할 보이지 않는 축을 그리려면 문서 창의 아무 곳이나 클릭하여 축의 한 점을 설정합니다. 포인터가 화살표 모양으로 바뀝니다.
-
포인터를 보이지 않는 축을 정의하는 다른 점으로 옮긴 후 다음 작업 중 하나를 수행합니다.
클릭하여 보이지 않는 축의 두 번째 점을 설정합니다. 점을 클릭하면 선택한 오브젝트가 정의된 축을 기준으로 뒤집힙니다.
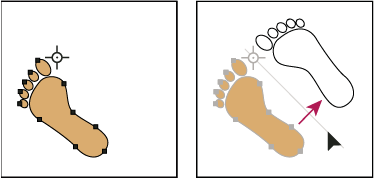
클릭하여 축의 한 점을 설정한 다음(왼쪽) 다시 클릭하여 축의 다른 점을 설정하고 그 축을 기준으로 오브젝트를 반사합니다(오른쪽). 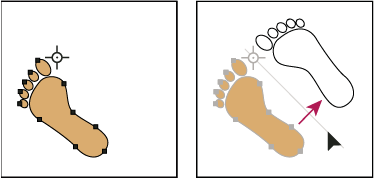
클릭하여 축의 한 점을 설정한 다음(왼쪽) 다시 클릭하여 축의 다른 점을 설정하고 그 축을 기준으로 오브젝트를 반사합니다(오른쪽). 오브젝트의 사본을 반사하려면 Alt 키(Windows) 또는 Option 키(Mac OS)를 누른 채로 클릭하여 보이지 않는 축의 두 번째 점을 설정합니다.
클릭하는 대신 드래그하여 반사 축을 조정합니다. 각도를 45° 단위로 제한하려면 Shift 키를 누른 채 드래그합니다. 드래그 시 보이지 않는 반사 축이 3단계에서 클릭한 점을 기준으로 회전하고 오브젝트의 윤곽선이 반사되어 나타납니다. 원하는 위치에 윤곽선이 오면 마우스 버튼을 놓습니다.

반사 축의 두 번째 점을 드래그하여 축 회전 
반사 축의 두 번째 점을 드래그하여 축 회전
자유 변형 도구를 사용하여 오브젝트 반사
-
반사할 오브젝트를 선택합니다.
-
[자유 변형 도구]
 를 선택합니다.
를 선택합니다. -
다음 중 하나를 수행합니다.
오브젝트가 원하는 수준으로 반사될 때까지 테두리 상자의 핸들을 반대편 가장자리나 핸들 너머로 드래그합니다.
오브젝트의 비율을 유지하려면 Shift 키를 누른 채로 모퉁이 핸들을 반대편 핸들 너머로 드래그합니다.
보다 세밀하게 조절하려면 오브젝트의 참조점에서 더 멀리 드래그합니다.
축을 지정하여 반사
-
반사할 오브젝트를 선택합니다.
오브젝트의 중심점을 기준으로 오브젝트를 반사하려면 [오브젝트] > [변형] > [반사]를 선택하거나 [반사] 도구
 를 두 번 클릭합니다.
를 두 번 클릭합니다.다른 참조점을 기준으로 오브젝트를 반사하려면 Alt 키(Windows) 또는 Option 키(Mac OS)를 누른 채로 문서 창의 아무 곳이나 클릭합니다.
-
[반사] 대화 상자에서 오브젝트를 반사하는 데 사용할 축을 선택합니다. 가로, 세로 또는 각도 축을 기준으로 오브젝트를 반사할 수 있습니다.
-
오브젝트에 들어 있는 패턴을 반사하려면 [패턴]을 선택합니다. 이 경우 패턴만 반사하려면 [오브젝트]를 선택 취소합니다.
-
효과를 적용하기 전에 미리 보려면 [미리보기]를 선택합니다.
-
다음 중 하나를 수행합니다.
오브젝트를 반사하려면 [확인]을 클릭합니다.
오브젝트의 사본을 반사하려면 [복사]를 클릭합니다.
실시간 그리기 및 편집 기능을 활성화 하 여 작업할 때 오브젝트의 라이브 모양을 향상 시킬 수 있습니다. 이 기능을 활성화하려면 다음 작업을 수행하십시오.
[Windows] 편집 > 환경 설정 > 성능 > 실시간 그리기 및 편집을 선택합니다.
[macOS] Illustrator > 환경 설정 > 성능 > 실시간 그리기 및 편집을 선택합니다.
관련 항목 더 보기
질문이나 아이디어가 있나요?


질문이나 공유할 아이디어가 있으면 Adobe Illustrator 커뮤니티에 참여하세요. 여러분의 소중한 의견과 다양한 작품 활동을 기대하겠습니다.