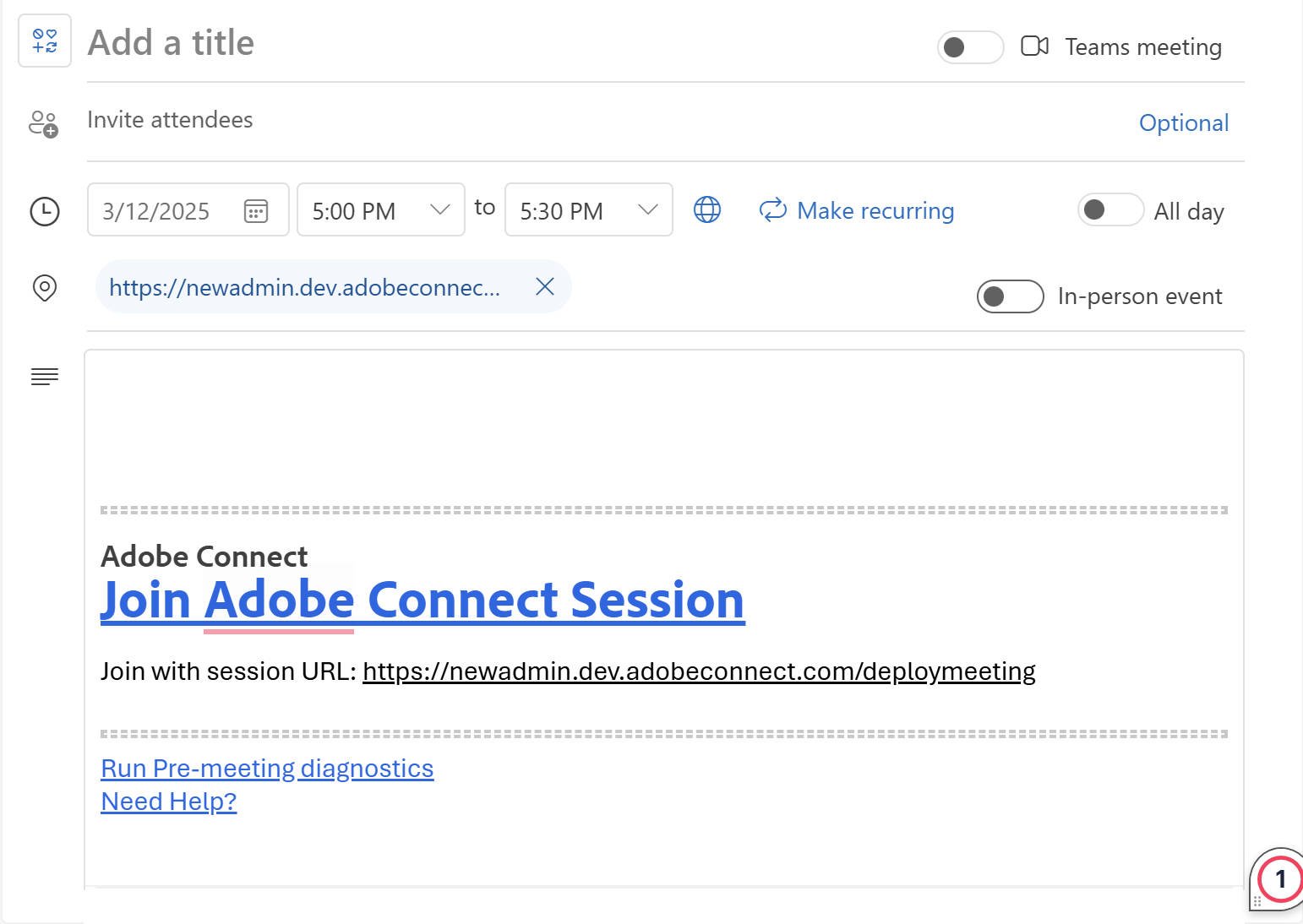Ga naar de Microsoft AppSource Store.
- Gebruikersgids Adobe Connect
- Over Adobe Connect
- Aan de slag
- Basisbeginselen
- Audio/video delen
- Betrokkenheid in Adobe Connect
- Brainstormruimtes
- Gesloten ondertiteling
- Opnamen
- Microsoft Outlook-invoegtoepassing
- Gebruikersinhoud beheren in Adobe Connect
- Adobe Connect Mobile
Ontdek hoe u een Connect-ruimte toevoegt aan uw Microsoft Outlook-uitnodiging voor een gebeurtenis.
U moet Adobe Connect 12.9 of hoger gebruiken om de Microsoft Outlook-invoegtoepassing te kunnen gebruiken.
Met de Adobe Connect-invoegtoepassing voor Microsoft Outlook kunt u Connect-vergaderingen en -gebeurtenissen rechtstreeks vanuit uw Outlook-agenda plannen en starten, waardoor u tijd bespaart en u uw workflow stroomlijnt.
Als u de Adobe Connect-invoegtoepassing installeert in Microsoft Outlook, hebben hosts eenvoudig toegang tot Adobe Connect-ruimten en kunnen deze rechtstreeks vanuit een Outlook-uitnodiging beheren.
Daarnaast kunt u de invoegtoepassing inschakelen voor andere teamleden, zodat deze toegankelijk is voor uw hele team.
Dankzij deze functie kunnen gebruikers nieuwe ruimten maken zonder Adobe Connect Central te openen en een standaardruimte instellen voor snelle planning.
Adobe Connect-invoegtoepassing voor Outlook implementeren
-
-
Zoek naar Adobe Connect voor Microsoft Outlook.
-
Selecteer Adobe Connect voor Microsoft Outlook.
-
Voeg de Outlook-invoegtoepassing toe.
Machtigingen en toegang verlenen
Zorg ervoor dat tijdens het implementatieproces de benodigde machtigingen worden toegekend.
Veelgestelde vragen
De invoegtoepassing is beschikbaar in de Microsoft App Source Store. Beheerders kunnen deze via het Microsoft 365-beheercentrum bij hun gebruikers implementeren.
Gebruikers kunnen de invoegtoepassing zelf installeren als de IT-beheerder van hun organisatie toegang verleent tot de Outlook Get-invoegtoepassing Store.
Als de IT-beheerder de invoegtoepassing niet implementeert en gebruikers geen toegang geeft tot de Store, is de invoegtoepassing niet beschikbaar voor de gebruikers.
De invoegtoepassing is alleen automatisch beschikbaar als de IT-beheerder deze voor alle gebruikers implementeert. Anders moeten gebruikers hem uit de Store installeren als dat is toegestaan.
IT-beheerders kunnen de invoegtoepassing vinden in de Microsoft App Source Store en deze vanuit het beheercentrum implementeren voor hun gebruikers.
De invoegtoepassing ondersteunt alleen Microsoft 365 Outlook.
Vereisten voor Adobe Connect-accountbeheerder
Adobe Connect-beheerders moeten de Outlook-invoegtoepassing inschakelen vanuit Adobe Connect Central zodat accountleden er toegang toe hebben.
Bekijk Instellingen voor Outlook-invoegtoepassing configureren voor meer informatie.
Over de Outlook-invoegtoepassing
De Outlook-invoegtoepassing voor Adobe Connect vereenvoudigt het plannen en beheren van Adobe Connect-vergaderingen rechtstreeks vanuit Microsoft Outlook. Door de communicatie- en samenwerkingsfuncties van Adobe Connect te integreren in Outlook wordt de productiviteit verhoogt, zodat gebruikers Adobe Connect-vergaderingen kunnen plannen, beheren en eraan deelnemen zonder hun e-mailclient te verlaten.
Met deze invoegtoepassing kunnen gebruikers:
- Rechtstreeks vanuit Outlook Adobe Connect-vergaderingen plannen, zodat u niet tussen toepassingen hoeft te schakelen.
- Rechtstreeks vanuit Outlook Adobe Connect-ruimten beheren en een lijst met beschikbare ruimten bekijken.
-
Open Microsoft Outlook.
-
Selecteer Meer items tonen (...) in de bovenste menubalk van Outlook en selecteer vervolgens Invoegtoepassingen ophalen.
-
Zoek naar Adobe Connect en selecteer vervolgens Toevoegen.
Selecteer Toevoegen om de Adobe Connect-invoegtoepassing voor Microsoft Outlook toe te voegen Selecteer Toevoegen om de Adobe Connect-invoegtoepassing voor Microsoft Outlook toe te voegen
Als de invoegtoepassing Adobe Connect niet in Alle toepassingen verschijnt, neemt u contact op met uw accountbeheerder.
-
Selecteer in Microsoft Outlook Nieuwe gebeurtenis om de uitnodiging toe te voegen.
-
Selecteer Adobe Connect vanuit de werkbalk.
Selecteer vanuit de Adobe Connect-opties Ruimten weergeven of Standaardruimte toevoegen.Een standaardvergaderruimte toevoegen of uw ruimten bekijken Een standaardvergaderruimte toevoegen of uw ruimten bekijken -
Selecteer Ruimten weergeven.
-
Selecteer Toestaan om het dialoogvenster voor aanmelden bij Adobe Connect te openen.
-
Voer de account-URL in.
Het Adobe Connect-domein typen Het Adobe Connect-domein typen -
Typ uw gebruikersnaam en wachtwoord. Selecteer Aanmelden.
Typ gebruikersnaam en wachtwoord Typ gebruikersnaam en wachtwoord -
Selecteer een ruimte uit de lijst. Deze lijst bevat alle ruimten waarvan u een host bent. Beweeg met de muis over de ruimtenaam om de informatie weer te geven. U kunt ook een standaardruimte instellen voor snelle en probleemloze vergaderingen.
Alle ruimten weergeven Alle ruimten weergeven -
Selecteer een willekeurige ruimte en vervolgens Ruimte toevoegen om de koppeling naar de ruimte toe te voegen aan de hoofdtekst van de uitnodiging voor de vergadering.
Een ruimte maken
U kunt met Adobe Connect Central een ruimte maken, maar de Outlook-invoegtoepassing vereenvoudigt het proces door u in staat te stellen direct een ruimte aan te maken bij het plannen van een gebeurtenis in Outlook, zonder dat u zich hoeft aan te melden bij Adobe Connect Central. Volg de volgende stappen om een ruimte te maken:
-
Selecteer in Microsoft Outlook Nieuwe gebeurtenis om de uitnodiging toe te voegen.
-
Selecteer Connect toevoegen vanuit de werkbalk.
-
Selecteer Ruimten weergeven.
-
SelecteerNieuwe ruimte maken.
Vergaderruimtes maken Vergaderruimtes maken -
Typ de naam van de ruimte en selecteer het type ruimte. De volgende typen ruimten zijn beschikbaar:
- Vergadering
- Virtuele lesruimte
Voeg in het optionele gedeelte Aanvullende instellingen de URL voor de vergadering toe en selecteer een sjabloon voor de ruimte. De volgende opties zijn beschikbaar:
- Aangepaste vergaderings-URL: pas de vergaderings-URL aan. Bijvoorbeeld my.adobeconnect.com/(uw ruimtenaam). Bekijk Aangepaste URL maken voor meer informatie.
- Ruimtesjabloon: selecteer een ruimtesjabloon in de vervolgkeuzelijst. Bekijk Ruimtesjablonen voor meer informatie.
Een ruimte maken en vergaderingsdetails toevoegen Een ruimte maken en vergaderingsdetails toevoegen -
Selecteer Maken en toevoegen om de ruimte aan de lijst toe te voegen.
-
Selecteer in Microsoft Outlook Nieuwe gebeurtenis om de uitnodiging toe te voegen.
-
Selecteer Adobe Connect vanuit de werkbalk en selecteer vervolgens Ruimten weergeven.
-
Selecteer een andere ruimte in de lijst.
-
Selecteer Ruimte toevoegen om de koppeling naar de ruimte toe te voegen aan de hoofdtekst van de uitnodiging voor de vergadering.
Een standaardruimte is een vooraf geconfigureerde ruimte voor eenvoudige toegang tot vergaderingen, klassen of samenwerkingssessies. De standaardruimte is direct beschikbaar om toe te voegen in de uitnodiging zonder in de lijst te zoeken. Volg de volgende stappen om een standaardruimte in te stellen.
-
Selecteer Als standaardruimte instellen tijdens het maken van een ruimte of uit de lijst met gemaakte ruimten om de nieuwe of geselecteerde ruimte als standaardruimte in te stellen.
Een ruimte maken en vergaderingsdetails toevoegen Een ruimte maken en vergaderingsdetails toevoegen -
Selecteer Ruimte toevoegen. Wanneer u alle ruimten bekijkt, wordt de geselecteerde ruimte de standaardruimte.