- Adobe Enterprise og Teams: Administrasjonsveiledning
- Planlegg utrulleringen
- Grunnleggende konsepter
- Utrulleringsveiledninger
- Utrullere Creative Cloud for utdanningssektoren
- Utrullering – startside
- Oppstartsveiviser for K-12
- Enkelt oppsett
- Synkronisere brukere
- Listesynkronisering for K-12 (USA)
- Viktige konsepter for lisensiering
- Alternativer for utrullering
- Hurtigtips
- Godkjenne Adobe-applikasjoner i Googles administrasjonskonsoll
- Aktiver Adobe Express i Google Classroom
- Integrasjon med Canvas LMS
- Integrasjon med Blackboard Learn
- Konfigurere SSO for distriktsportaler og læringsstyringssystemer
- Legge til brukere gjennom listesynkronisering
- Vanlige spørsmål om Kivuto
- Retningslinjer for kvalifisering for grunnskoler
- Konfigurere organisasjonen
- Identitetstyper | oversikt
- Konfigurere identitet | oversikt
- Konfigurere organisasjonen med Enterprise ID
- Konfigurere Azure AD-sammenslutning og synkronisering
- Konfigurere Google-sammenslutning og synkronisering
- Konfigurere organisasjonen med Microsoft ADFS
- Konfigurere organisasjonen for distriktsportaler og LMS
- Konfigurere organisasjonen med andre identitetsleverandører
- SSO – vanlige spørsmål og feilsøking
- Konfigurere Frame.io for enterprise
- Administrere organisasjonsoppsettet
- Administrere eksisterende domener og kataloger
- Aktivere automatisk kontooppretting
- Domenerestriksjoner for begrenset autentisering
- Konfigurere organisasjonen via katalogklarering
- Overføre til en ny godkjenningsleverandør
- Innstillinger for ressurser
- Innstillinger for godkjenning
- Kontakter for personvern og sikkerhet
- Innstillinger for konsollen
- Administrere kryptering
- Administrere eksisterende domener og kataloger
- Administrere brukere
- Oversikt
- Administrer administrative roller
- Administrere brukerroller
- Strategier for administrering av brukere
- Tildele lisenser til en teams-bruker
- Brukeradministrasjon for arbeidsgrupper i applikasjonen
- Legge til brukere med samsvarende e-postdomener
- Endre identitetstype for bruker
- Administrere brukergrupper
- Administrere katalogbrukere
- Administrer unntaksliste for domenetvang
- Administrere utviklere
- Overføre eksisterende brukere til Adobe Admin Console
- Migrere brukeradministrasjon til Adobe Admin Console
- Oversikt
- Administrere produkter og rettigheter
- Administrere produkter og produktprofiler
- Administrere produkter
- Kjøpe produkter og lisenser
- Administrere produktprofiler for Enterprise-brukere
- Administrere regler for automatisk tilordning
- Gi brukerne tilgang til å trene opp Firefly-tilpassede modeller
- Gå gjennom produktforespørsler
- Administrere policyer for selvbetjening
- Administrere appintegreringer
- Administrere produkttillatelser i Admin Console
- Aktivere/deaktivere tjenester for en produktprofil
- Applikasjonsbasert | Creative Cloud for enterprise
- Tilleggstjenester
- Administrere delte enhetslisenser
- Administrere produkter og produktprofiler
- Kom i gang med Global Admin Console
- Ta i bruk global administrering
- Velg organisasjonen din
- Administrere organisasjonshierarkiet
- Administrere produktprofiler
- Administrere administratorer
- Administrere brukergrupper
- Opprett lisenstilordningsrapporter
- Oppdatere organisasjonspolicyene
- Administrere policymaler
- Tilordne produkter til underordnede organisasjoner
- Utføre ventende jobber
- Last ned revisjonslogger og eksportrapporter
- Eksportere eller importere organisasjonsstruktur
- Administrere lagring og ressurser
- Lagring
- Administrere prosjekter
- Ressursoverføring
- Hente ut ressurser fra en bruker
- Overføring av elevressurser | Bare EDU
- Administrere tjenester
- Adobe Stock
- Spesialskrifter
- Adobe Asset Link
- Adobe Acrobat Sign
- Creative Cloud for enterprise – gratis medlemskap
- Utrullere applikasjoner og oppdateringer
- Oversikt
- Opprette pakker
- Tilpass pakker
- Utrullere pakker
- Administrere oppdateringer
- Adobe Update Server Setup Tool (AUSST)
- Adobe Remote Update Manager (RUM)
- Feilsøking
- Administrere Teams-kontoen
- Fornyelser
- Administrere kontrakter
- Rapporter og logger
- Få hjelp
Slik feilsøker du konfigurasjonen av den interne serveren og løser vedlikeholdsproblemer.
Med Adobe Update Server Setup Tool (AUSST) kan du sentralisere nedlastingen av Adobe-applikasjoner og -oppdateringer til én enkelt serverplassering.
Du kan se i feilloggene eller feilkodene for å finne feilen som ble rapportert under konfigurasjonen av en server eller da du lastet ned oppdateringene.
Du kan også se gjeldende feilsøkingstips hvis du får problemer med å utrullere applikasjoner og oppdateringer via den interne oppdateringsserveren.
Feillogger
Informasjon om feil, advarsler og feilsøking registreres i loggfilene.
Følgende loggfiler ligger i %temp%-mappen på Windows og i ~/Library/Logs på macOS:
- AdobeUpdateServerSetupTool.log
- AdobeAcrobatUpdateServerSetupTool.log
DLM.log er lokalisert på følgende steder:
- Windows:
- %Temp%\CreativeCloud\ACC\AdobeDownload
- %Temp%\AdobeDownload\
- Mac:
- ~/Library/Logs/CreativeCloud/ACC/AdobeDownload
- ~/Library/Logs/AdobeDownload/
Feilkoder
Følgende feilkoder kan rapporteres hvis den interne oppdateringsserveren mislykkes.
|
Feilkode |
Feilmelding |
|
2 |
Det oppsto en intern feil |
|
3 |
Får ikke tilgang til angitt bane |
|
4 |
Nettverkssvikt |
|
5 |
Serveren svarer ikke |
|
6 |
Proxy-godkjenning mislyktes |
|
7 |
Utdatadisken er full |
|
8 |
Ingen skrivetillatelse |
|
9 |
Filen ble ikke funnet på serveren |
Grunnleggende feilsøking
Hvis webserveren som brukes til å utrullere appene og oppdateringene ikke er riktig konfigurert, kan det hende at appene og oppdateringene lastes ned fra Adobe-oppdateringsserveren (Adobe Update Server Setup Tool gjør dette automatisk), men ikke utrulleres til klientene.
Hvis du vil teste om webserveren kjører riktig, kan du se Bekrefte den interne oppdateringsserveren.
Forsikre deg om at du ikke har problemer med nettverkstilkoblingen, og at den interne oppdateringsserveren kan koble seg til Adobe-oppdateringsserveren.
![]() Sjekk for eksempel at du får tilgang til standard-velkomstsiden til den interne oppdateringsserveren.
Sjekk for eksempel at du får tilgang til standard-velkomstsiden til den interne oppdateringsserveren.
Sluttbrukere får følgende feilmelding Hvis Creative Cloud-skrivebordsprogrammet ikke klarer å koble til den interne oppdateringsserveren (AUSST):


Feilsøke problemer med konfigurasjon og synkronisering for den interne oppdateringsserveren
Når du kjører kommandoen AdobeUpdateServerSetupTool, må du forsikre deg om at det ikke er mellomrom i følgende tilfeller:
- Mellom parameterne og =-tegnet
- Mellom =-tegnet og argumenter
For eksempel inneholder følgende kommando et ekstra mellomrom mellom--root og =-tegnet
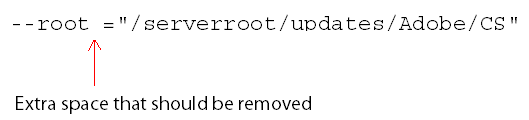
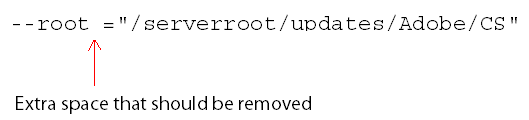
- Hvor som helst i en bane.
For eksempel har følgende kommando et ekstra mellomrom mellom anførselstegnet (") og skråstreken (/)
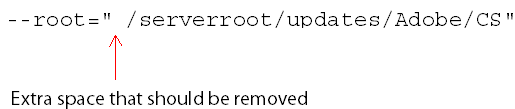
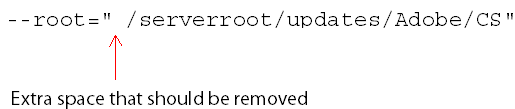
URL-adressene til serveren bør inneholde protokollen (for eksempel http://). Hvis portnummeret ikke tilsvarer standardverdien på 80, bør portnummeret også oppgis.
For eksempel er følgende del av AdobeUpdater.Overrides-filen feil fordi den ikke spesifiserer http://-protokollen:
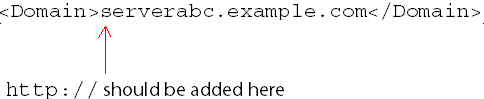
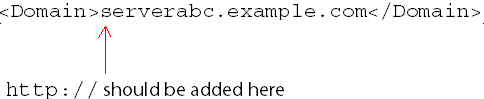
<URL>/Adobe/CS/webfeed/oobe/aam20/win/</URL>
<Port>1234</Port>
Merk at i dette eksemplet har portnummeret (1234) blitt angitt. Dette er nødvendig hvis portnummeret ikke har standardverdien på 80.
Forsikre deg om at plasseringen på serveren der appene og oppdateringene skal lagres har riktig skrivetillatelse. Ellers kan det hende at appene og oppdateringene ikke synkroniseres / lastes ned til den interne oppdateringsserveren. Prosessen for serverkonfigurasjon er ikke fullført med mindre alle appene og oppdateringene er synkroniserte / lastet ned på den interne oppdateringsserveren.
Kontroller at banene som er oppgitt for alle kommandolinjealternativene er absolutte baner. AUSST støtter ikke relative baner.
Feilsøke konfigurasjonen for klienter
Klientkonfigurasjonsfilene genereres på en plassering som avgjøres av --genclientconf-parameteren for AdobeUpdateServerSetupTool-kommandoen. Hvis du vil ha mer informasjon, kan du se Generere klientkonfigurasjonsfiler. Det genereres to filer, én for Windows-klienter og én for macOS-klienter. Kontroller at filene er tilgjengelige på de respektive plasseringene på den interne oppdateringsserveren.
Når klientkonfigurasjonsfilene har blitt generert på den interne oppdateringsserveren, blir de utrullert til hver sluttbrukerdatamaskin. Filene er forskjellige for Windows- og macOS-plattformen.
Plasseringen for filen på hver sluttbrukerdatamaskin er spesifikk for hver plattform. Forsikre deg om at konfigurasjonsfilene blir utrullert til sluttbrukerdatamaskinene på plasseringene. Hvis du vil ha mer informasjon, kan du se Utrullere klientkonfigurasjonsfiler.
Bruke ny synkronisering for å feilsøke
I unntakstilfeller kan flere apper/oppdateringer fra den samme pakken lagres på den interne oppdateringsserveren hvis alternativet for trinnvis oppdateringssynkronisering er angitt. Disse blir deretter utrullert til sluttbrukerens datamaskiner, og brukerne vil se flere kopier av pakkene på datamaskinene sine. Hvis dette skjer, kan du gjennomføre den nye oppdateringssynkroniseringen (én gang) ved å kjøre følgende kommando:
AdobeUpdateServerSetupTool --root="<oppdateringsmappe>" --fresh
Dette sikrer at riktig enkeltkopi av pakkene lastes ned til den interne oppdateringsserveren, der de blir utrullert til datamaskinene til sluttbrukerne.
Hvis du bruker alternativet for trinnvis synkronisering og fortsetter å få feilmeldinger, selv etter å ha prøvd alle de foregående trinnene, utfører du en ny oppdateringssynkronisering (én gang) ved å kjøre følgende kommando:
AdobeUpdateServerSetupTool --root="<oppdateringsmappe>" --fresh
Dette sikrer at alle oppdateringer fra Adobe-oppdateringsserveren lastes ned til den interne oppdateringsserveren.



