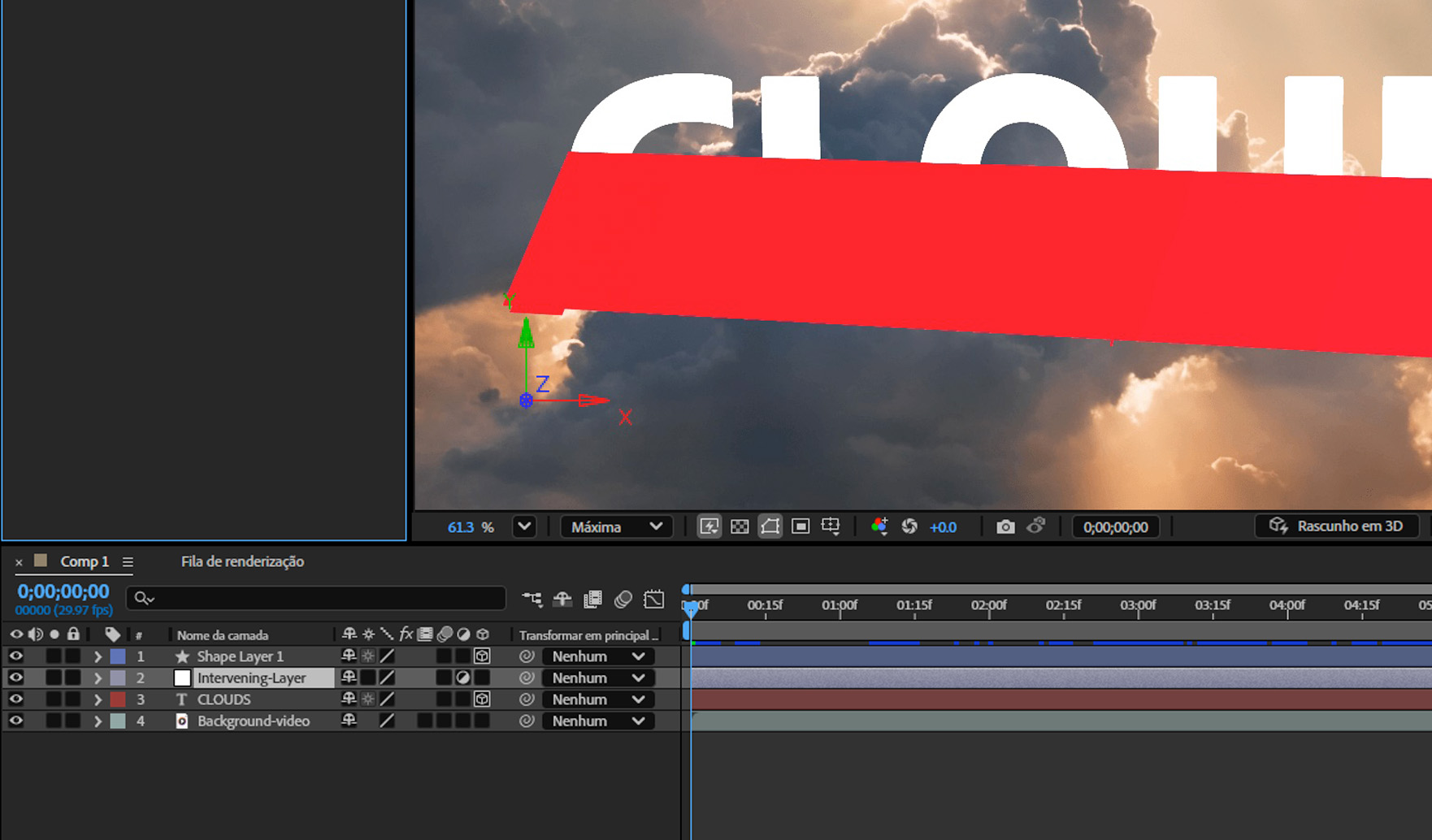Selecione a opção Camada 3D para a camada no painel Linha do tempo ou selecione a camada e selecione Camada > Camada 3D.
- Guia do usuário do After Effects
- Versões beta
- Introdução
- Espaços de trabalho
- Projetos e composições
- Importação de gravação
- Preparação e importação de imagens estáticas
- Importação do After Effects e do Adobe Premiere Pro
- Importação e interpretação de vídeo e áudio
- Preparo e importação de arquivos de imagem 3D
- Importação e interpretação de itens de gravação
- Trabalhar com itens de gravação
- Detectar pontos de edição usando a Detecção de edição de cena
- Metadados XMP
- Textos e gráficos
- Texto
- Animações
- Trabalhar com Modelos de animações no After Effects
- Usar expressões para criar listas suspensas em Modelos de animações
- Trabalhar com propriedades essenciais para criar Modelos de animações
- Substituir imagens e vídeos em Modelos de animações e Propriedades essenciais
- Anime de maneira mais rápida e fácil usando o painel Propriedades
- Desenho, pintura e caminhos
- Visão geral de camadas de forma, caminhos e gráficos vetoriais
- Ferramentas de pintura: Pincel, Carimbo e Borracha
- Traçados de forma cônica
- Atributos de forma, operações de pintura e operações de caminho para camadas de forma
- Use o efeito de forma Deslocar caminhos para alterar formas
- Criação de formas
- Criar máscaras
- Remover objetos de seus vídeos com o painel Preenchimento com reconhecimento de conteúdo
- Pincel tipo rotoscópio e Refinar fosco
- Criar nulos para caminhos e propriedades posicionais
- Camadas, marcadores e câmera
- Animação, quadros-chave, rastreamento de movimento e chaveamento
- Animação
- Quadro-chave
- Rastreamento de movimento
- Aplicação de máscara
- Transparência e composição
- Ajustar cor
- Predefinições de animação e efeitos
- Visão geral das predefinições de animação e efeitos
- Lista de efeitos
- Gerenciador de efeitos
- Efeitos de simulação
- Efeitos de estilo
- Efeitos de áudio
- Efeitos de distorção
- Efeitos de perspectiva
- Efeitos de canal
- Efeitos de geração
- Efeitos Tempo
- Efeitos de transição
- O efeito Reparo do obturador de rolagem
- Efeitos Desfoque e Tornar nítido
- Efeitos de Canal 3D
- Efeitos de utilitários
- Efeitos de fosco
- Efeitos Ruído e Granulação
- Efeito de ampliação com preservação de detalhes
- Efeitos obsoletos
- Expressões e automação
- Expressões
- Noções básicas de expressão
- Entender sobre a linguagem de expressões
- Utilização de controles de expressão
- Diferenças de sintaxe entre os mecanismos de expressão Javascript e Legacy ExtendScript
- Edição de expressões
- Erros de expressão
- Utilização do editor de expressões
- Usar expressões para editar e acessar propriedades de texto
- Referência de idioma de expressão
- Exemplos de expressão
- Automação
- Expressões
- Vídeo imersivo, VR e 3D
- Construa ambientes VR no After Effects
- Aplicar efeitos de vídeo imersivo
- Ferramentas de composição para vídeos VR/360
- Renderizador 3D avançado
- Importar e adicionar modelos 3D à composição
- Importação de modelos 3D das bibliotecas da Creative Cloud
- Iluminação com base na imagem
- Luzes de ambiente animadas
- Extração e animação de luzes e câmeras de modelos 3D
- Rastreamento de movimento de câmera 3D
- Projetar e aceitar sombras
- Animações de modelos 3D incorporadas
- Coletor de sombras
- Extração de dados de profundidade 3D
- Modificar as propriedades de materiais de uma camada 3D
- Trabalhar no Espaço de design 3D
- Gizmos de transformação 3D
- Faça mais com a animação 3D
- Visualização de alterações em projetos 3D em tempo real com o mecanismo Mercury 3D.
- Adicionar design responsivo aos gráficos
- Exibições e visualizações
- Renderização e exportação
- Noções básicas de renderização e exportação
- Codificação em H.264 no After Effects
- Exportar um projeto do After Effects como um projeto do Adobe Premiere Pro
- Conversão de filmes
- Renderização de vários quadros
- Renderização automatizada e renderização de rede
- Renderização e exportação de imagens estáticas e sequências de imagens estáticas
- Utilização do codec GoPro CineForm no After Effects
- Trabalho com outros aplicativos
- Colaboração: Frame.io e Team Projects
- Memória, armazenamento e desempenho
- Knowledge Base
Visão geral e recursos de camadas 3D
Ao transformar uma camada em uma camada 3D, a camada em si permanece plana, mas ganha propriedades adicionais - Posição (z), Ponto de ancoragem (z), Escala (z), Orientação, Rotação X, Rotação Y, Rotação Z, Opções de geometria e Opções de material.
- As propriedades Opções de material especificam como a camada interage com luz e sombras. Apenas as camadas 3D interagem com as sombras, luzes e câmeras.
- As propriedades Opções de geometria permitem que você aplique uma borda chanfrada a uma forma ou texto para adicionar profundidade ao objeto e dar a ele uma aparência mais tridimensional.
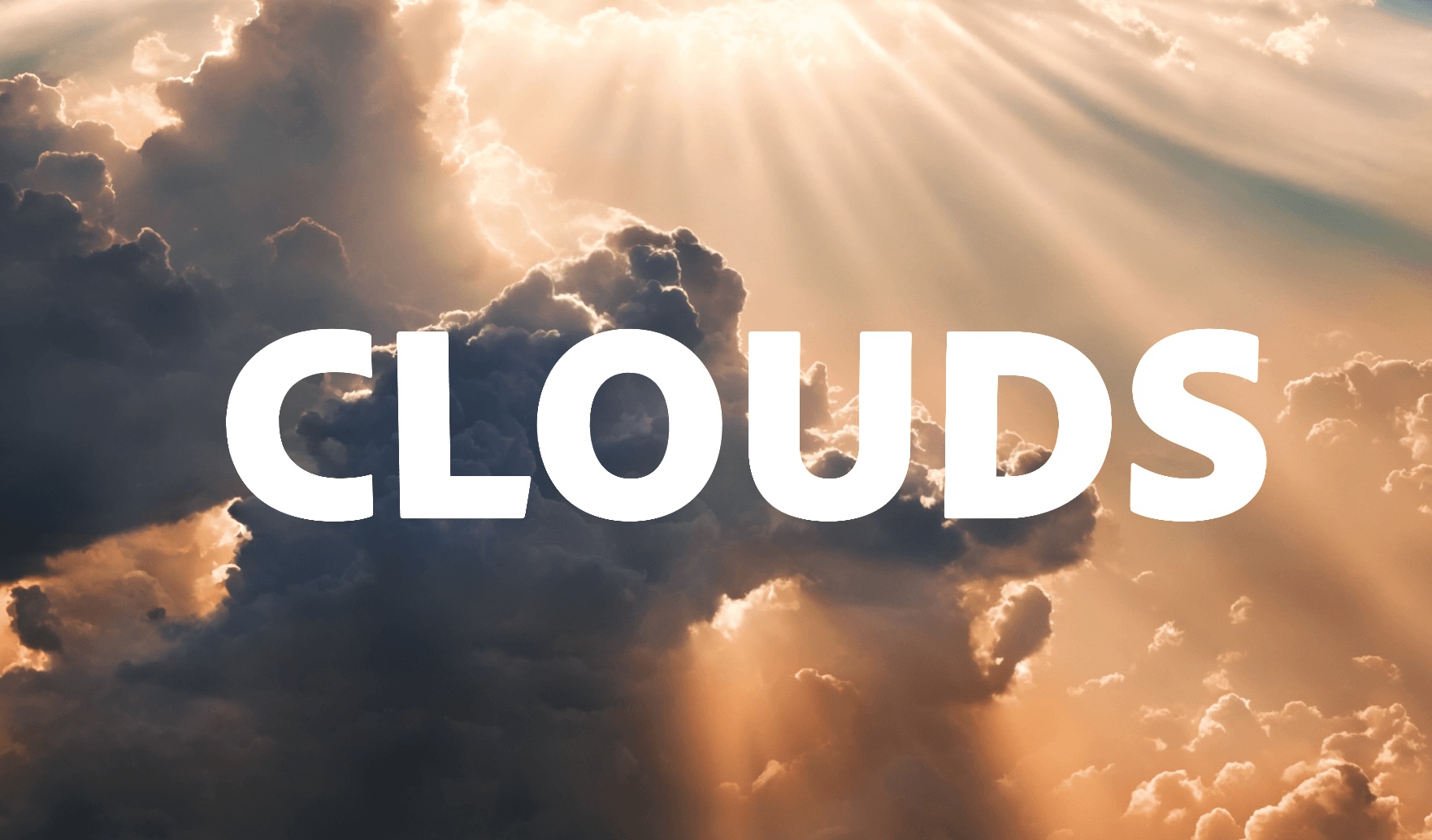
Um exemplo de uma camada 2D transformada em uma camada 3D com propriedades 3D adicionais modificadas.
Caracteres individuais dentro de camadas de texto podem, opcionalmente, ser subcamadas 3D, cada uma com suas próprias propriedades 3D. Uma camada de texto com a opção Habilitar 3D por caractere selecionada (Animar > Habilitar 3D por caractere) se comporta exatamente como uma pré-composição que consiste em uma camada 3D para cada caractere. Todas as camadas da câmera e de luz têm propriedades 3D.
Por padrão, as camadas estão em uma profundidade (posição do eixo z) de 0. No After Effects, a origem do sistema de coordenadas está no canto superior esquerdo; x (largura) aumenta da esquerda para a direita, y (altura) aumenta de cima para baixo e z (profundidade) aumenta de perto para longe. Alguns aplicativos de vídeo e 3D usam um sistema de coordenadas que é girado 180 graus em torno do eixo x; nesses sistemas, y aumenta de baixo para cima, e z aumenta de longe para perto.
Você pode transformar uma camada 3D em relação ao espaço de coordenadas da composição, ao espaço de coordenadas da camada ou a um espaço personalizado selecionando um modo de eixo.
Você pode adicionar efeitos e máscaras a camadas 3D, compor camadas 3D com camadas 2D e criar e animar camadas de câmera e luz para exibir ou iluminar camadas 3D de qualquer ângulo. Ao renderizar para saída final, as camadas 3D são renderizadas da perspectiva da câmera ativa.
Todos os efeitos são 2D, inclusive efeitos que simulam distorções 3D. Por exemplo, visualizar uma camada com o efeito Saliência de lado não mostra uma saliência.
Como acontece com todas as máscaras, as coordenadas da máscara em uma camada 3D estão no espaço de coordenadas 2D da camada.
Converter camadas 3D
Ao converter uma camada em 3D, um valor de profundidade (z) é adicionado às suas propriedades Posição, Ponto de ancoragem e Escala, e a camada ganha as propriedades Orientação, Rotação Y, Rotação X, Opções de geometria e Opções de material. A propriedade única Rotação foi renomeada para Rotação Z. Ao converter uma camada 3D de volta para 2D, essas propriedades são removidas, incluindo todos os valores, quadros-chave e expressões, e esses valores não podem ser restaurados convertendo a camada de volta para uma camada 3D. As propriedades Ponto de ancoragem, Posição e Escala permanecem, junto com seus quadros-chave e expressões, mas seus valores z são ocultos e ignorados.
Converter uma camada em uma camada 3D
-
Use a opção Camada 3D para transformar uma camada em um objeto 3D, permitindo que ela seja ajustada no espaço tridimensional. Use a opção Camada 3D para transformar uma camada em um objeto 3D, permitindo que ela seja ajustada no espaço tridimensional.
Converter uma camada de texto em uma camada 3D com as propriedades 3D por caractere habilitadas
-
Selecione Animação > Animar texto > Habilitar 3D por caractere ou selecione Habilitar 3D por caractere no menu Animar para a camada no painel Linha do tempo.
Use a opção Habilitar 3D por caractere para transformar cada caractere em uma camada de texto em objetos 3D separados. Use a opção Habilitar 3D por caractere para transformar cada caractere em uma camada de texto em objetos 3D separados.
Converter uma camada 3D em uma camada 2D
-
Desmarque a opção Camada 3D para a camada no painel Linha do tempo ou selecione a camada e Camada > Camada 3D.
Mostrar ou ocultar os eixos 3D e os controles de camada
Os eixos 3D são setas codificadas por cores: vermelho para x, verde para y e azul para z.
- Para mostrar ou ocultar eixos 3D, ícones de wireframe de luz e câmera, alças de camada e o ponto de interesse, selecione Exibir > Mostrar controles de camada.


Se o eixo que você deseja manipular for difícil de ver, tente uma configuração diferente no menu Selecionar layout de exibição no canto inferior direito do painel Composição.
- Para mostrar ou ocultar um conjunto de eixos de referência 3D persistentes, selecione o botão Opções de grade e guias na parte inferior do painel Composição e selecione Eixos de referência 3D.


Mover uma camada 3D
-
Selecione a camada 3D que deseja mover.
-
Siga um destes procedimentos:
- No painel Composição, use a ferramenta Seleção para arrastar a ponta da seta do controle da camada do eixo 3D correspondente ao eixo ao longo do qual você deseja mover a camada.Com a tecla Shift pressionada, arraste para mover a camada mais rapidamente.
- No painel Linha do tempo, modifique os valores da propriedade Posição.
Dica:Use P no teclado para mostrar a propriedade Posição da camada.
- Para mover camadas selecionadas de modo que seus pontos de ancoragem fiquem no centro da exibição atual, selecione Camada > Transformar > Centralizar na exibição ou use Ctrl+Seta para cima (Windows) ou Command+Seta para cima (macOS).
Girar ou orientar uma camada 3D
Você pode girar uma camada 3D alterando seus valores de Orientação ou Rotação. Em ambos os casos, a camada irá girar em torno do seu ponto de ancoragem. As propriedades Orientação e Rotação diferem na forma como a camada se move quando você as anima.
Ao animar a propriedade Orientação de uma camada 3D, a camada gira o mais diretamente possível para atingir a orientação especificada. Ao animar qualquer uma das propriedades de Rotação X, Y ou Z, a camada gira ao longo de cada eixo individual de acordo com os valores de propriedade individuais. Em outras palavras, os valores de Orientação especificam um destino angular, enquanto que os valores de Rotação especificam uma rota angular. Anime as propriedades de Rotação para fazer uma camada girar várias vezes.
Animar a propriedade de Orientação geralmente é melhor para se obter um movimento natural e suave, enquanto que animar as propriedades de Rotação fornece um controle mais preciso.
Girar ou orientar uma camada 3D no painel Composição
-
Selecione a camada 3D que deseja girar.
-
Selecione a ferramenta Rotação e selecione Orientação ou Rotação no menu Definir para determinar se a ferramenta afeta as propriedades de Orientação ou Rotação.
Escolha entre Orientação e Rotação para ajustar o posicionamento ou a rotação de um objeto, camada ou câmera em uma composição. Escolha entre Orientação e Rotação para ajustar o posicionamento ou a rotação de um objeto, camada ou câmera em uma composição. -
No painel Composição, siga um destes procedimentos:
- Arraste a ponta da seta de controle de camada do eixo 3D correspondente ao eixo em torno do qual você quer girar a camada.
- Arraste uma alça de camada. Arrastar uma alça de vértice gira a camada ao redor do eixo z; arrastar uma alça central esquerda ou direita gira a camada ao redor do eixo y; arrastar uma alça superior ou inferior gira a camada ao redor do eixo x.
- Arraste a camada.
Observação:Com a tecla Shift pressionada, arraste para restringir as alterações a incrementos de 45 graus.
Girar ou orientar uma camada 3D no painel Linha do tempo
-
Selecione a camada 3D que deseja girar.
-
No painel Linha do tempo, modifique os valores das propriedades de Rotação ou Orientação.
Dica:Pressione a tecla R para mostrar as propriedades de Rotação e Orientação.
Modos de eixo
Os modos de eixo especificam em qual conjunto de eixos uma camada 3D é transformada. Escolha um modo no painel Ferramentas.


Modo de eixo local
Alinha os eixos à superfície de uma camada 3D.
Modo de eixo mundial
Alinha os eixos às coordenadas absolutas da composição. Independentemente das rotações executadas em uma camada, os eixos sempre representam o espaço 3D relativo ao mundo 3D.
Modo de eixo de exibição
Alinha os eixos à exibição selecionada. Por exemplo, suponha que uma camada tenha sido girada e que a exibição mudou para uma exibição personalizada; neste caso, qualquer transformação subsequente feita na camada com o modo Eixo de exibição ativo ocorrerá ao longo dos eixos que correspondem à direção da qual você visualiza a camada.
As diferenças entre os modos de eixo só são relevantes se você tiver uma câmera 3D em uma composição.
- As ferramentas de câmera ajustam-se sempre ao longo dos eixos locais da exibição, para que a ação das ferramentas de câmera não seja afetada pelos modos de eixo.
- O painel Ferramentas memoriza o último modo de eixo 3D usado quando você fecha e reinicia o After Effects.
Interações de camadas 3D, ordem de renderização e transformações recolhidas
As posições de determinados tipos de camada na ordem de empilhamento do painel Linha do tempo evitam que grupos de camadas 3D sejam processados juntos para determinar interseções e sombras.
Uma sombra projetada por uma camada 3D não afeta uma camada 2D ou qualquer camada que esteja no outro lado da camada 2D na camada de empilhamento de camadas. Da mesma forma, uma camada 3D não faz interseção com uma camada 2D ou qualquer outra camada que esteja no outro lado da camada 2D na ordem de empilhamento de camadas. Não existe nenhuma restrição para luzes.
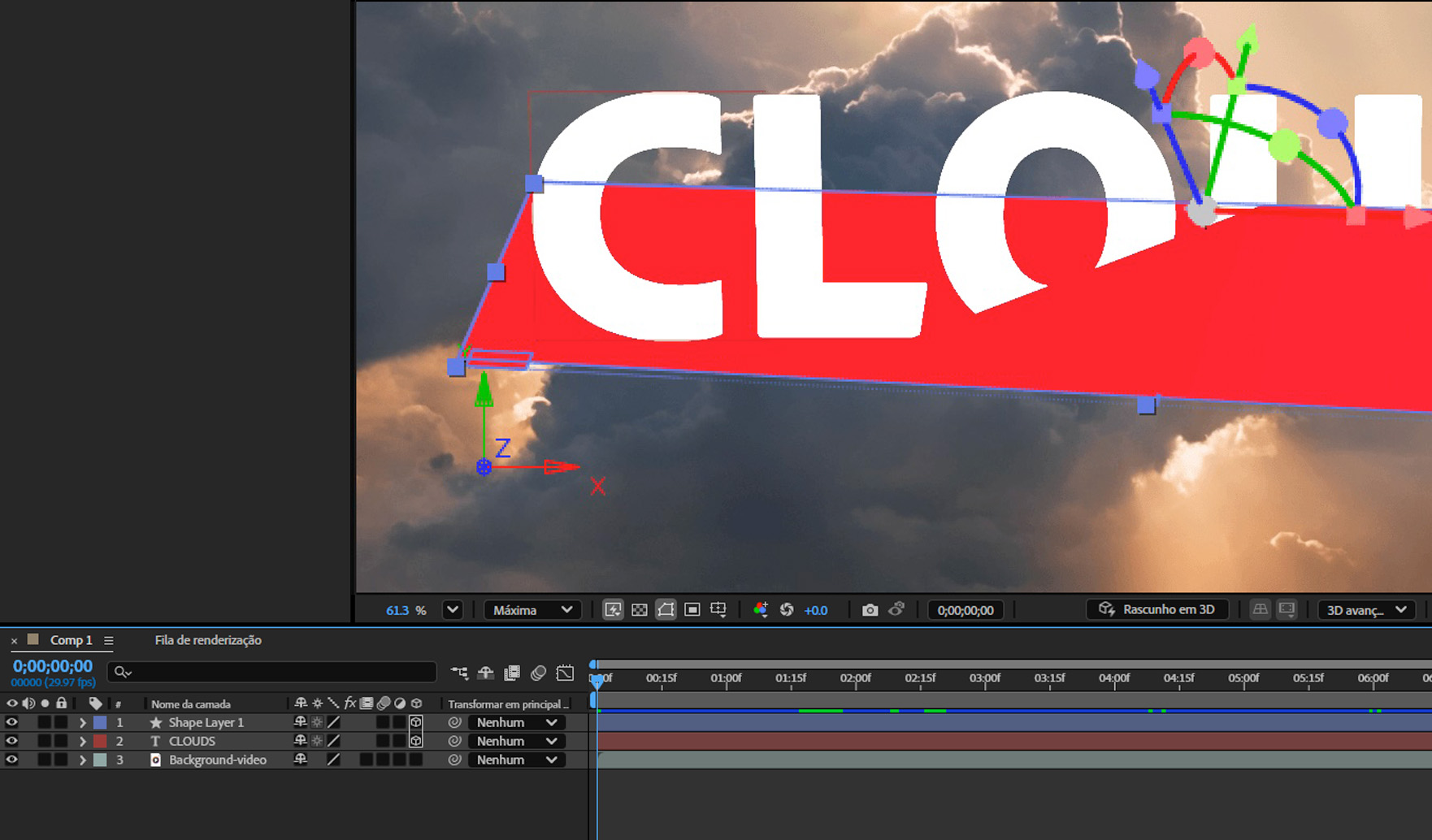
Um exemplo demonstra como a adição de uma camada 2D interposta impede a interseção de três camadas 3D.
Assim como as camadas 2D, outros tipos de camadas também impedem que as camadas 3D de ambos os lados se cruzem ou projetem sombras umas sobre as outras:
Uma camada de ajuste
Uma camada 3D com um estilo de camada aplicado
Uma camada de pré-composição 3D à qual um efeito de máscara fechada (com um modo de máscara diferente de Nenhum) ou fosco de controle foi aplicado
Uma camada de pré-composição 3D sem transformações recolhidas
Uma pré-composição com transformações recolhidas (botão Recolher transformações ![]() ativo) não interfere na interação de camadas 3D em nenhum dos lados, desde que todas as camadas na pré-composição sejam camadas 3D. Recolher transformações expõe as propriedades 3D das camadas que compõem pré-composição. Basicamente, recolher transformações neste caso, permite que cada camada 3D seja composta na composição principal individualmente, em vez de criar um composto 2D único para a camada de pré-composição e composição dentro da composição principal. A desvantagem é que essa configuração remove sua capacidade de especificar determinadas configurações de camada para a pré-composição como um todo, como o modo de mesclagem, a qualidade e o desfoque de movimento.
ativo) não interfere na interação de camadas 3D em nenhum dos lados, desde que todas as camadas na pré-composição sejam camadas 3D. Recolher transformações expõe as propriedades 3D das camadas que compõem pré-composição. Basicamente, recolher transformações neste caso, permite que cada camada 3D seja composta na composição principal individualmente, em vez de criar um composto 2D único para a camada de pré-composição e composição dentro da composição principal. A desvantagem é que essa configuração remove sua capacidade de especificar determinadas configurações de camada para a pré-composição como um todo, como o modo de mesclagem, a qualidade e o desfoque de movimento.
As sombras projetadas pela rasterização continuada de camadas 3D (incluindo camadas de texto) não são afetadas por efeitos aplicados a essa camada. Se você desejar que a sombra mostre os resultados do efeito, pré-componha a camada com o efeito.
Para garantir que as sombras permaneçam onde esperado em uma camada 3D com um fosco de controle, pré-componha a camada 3D e a camada de fosco de controle juntas (mas não recolha as transformações) e aplique as sombras à pré-composição.
Os efeitos em camadas de vetor rasterizadas continuamente com propriedades 3D são renderizados em 2D e, em seguida, projetados na camada 3D. A projeção não ocorre para composições com transformações recolhidas.