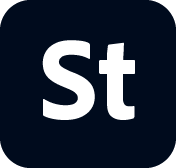- Stock Contributor User guide
- Why contribute to Adobe Stock
- Create and manage your account
- Legal guidelines
- Content requirements
- Content Policy: Artist Names, real known people, fictional characters
- Vector requirements
- Single icons and icon sheets
- Video requirements
- Generative AI requirements
- PNG files with transparency requirements
- Illustrative editorial requirements
- Motion graphics templates requirements
- Design template requirements
- Premium and 3D collections
- Diverse and Inclusive content guidelines
- Photo and illustration requirements
- Prepare and upload your content
- Describe your content effectively
- Review process
- Payment and taxes
Learn how to use CSV files to index your Adobe Stock content.
A comma-separated values (CSV) file is a spreadsheet that allows you to attach titles, keywords, and releases to several files at once. While CSVs are optional, they can help you keep your files organized.
You can create and save CSVs in Microsoft Excel or other spreadsheet apps. Note that we can’t accept XLS files or other file types in place of CSVs.
How to create a CSV file.
Here are our CSV guidelines and specs:
- Start with our template: Download the sample CSV file to use as a template.
- Filename: Name your CSV with your name and the date you upload the file. Don’t include spaces in the filename. For example, if your name is John Doe, your filename should be something like JohnDoe_7_17_17.csv.
- Header: The headers for each column need to match the headers in our sample CSV. Don’t translate this header row.
- Rows: Each row in the CSV must represent a file you upload to Adobe Stock.
- Maximum rows: Limit your CSV to a maximum of 5,000 rows.
- Document size: The overall document must be 1MB or smaller.
- Required columns: The filename, keywords, and title are required. Other columns are optional, but we highly recommend that you add categories.
- Excel notes: If you’re located outside the US and using Excel to create a CSV file, you need save your document as CSV UTF-8. If this isn’t an option in your version of Excel, you may need to open your CSV in Notepad and then save it as a CSV UTF-8.
Here’s the info we need to see in each column of the CSV:
- Filename: Include the exact filename of the asset you’ve uploaded, including the extension (e.g., Myphoto1.jpg or My_video1.mov). Filenames need to be 30 characters or fewer.
- Title: This should be a simple description of your file that’s 70 characters or fewer. Don’t include commas. Learn more about titles
- Keywords: Put keywords in order of relevance and separate them by commas. Include a maximum of 50 keywords, and don’t include technical data. Learn more about keywords
- Category: Enter the number of the category that most accurately describes your file. Learn more about categories
- Releases: Use the exact name of the model or property release you uploaded to the Contributor portal. Releases need to be JPEGs with filenames that are 30 characters or fewer. If we find multiple releases with the same name, we’ll use the most recent one.
Submit one CSV for an entire batch of uploads. Here's how:
1. Go Uploaded Files > New and click Upload CSV.


2. Click Choose a csv file, and browse to select your CSV.


3. Click the Upload button. If the filenames in your CSV file correct, Adobe Stock will connect all titles, categories, and keywords to your files.
After uploading your CSV, feel free to keep updating it and uploading it until you reach the 5,000 row maximum.