Crie um documento do Illustrator para usar como modelo.
- Guia do Usuário do Illustrator
- Conheça o Illustrator
- Introdução ao Illustrator
- Área de trabalho
- Princípios da área de trabalho
- Crie documentos
- Aprenda mais rápido com o painel Descobrir do Illustrator
- Acelere fluxos de trabalho usando a barra de tarefas contextual
- Barra de ferramentas
- Atalhos de teclado padrão
- Personalizar atalhos de teclado
- Introdução às pranchetas
- Gerenciar pranchetas
- Personalizar a área de trabalho
- Painel Propriedades
- Definir preferências
- Área de trabalho sensível ao toque
- Suporte ao Microsoft Surface Dial no Illustrator
- Desfazer edições e gerenciar histórico de design
- Girar visualização
- Guias, grades e réguas
- Acessibilidade no Illustrator
- Exibir a ilustração
- Usar a Touch Bar com o Illustrator
- Arquivos e modelos
- Ferramentas no Illustrator
- Principais características das ferramentas
- Selecionar ferramentas
- Ferramentas de navegação
- Ferramentas de pintura
- Ferramentas de texto
- Ferramentas de desenho
- Ferramentas de modificação
- IA generativa (não disponível na China continental)
- Perguntas frequentes sobre IA generativa do Illustrator
- Gere cenas, temas e ícones usando solicitações de texto
- Gere padrões vetoriais usando solicitações de texto
- Gere preenchimentos de formas vetoriais usando prompts de texto
- Gere gráficos para expandir o trabalho artístico e preencher a área de sangria
- Recolorir sua ilustração usando prompts de texto
- Ações rápidas
- Illustrator no iPad
- Introdução ao Illustrator no iPad
- Área de trabalho
- Documentos
- Selecionar e organizar objetos
- Desenho
- Texto
- Trabalhar com imagens
- Cor
- Documentos na nuvem
- Noções básicas
- Solução de problemas
- Adicionar e editar conteúdo
- Desenho
- Noções básicas sobre desenho
- Editar caminhos
- Desenhar artes com pixels perfeitos
- Desenhar com a ferramenta Caneta, Curvatura ou Lápis
- Desenhar linhas e formas simples
- Desenhar grades retangulares e polares
- Desenhar e editar clarões
- Traçar imagens
- Simplificar um caminho
- Ferramentas de simbolismo e conjuntos de símbolos
- Ajustar segmentos de caminho
- Criar uma flor em cinco etapas fáceis
- Criar e editar uma grade de perspectiva
- Desenhar e modificar objetos em uma grade de perspectiva
- Usar objetos como símbolos para uso repetido
- Desenhar caminhos alinhados a pixels para fluxos de trabalho da Web
- Medida
- Objetos e materiais 3D
- Cor
- Pintura
- Selecionar e organizar objetos
- Selecionar objetos
- Camadas
- Expandir, agrupar e desagrupar objetos
- Mover, alinhar e distribuir objetos
- Alinhar, organizar e mover objetos em um caminho
- Ajustar objetos ao glifo
- Ajustar objetos ao glifo japonês
- Empilhar objetos
- Bloquear, ocultar e excluir objetos
- Copiar e duplicar objetos
- Girar e refletir objetos
- Entrelaçar objetos
- Criar modelos realistas
- Remodelar objetos
- Cortar imagens
- Transformar objetos
- Combinar objetos
- Cortar, dividir e aparar objetos
- Distorção de marionete
- Dimensionar, inclinar e distorcer objetos
- Mesclar objetos
- Remodelar usando envelopes
- Remodelar objetos com efeitos
- Criar formas com as ferramentas Shaper e Construtor de formas
- Trabalhar com Cantos ativos
- Fluxos de trabalho de remodelagem aprimorados com suporte para toque
- Editar máscaras de corte
- Formas em tempo real
- Criar formas usando a ferramenta Construtor de formas
- Edição global
- Texto
- Adicionar texto e trabalhar com objetos de texto
- Adicionar formatação básica ao texto
- Perguntas frequentes sobre fontes no Illustrator
- Fontes e tipografia
- Criar Tipo no caminho
- Criar listas numeradas e com marcadores
- Gerenciar área de texto
- Adicionar formatação avançada ao texto
- Formatar parágrafos
- Estilos de caractere e de parágrafo
- Caracteres especiais
- Guias
- Dimensionar e girar texto
- Espaçamento entre linhas e caracteres
- Hifenização e quebras de linha
- Dicionários de verificação ortográfica e idiomas
- Formatar caracteres asiáticos
- Texto árabe e hebraico
- Compositores para scripts asiáticos
- Visualizador do Reflow
- Visualizar, adicionar ou substituir fontes ausentes
- Importar e exportar texto
- Identificar as fontes usadas em imagens e texto com contorno
- Designs tipográficos criativos
- Criar designs de texto com objetos de mistura
- Criar um pôster de texto usando o Traçado da imagem
- Criar efeitos especiais
- Gráficos da Web
- Desenho
- Importar, exportar e salvar
- Importar
- Bibliotecas da Creative Cloud no Illustrator
- Salvar e exportar
- Impressão
- Preparar para imprimir
- Impressão
- Automatizar tarefas
- Solução de problemas
- Problemas corrigidos
- Problemas conhecidos
- Problemas de falha
- Recuperar arquivos após falha
- Reparar documentos danificados
- Modo de segurança
- Problemas em arquivos
- Formatos de arquivo com suporte
- Problemas no driver de dispositivo de GPU
- Problemas de desempenho de GPU
- Problemas no dispositivo Wacom
- Problemas em arquivos DLL
- Problemas na memória
- Problemas no arquivo de preferências
- Problemas em fontes
- Problemas na impressora
- Problemas de mídia
- Problemas de plug-in ausente
- Compartilhar relatório de falha com a Adobe
- Não foi possível aplicar os efeitos no Illustrator
- Melhorar o desempenho do Illustrator
- Problemas corrigidos
Mescle um documento do Illustrator com um arquivo de origem de dados (arquivo CSV ou XML) no painel Variáveis para criar diversas variações da sua arte. Você pode alterar os nomes dos participantes em crachás de eventos ou variar imagens em banners da Web e cartões-postais sem ter que refazer a arte. Crie um design e, em seguida, produza rapidamente variações ao importar os nomes ou imagens a partir de um arquivo de origem de dados.
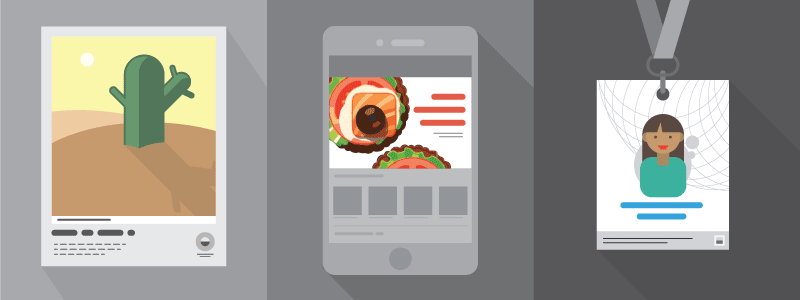
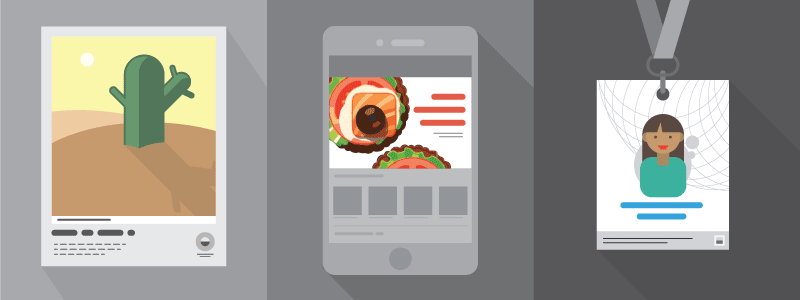
Antes de continuar
Tudo o que você precisa para mesclar dados é um arquivo de fonte de dados e um documento de destino.
- O arquivo de origem de dados contém informações que variam em cada versão do documento de destino, como os nomes, as fotografias e os endereços dos destinatários de uma carta-formulário. Um arquivo de fonte de dados pode ser um arquivo delimitado por vírgula (.csv) ou um arquivo de linguagem de marcação extensível (.xml).
- O documento de destino é um documento do Illustrator que contém o trabalho artístico base para ser usado como modelo. Esse documento pode conter o substituto do campo de dados e os itens que permanecem os mesmos em cada versão do documento mesclado.
Acessar a funcionalidade de mesclagem de dados
A mesclagem de dados é acessível a partir do painel Variáveis no Illustrator (Janela > Variáveis). O tipo e o nome de cada variável no documento estão listados no painel. Se a variável estiver vinculada a um objeto, a coluna Objetos exibirá o nome do objeto vinculada, como consta no painel Camadas. É possível classificar as linhas clicando em itens na barra do cabeçalho: por nome da variável, nome do objeto ou tipo de variável.

A. Conjunto de dados B. Menu do painel C. Alternar entre conjuntos de dados D. Nome do objeto vinculado E. Nome da variável F. Tipo de variável G. Bloquear variáveis H. Tornar objeto dinâmico I. Tornar visibilidade dinâmica J. Desvincular variáveis K. Criar variáveis L. Excluir variáveis

Etapas rápidas para mesclagem de dados
-
-
Configure o arquivo de origem de dados no formato CSV ou XML. Para obter mais informações, consulte Preparar um arquivo de origem de dados.
-
Importe um arquivo de origem de dados no Illustrator usando o painel Variáveis. Para obter mais informações, consulte Importar um arquivo de origem de dados.
-
Vincule uma variável a um objeto em seu modelo. Para obter mais informações, consulte Vincular variáveis a objetos.
-
Visualizar o documento com cada conjunto de dados antes de exportar todos os arquivos. Para obter mais informações, consulte Visualizar o documento com cada conjunto de dados.
-
Exporte arquivos em lote de dados usando o painel Ações no Illustrator. Para obter mais informações, consulte Exportar arquivos usando o painel Ações.
Preparar um arquivo de origem de dados
Os arquivos de origem de dados devem ser salvos em arquivo delimitado por vírgulas (.csv) ou no formato Extensible Markup Language (.xml).
Configurar arquivos de origem CSV
Em um arquivo de texto delimitado por vírgula (.csv), os registros são separados por quebras de parágrafo; os campos são separados por vírgulas ou tabulações. O arquivo de origem dos dados também pode incluir texto ou demarcadores que veem imagens no disco. Antes de importar um arquivo CSV, faça o seguinte para que o Illustrator possa identificar o tipo de variável.
-
Abra sua planilha.
-
Especifique o nome do campo de dados na primeira linha da planilha. Em seguida, faça o seguinte:
- No início do nome do campo de dados, digite um símbolo “arroba” (@) para inserir textos ou caminhos que se refiram a arquivos de imagem. O símbolo @ só é necessário na primeira linha; as linhas subsequentes deverão incluir os caminhos das imagens.
- Da mesma forma, no início do nome do campo de dados, digite um símbolo de "porcentagem" (%) para gráficos e o símbolo de "hashtag" (#) para a visibilidade.
- Para definir a visibilidade de um objeto, especifique true ou false para cada campo de dados.
Observação:- Os nomes do campo de dados na sua planilha não deve conter espaços em branco. Por exemplo, você pode especificar o campo de dados como Company_Name ao invés de Nome da empresa.
- Da mesma forma, os caminhos relacionados à imagem e arquivos gráficos não devem conter nenhum espaço em branco. Por exemplo, o caminho de um arquivo de imagem deve ser C:\Photos\BillTucker ao invés de C:\Photos\Bill Tucker.
- Todos os arquivos gráficos vinculados a partir do arquivo de origem de dados devem ser salvos como arquivos delimitados por vírgulas (.csv).
- Se for exibida uma mensagem de erro quando você digitar o símbolo @ no início do campo, digite um apóstrofo () antes do símbolo @ (por exemplo, @Fotos) para validar a função. Alguns aplicativos, como o Microsoft Excel, reservam o símbolo @ para executar funções.
(Windows) Exemplo de referências a imagens e gráficos em um arquivo de origem de dados
Nome
Idade
@Fotos
%Gráficos
#Visibilidade
Bill Tucker
36
C:\Fotos\BillTucker.jpg
C:\Photos\BillTucker.csv
True
Dat Nguyen
53
C:\MyDocuments\dat.jpg
C:\MyDocuments\dat.csv
True
Maria Ruiz
26
C:\Photos\Ruiz.jpg
C:\Photos\Ruiz.csv
False
(macOS) Exemplo de referências a imagens e gráficos em um arquivo de origem de dados
Nome
Idade
@Fotos
%Gráficos
#Visibilidade
Bill Tucker
36
/Users/photos/BillTucker.jpg
/Users/photos/BillTucker.csv
True
Dat Nguyen
53
/Users/family/photos/dat.jpg
/Users/family/photos/dat.csv
True
Maria Ruiz
26
/Users/alpha/photos/Ruiz.jpg
/Users/alpha/photos/Ruiz.csv
False
-
Insira os dados na planilha.
-
Siga um destes procedimentos:
- Salve planilhas criadas usando a versão mais recente do Microsoft Excel (versão 2016) nos seguintes formatos de arquivo:
- CSV (Comma delimited) (*.csv)
- CSV (MS-DOS) (*.csv)
- Salve as planilhas criadas usando os números Apple no formato CSV com codificação Unicode (UTF-8).
Observação:No momento, os arquivos CSV exportados nos formatos mencionados acima contam com suporte no Illustrator. Outros formatos de arquivo CSV como Macintosh Comma Separated (.csv) não são suportados para a mesclagem de dados.
- Salve planilhas criadas usando a versão mais recente do Microsoft Excel (versão 2016) nos seguintes formatos de arquivo:
Preparar um arquivo XML
-
Defina uma variável no seu documento. Para informações, consulte Vincular variáveis a objetos.
-
Pressione o botão Capturar conjunto de dados
 no painel Variáveis.
no painel Variáveis. -
Após criar o número desejado de conjuntos de dados, selecione Salvar biblioteca de variáveis no menu do painel Variáveis para salvar os conjuntos de dados como um arquivo XML. Especifique o nome de arquivo e um local e selecione Salvar.
Exporte as variáveis criadas no Illustrator como um arquivo XML Exporte as variáveis criadas no Illustrator como um arquivo XML -
Agora, edite o arquivo XML em um aplicativo de edição de texto como Notepad++ (Windows) ou TextWrangler (macOS) para incluir seus conjuntos de dados nesse arquivo.
Exemplo: editar um arquivo XML usando qualquer aplicativo de edição de texto A. Substitua o caminho da imagem B. Substitua a string de texto
Exemplo: editar um arquivo XML usando qualquer aplicativo de edição de texto -
Selecione Carregar biblioteca de variáveis no menu do painel Variáveis para importar o arquivo XML no Illustrator. Selecione o arquivo XML e escolha Abrir.
Importar variáveis para o Illustrator Importar variáveis para o Illustrator
Importar um arquivo de origem de dados
Para vincular variáveis aos dados desejados, importe uma fonte de dados no painel Variáveis. Só é possível selecionar um arquivo de origem de dados por documento.
-
Escolha Janela > Variáveis.
-
No painel Variáveis, selecione Importar.
-
Na caixa de diálogo Carregar biblioteca de variáveis selecione um arquivo de origem de dados em formato CSV ou XML e escolha Abrir.
-
Você pode editar, renomear ou excluir o conjunto de dados mais tarde escolhendo-o no menu suspenso Conjunto de dados e editando as suas opções.
- Selecione um conjunto de dados na lista Conjunto de dados do painel Variáveis para alternar entre os conjuntos de dados. Você também pode pressionar os botões Conjunto de dados anterior
 ou Próximo conjunto de dados
ou Próximo conjunto de dados  .
. - Para aplicar os dados da prancheta ao conjunto de dados atual, selecione Atualizar conjunto de dados no menu do painel Variáveis.
- Para renomear um conjunto de dados, edite o texto diretamente na caixa de texto Conjunto de dados. Você pode clicar duas vezes nas palavras Conjunto de dados (à esquerda da caixa de texto Conjunto de dados), inserir um novo nove e selecionar OK.
- Para excluir um conjunto de dados, selecione o ícone Excluir. Você também pode selecionar Excluir conjunto de dados no menu do painel Variáveis.
Observação:Os arquivos CSV UTF-8 (delimitado por vírgula) com caracteres de byte duplo criados pelo Excel não podem ser importados no painel Variáveis. Se você abrir o mesmo arquivo em formato de texto e salvá-lo como CSV com codificação UFT-8, o arquivo será importado corretamente.
- Selecione um conjunto de dados na lista Conjunto de dados do painel Variáveis para alternar entre os conjuntos de dados. Você também pode pressionar os botões Conjunto de dados anterior
Vincular variáveis a objetos
Use as variáveis para definir elementos no modelo que deseja alterar. Você pode definir quatro tipos de variáveis: Variável de visibilidade, Variável de string de texto, Variável de arquivo vinculado e Variável de dados de gráficos. O tipo de uma variável indica que atributos de objetos são modificáveis (dinâmicos). O tipo e o nome de cada variável no documento estão listados no painel. Se a variável estiver vinculada a um objeto, a coluna Objetos exibirá o nome do objeto vinculada, como consta no painel Camadas.
|
Tipo de variável |
Ícone para indicar o tipo da variável |
Definição |
|---|---|---|
|
Variáveis de visibilidade |
|
Mostrar ou ocultar trabalho artístico. |
|
Variáveis de string de texto |
|
Substitua uma string de texto. |
|
Variáveis de arquivos vinculados |
|
Substitua o objeto na prancheta por um objeto de outro arquivo. |
|
Variável de dados de gráficos |
|
Substitua os valores em um gráfico. |
|
Variável sem tipo (não vinculada) |
|
Não vinculado a qualquer objeto. |
Siga estas etapas para definir variáveis no Illustrator:
-
Selecione um objeto.
-
No painel Variáveis (Janela > Variáveis), selecione a variável que deseja vincular a ele.
-
Selecione o botão Tornar o objeto dinâmico
 para vincular o objeto à variável.
para vincular o objeto à variável.
Siga estas etapas para criar uma variável sem vinculá-la a um objeto:
-
Selecione o botão Nova variável
 no painel Variáveis.
no painel Variáveis. -
Para vincular um objeto à variável, selecione o objeto e a variável e pressione o botão Tornar a visibilidade dinâmica
 ou Tornar o objeto dinâmico
ou Tornar o objeto dinâmico  .
.
Nomes de variáveis não aceitam caracteres suplementares e de 4 bytes. Se você usar esses caracteres no nome de uma variável, uma mensagem de erro será exibida.
Trabalhar com variáveis
É possível editar o nome ou o tipo de uma variável, desvincular uma variável e bloquear uma variável usando o painel Variáveis.
A desvinculação de uma variável quebra o elo entre ela e seu objeto. O bloqueio de variáveis impede a criação e a exclusão de variáveis e a edição de suas opções. Entretanto, você pode vincular e desvincular objetos a variáveis bloqueadas.
Alterar o nome e o tipo de uma variável
-
Selecione a variável no painel Variáveis e escolha Opções de variável no menu do painel.
Desvincular uma variável
-
Selecione o botão Desvincular variável
 no painel Variáveis.
no painel Variáveis.
Bloquear ou desbloquear todas as variáveis em um documento
-
Selecione o botão Bloquear variáveis
 ou Desbloquear variáveis
ou Desbloquear variáveis no painel Variáveis.
no painel Variáveis.
Excluir variáveis
Exclua uma variável para removê-la do painel Variáveis. Se você excluir uma variável vinculada a um objeto, esse objeto se tornará estático (a menos que ele também esteja vinculado a uma variável de tipo diferente).
-
Selecione uma variável que você deseja excluir.
-
Siga um destes procedimentos:
Selecione o botão Excluir variável
 no painel Variáveis.
no painel Variáveis.Para excluir a variável sem confirmação, arraste-a até o botão Excluir variável
 .
.
Editar objetos dinâmicos
Você pode alterar os dados associados a uma variável editando o objeto ao qual ela está vinculada. Por exemplo, se estiver trabalhando em uma variável de Visibilidade altere o estado de visibilidade do objeto no painel Camadas. A edição de objetos dinâmicos permite criar vários conjuntos de dados no modelo.
-
Selecione um objeto dinâmico na prancheta ou siga um destes procedimentos para selecionar automaticamente um objeto dinâmico:
Clique em uma variável com a tecla Alt (Windows) ou Option (macOS) pressionada no painel Variáveis.
Selecione uma variável no painel Variáveis e escolha Selecionar objeto vinculado no menu do painel Variáveis.
Selecione Todos os objetos vinculados no menu do painel Variáveis para selecionar todos os objetos dinâmicos.
-
Edite os dados associados ao objeto da seguinte maneira:
Edite a string de texto na prancheta.
Substitua a imagem pelo painel Vínculos ou usando o comando Arquivo > Inserir para arquivos vinculados.
Edite os dados dos gráficos na caixa de diálogo Dados do gráfico.
Para todos os objetos com visibilidade dinâmica, altere o estado de visibilidade do objeto no painel Camadas.
Identificação de objetos dinâmicos usando IDs XML
O painel Variáveis exibe os nomes de objetos dinâmicos que constam no painel Camadas. Se você salvar o modelo no formato SVG para uso com outros produtos da Adobe, esses nomes de objetos deverão estar em conformidade com as convenções de nomeação XML. Por exemplo, nomes XML devem começar com uma letra, um sublinhado ou dois pontos e não podem conter espaços.
O Illustrator atribui automaticamente um ID XML válido a cada objeto dinâmico criado. Para ver, editar e exportar nomes de objetos usando IDs XML, selecione Editar > Preferências > Unidades (Windows) ou Illustrator > Preferências > Unidades (macOS) e selecione XML ID.
Visualizar o documento com cada conjunto de dados
Para ver como será o look do gráfico final, você pode visualizar antes de exportar todos os arquivos. Use as teclas de seta ao lado de Conjunto de Dados no painel Variáveis para navegar e visualizar o conjunto de dados desejado no documento.
Exportar arquivos usando o painel Ações
Após definir as variáveis e um ou mais conjuntos de dados, você pode produzir, em modo Em lote, um trabalho artístico usando os valores do conjunto de dados. Faça o seguinte:
-
Usando o painel Ações (Janela > Ações), grave uma ação para salvar o documento no formato desejado. Para obter mais detalhes, consulte Automação com ações.
-
Escolha Em lote no menu do painel Ações e selecione a ação criada na etapa anterior.
-
Para Origem, selecione Conjuntos de dados para reproduzir a ação em cada conjunto de dados no arquivo atual.
-
Em Destino, especifique o que deseja fazer com os arquivos processados. É possível deixar os arquivos abertos sem salvar as alterações (Nenhum), salvar e fechar o arquivo no local atual (Salvar e fechar) ou salvar os arquivos em um local diferente (Pasta).
Dependendo da opção de Destino selecionada, é possível definir opções adicionais para salvar os arquivos. Para obter mais informações, consulte Reproduzir uma ação em arquivos em lote.
-
Selecione OK.
Salvar modelo para mesclagem de dados
Ao definir variáveis em um documento do Illustrator, você cria um modelo para mesclagem de dados. É possível salvar esse modelo no formato SVG para uso com outros produtos da Adobe, como o Adobe® Graphics Server. Por exemplo, um desenvolvedor que trabalha com o Adobe Graphics Server pode vincular as variáveis no arquivo SVG diretamente a um banco de dados ou a outra fonte de dados.
-
Selecione Arquivo > Salvar como, insira um nome de arquivo, selecione SVG como formato de arquivo e clique em Salvar.
-
Clique em Mais opções e selecione Incluir dados do Adobe Graphics Server. Essa opção inclui todas as informações necessárias para a substituição de uma variável no arquivo SVG.
-
Clique em OK.
Problemas ao importar o arquivo CSV?
Se você estiver recebendo o erro: A biblioteca de variáveis de entrada é inválida durante o upload de um arquivo de origem de dados CSV, verifique o seguinte:
- O arquivo CSV não está em branco.
- As planilhas que você criou usando a versão mais recente do Microsoft Excel são salvas como arquivo CSV (delimitado por vírgula) (*.csv) ou CSV (MS-DOS) (*.csv) e as criadas usando Apple Numbers são salvas no formato CSV com codificação Unicode (UTF-8). Origem de dados de arquivos salvos em outro formato de arquivo como Macintosh Comma Separated (*.csv) não são suportados para a mesclagem de dados.
- Todas as colunas têm um nome de campo de dados. Por exemplo, o Illustrator exibe a mensagem de erro quando uma coluna no arquivo de origem de dados contém dados, mas não apresenta um nome de campo de dados.
- O arquivo de origem de dados não tem uma coluna em branco entre qualquer coluna preenchida. Por exemplo, o Illustrator exibe a mensagem de erro quando a coluna B e D em seu arquivo de origem de dados contém dados, mas a coluna C está vazia.

A. Nome do campo de dados ausente para uma coluna B. Há uma coluna em branco entre as colunas preenchidas

- Os nomes do campo de dados na sua planilha não contêm espaços em branco.
- Os caminhos referentes aos arquivos de imagem e gráfico no seu arquivo de origem não contêm espaços em branco.
- Os arquivos gráficos vinculados a partir do arquivo de origem de dados são salvos como arquivos delimitados por vírgulas (.csv).
Recursos relacionados
Fale conosco
Adoraríamos ouvir o que você tem a dizer. Compartilhe seus pensamentos com a Comunidade do Adobe Illustrator.







