Access Sky Replacement
Choose Edit > Sky Replacement.
Create the mood you want with a quick sky replacement
In the past, replacing the sky required multiple steps and careful fine tuning in order to achieve a seamless look. Now you can save time and get the look you want by letting Adobe Sensei do the masking and blending for you.


Introduced in October 2020 (v22.0) and updated in August 2021 (v22.5)
Reduce the number of steps in your photo editing workflow by using the new Sky Replacement feature.
Follow these 3 simple steps to get started:
Access Sky Replacement
Choose Edit > Sky Replacement.
Choose a new sky
Adjust the settings to create the perfect image
The sky area on the original image is automatically selected and masked, allowing the new sky to be displayed based on your selected options. For a seamless look, adjust the sliders to modify the sky and blend the foreground with the background colors.
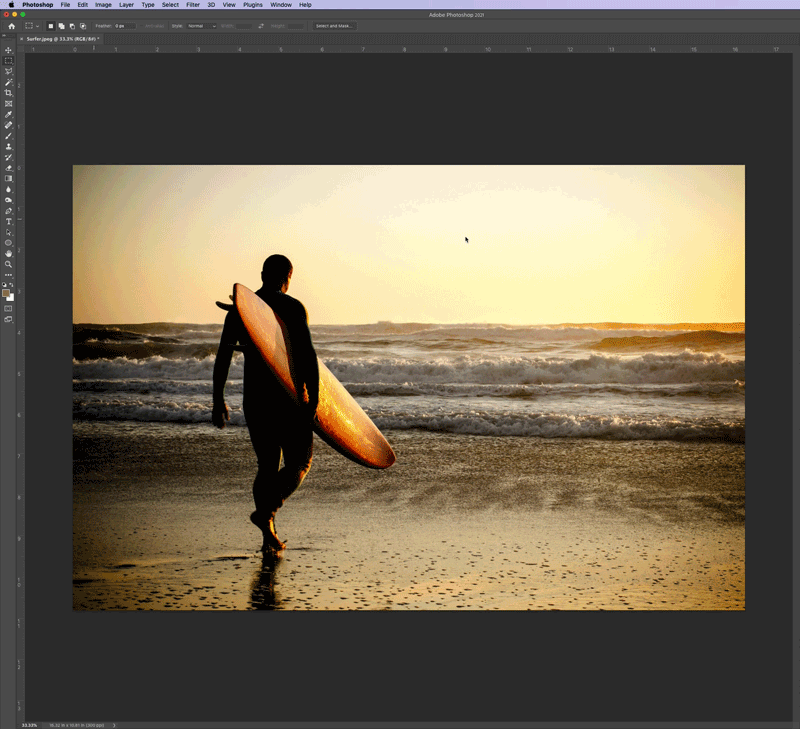
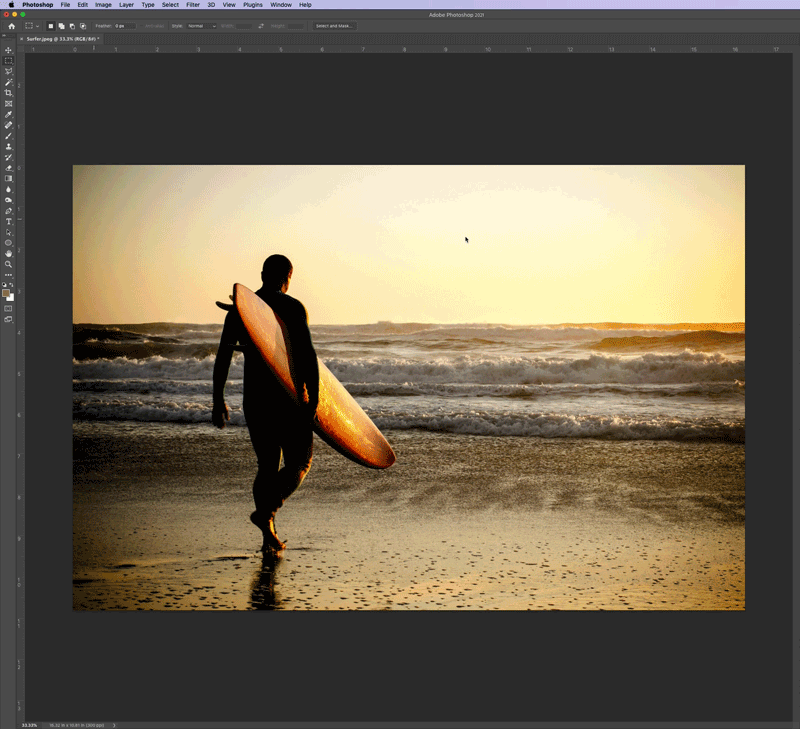
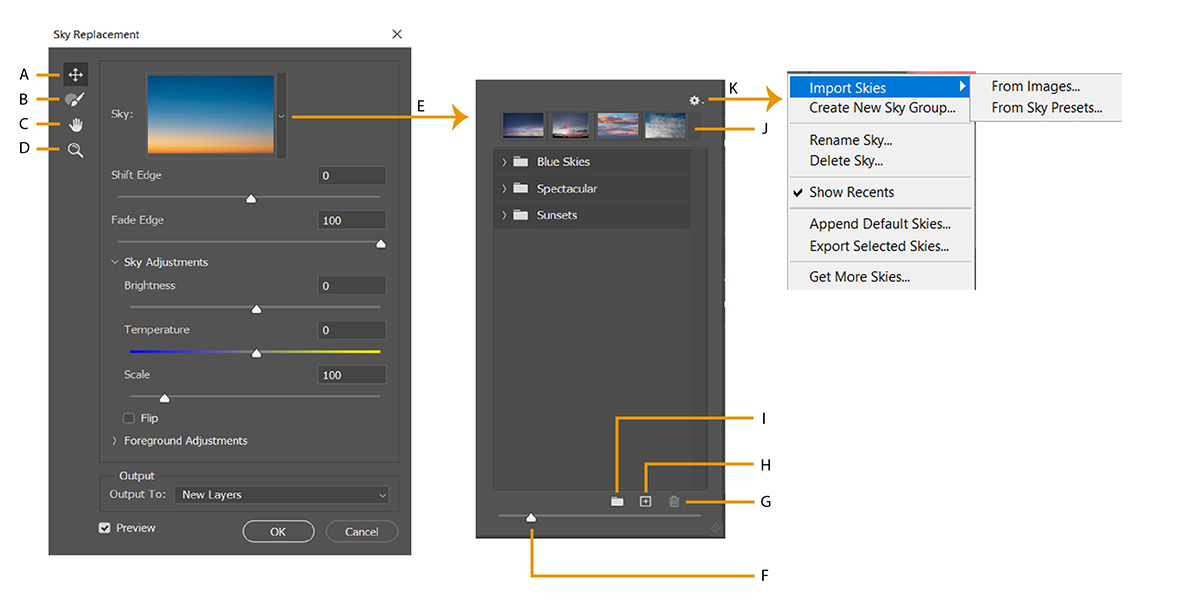
A. Sky Move tool B. Sky Brush C. Hand Tool D. Zoom Tool E. Manage sky presets F. Preset Preview Zoom G. Delete Skies H. Import skies from images I. Create a new sky group J. Recently used skies K. Sky Preset Menu
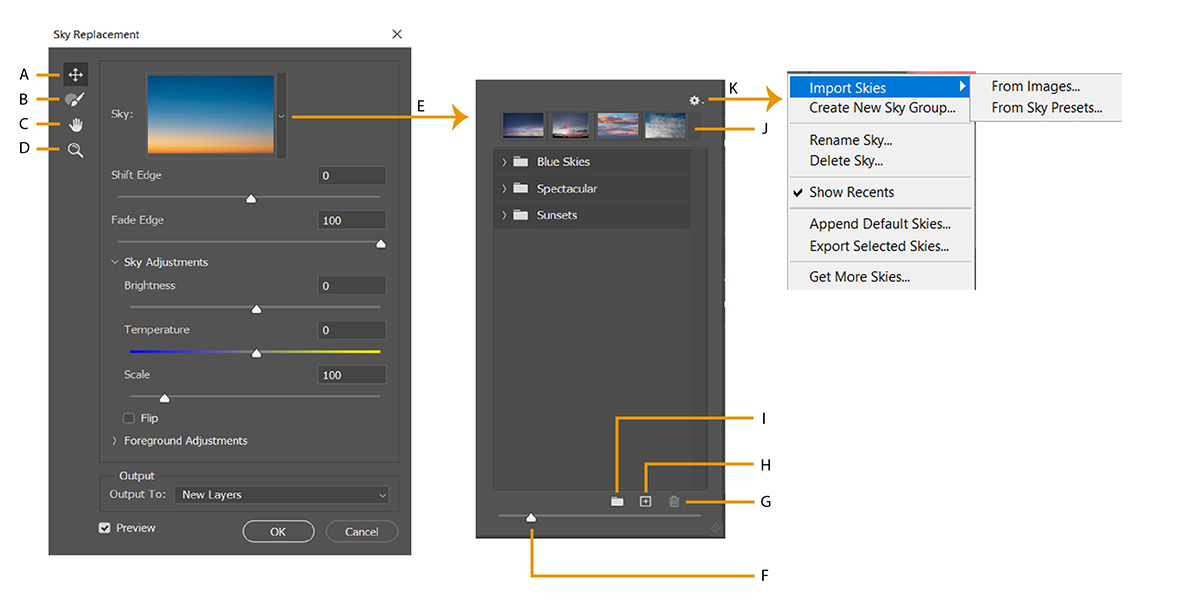
In the Sky Replacement dialog, you can set the following options:


With the April 2022 release of Photoshop 23.3, we have improved the quality along the edges of objects in Sky Replacement. Now the contrast between the foreground and background around the thin line objects is better preserved while the halo artifacts are also reduced when replacing a bright sky with a darker sky. The sky mask has been further enhanced for high-resolution images by introducing a new layer group with adjustments using multiply blend modes to improve the overall sky composite.
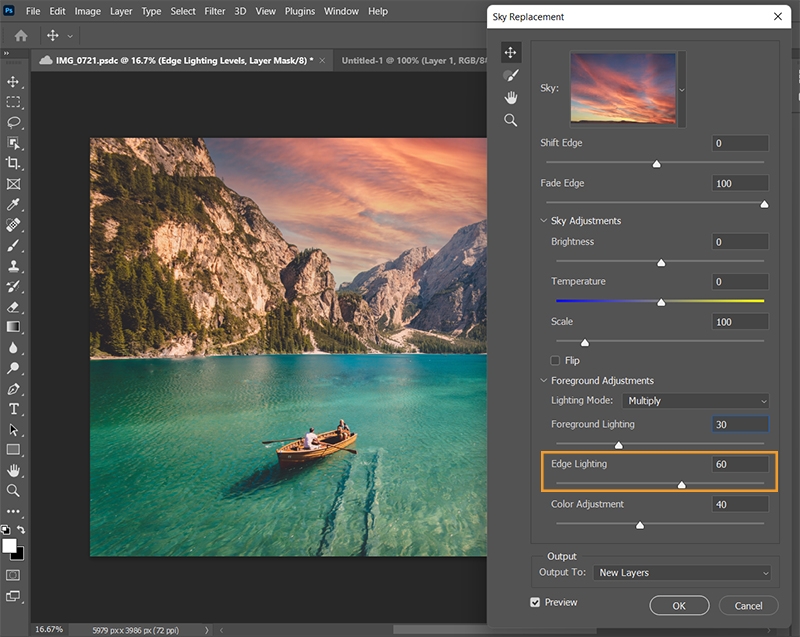
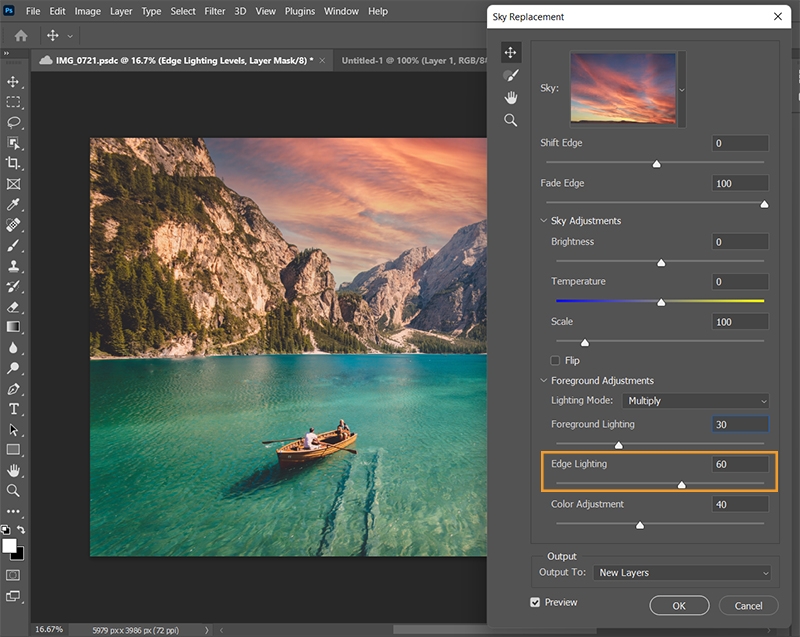
To control the lighting adjustments applied to the object edges in your sky images, simply use the new Edge Lighting slider in the Sky Replacement dialog. Larger values provide higher contrast while reducing halos along the edges.
You can see a new layer group called the Edge Lighting Group is added to the layer stack of the sky replacement result. All the rest of the layers remains the same.


In the Sky Preset flyout menu, you can set the following options:
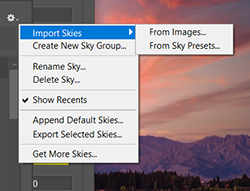
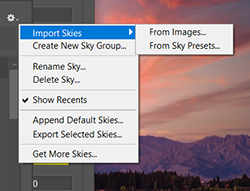
With the August 2021 (v22.5) release, a new menu item in the Sky Preset fly-out menu will take you to the Adobe Discover website where you can view and download more sky images for free.


To access new sky files, do the following:
Navigate to Edit > Sky Replacement.
Click the Sky disclosure arrow to reveal the Manage Sky Presets panel.
Click the gear icon in Manage Sky Presets panel to expose the fly-out Sky Preset menu.
Choose Get More Skies...
If you are currently logged out on the website, you would be automatically logged in when being directed to the website from Photoshop.
Select a Sky Pack for download. Each Sky Pack is represented with an animation of example images.
The downloaded .sky file can be imported as a new sky preset in Sky Replacement by doing any of the following:
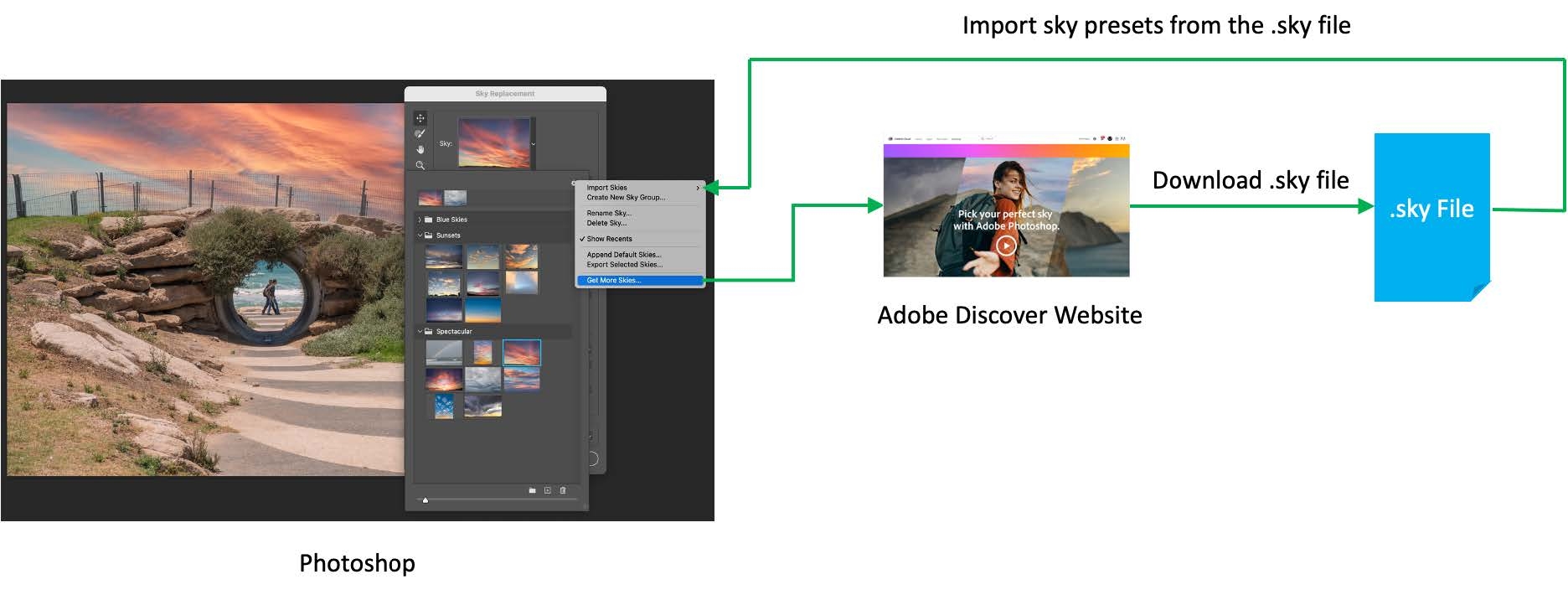
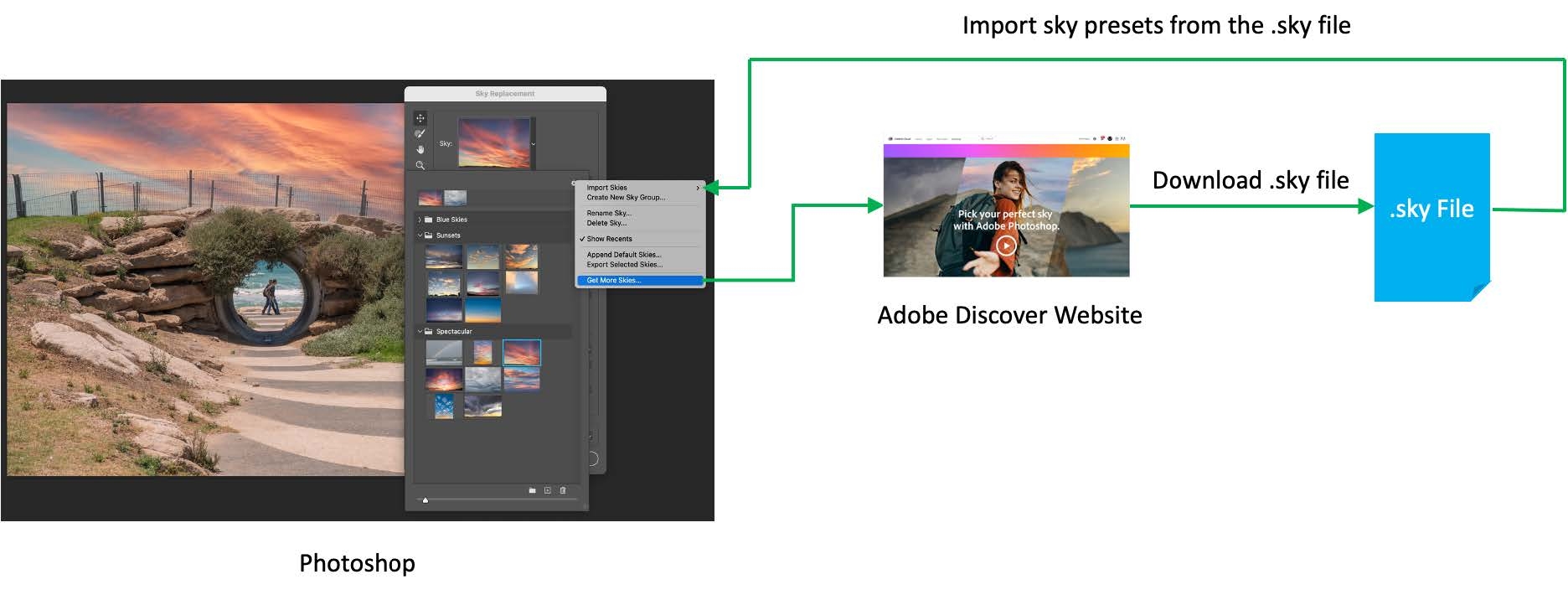
Create stunning images with Photoshop
Edit, retouch, and transform photos with the industry-leading creative tools you know and love.