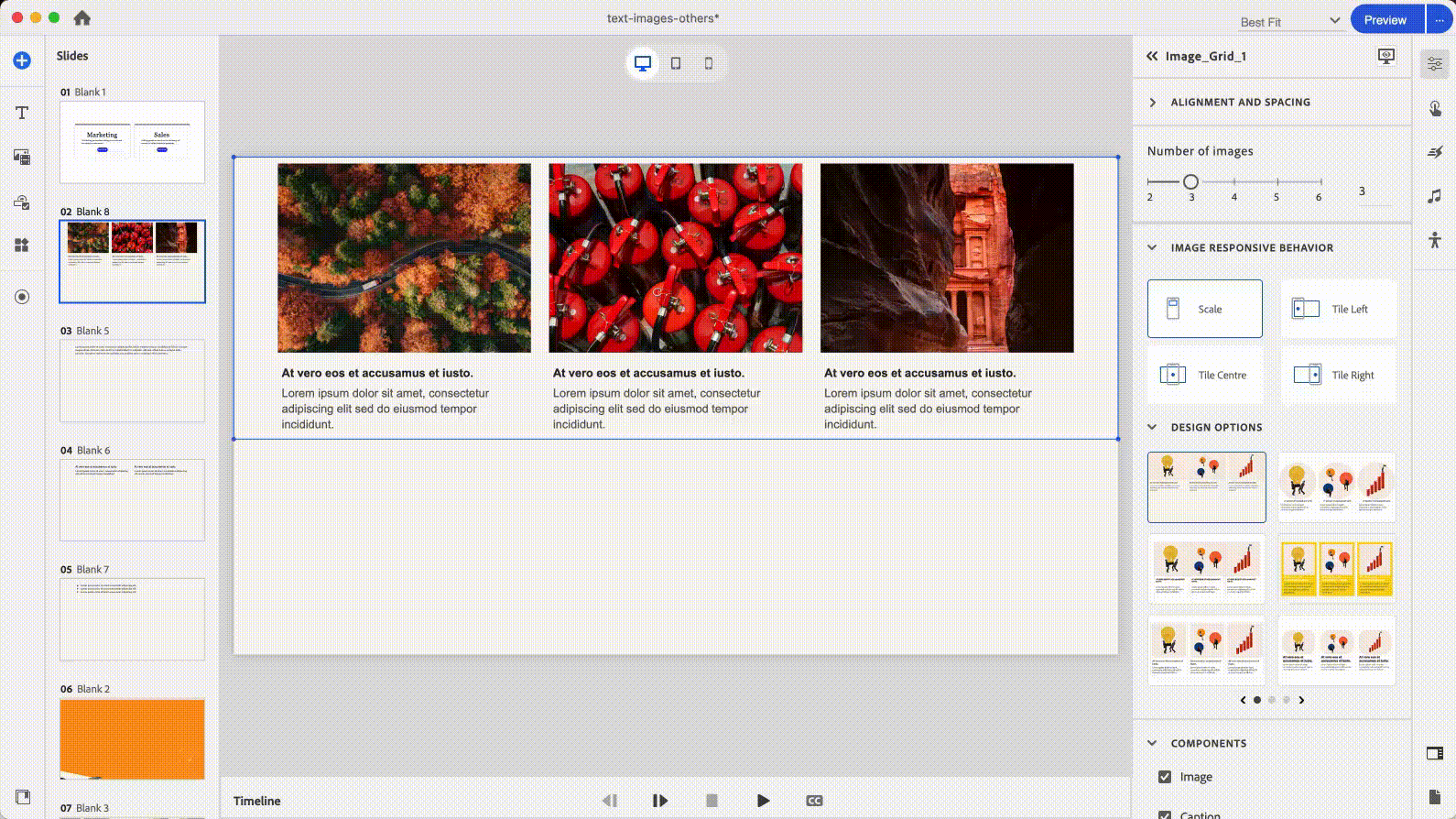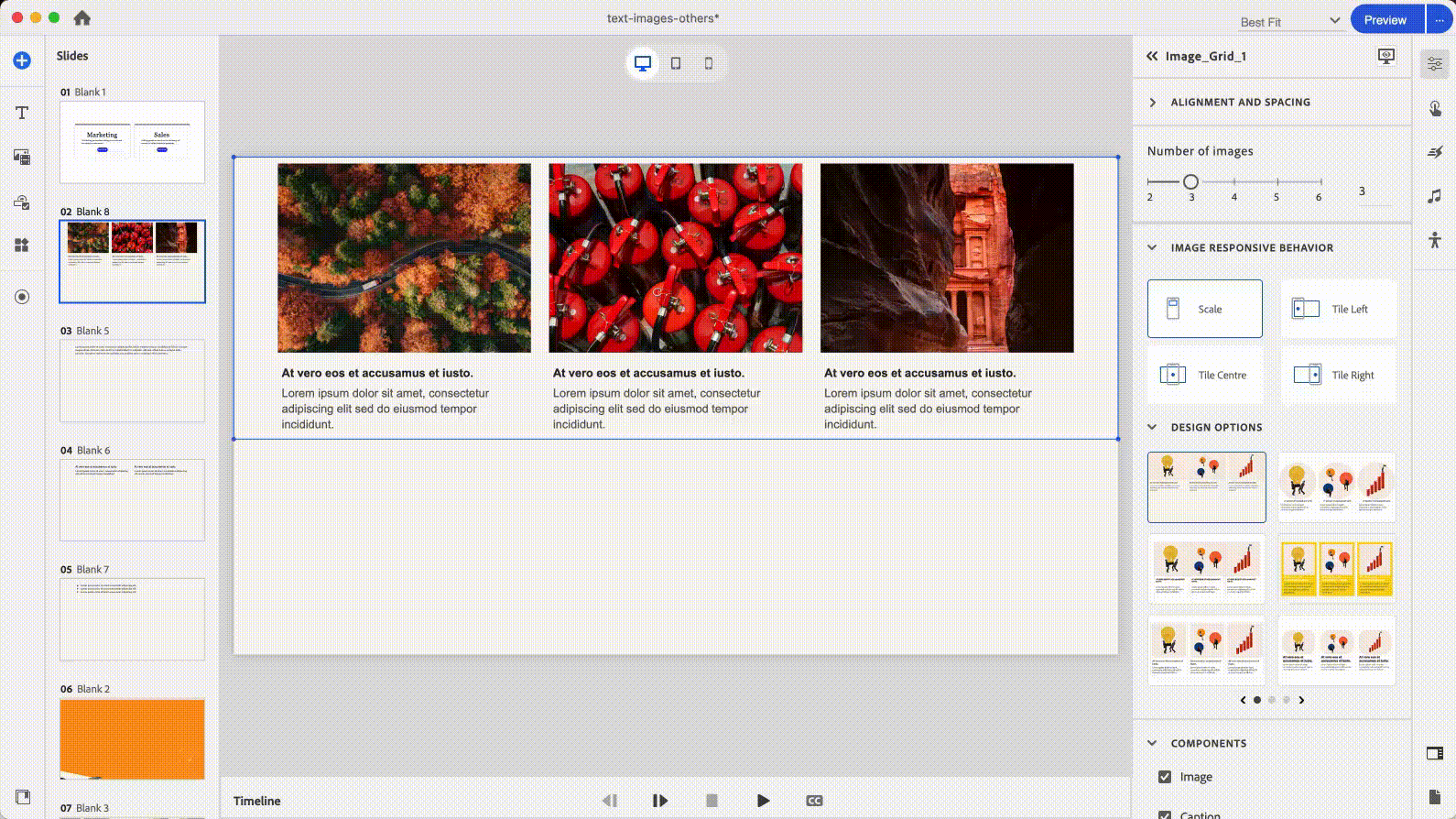Fügen Sie eine Folie einem Projekt hinzu.
- Captivate-Benutzerhandbuch
- Neue Funktionen in Adobe Captivate
- Adobe Captivate – Systemanforderungen
- Laden Sie Adobe Captivate herunter
- Häufig gestellte Fragen
- Updates zu Adobe Captivate
- URL-Zugriff für Adobe Captivate-Funktionen konfigurieren
- Erstellen und Bereitstellen von Captivate-Paketen in Admin Console
- Eine Folie hinzufügen
- Design-Optionen in Adobe Captivate
- Text-Blöcke hinzufügen
- Medien-Blöcke hinzufügen
- Interaktive Komponenten
- Branding-Blöcke hinzufügen
- Widgets
- Quiz erstellen
- Einem Projekt Audio hinzufügen
- Interaktionen
- Animationen
- Barrierefreiheit
- Die Zeitleiste anpassen
- Inhaltsverzeichnis und Wiedergabeleiste anpassen
- Projekteigenschaften bearbeiten
- Ein Simulationsprojekt erstellen
- Projekt in der Vorschau anzeigen
- Ein Projekt zur Überprüfung freigeben
- Ein Projekt veröffentlichen
Adobe Captivate bietet visuell ansprechende Design-Optionen, die Ihren eLearning-Kursen ein ansprechendes und professionelles Erscheinungsbild verleihen.
Das neue Adobe Captivate bietet Ihnen elegante Designoptionen, die den visuellen Reiz Ihres Kurses erhöhen können. Mit den vielfältigen Design-Optionen können Sie ästhetisch ansprechende Kurse entwickeln, die die Aufmerksamkeit der Teilnehmenden wecken und einen positiven Eindruck hinterlassen. Dadurch erhöhen Sie deren Engagement und Motivation, an der Lernerfahrung teilzunehmen.
Eine Design-Option kombiniert Stile und Layouts, die Sie auf Ihre Folie anwenden können. Sie können auch Ihre eigenen benutzerdefinierten Design-Optionen erstellen und mit Ihren Kolleg(inn)en teilen.
Weitere Informationen:
Erste Schritte mit Design-Optionen
Fügen Sie zunächst eine beliebige Folie ein, und verwenden Sie dann die Design-Optionen für ein beliebiges Layout oder einen beliebigen Inhaltsblock.
-
-
Fügen Sie einen Inhaltsblock hinzu, z. B. ein Bildraster. Um einen Bildraster-Inhaltsblock hinzuzufügen, klicken Sie im rechten Bedienfeld auf Medienblöcke hinzufügen > Bildraster.
-
Fügen Sie dem Inhaltsblock Bilder hinzu.
-
Wählen Sie den Inhaltsblock aus und starten Sie im Bedienfeld Visuelle Eigenschaften den Abschnitt Design-Optionen.
-
Wählen Sie eine beliebige Design-Option. Layout und Stil des Inhaltsblocks ändern sich gemäß Ihrer Auswahl. Sie können sogar eine Design-Option anpassen. Die Design-Optionen in Adobe Captivate verbessern die Benutzererfahrung, da die Inhalte übersichtlich, intuitiv und visuell ansprechend organisiert sind.