Hi, I'm Annie! I'm a designer, working on a client project using Illustrator on desktop. I need to travel often for work. I'm looking for an efficient system that can help me continue my creative work on-the-go.
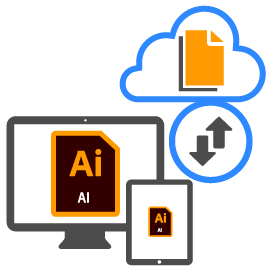 |
Be able to seamlessly collaborate on Illustrator documents across devices without the risk of losing work. | .png) |
Be able to retrieve previous document versions as my work goes through multiple review iterations with the client. |
| Does this sound familiar? If you're facing such challenges, save your creative work as cloud documents! Cloud documents let you work on different devices with full document fidelity. | |||








 to create a new folder to organize your cloud documents.
to create a new folder to organize your cloud documents.  ) or grid view (
) or grid view ( ) icons to change the view.
) icons to change the view.









