Create an Illustrator document to use as the template.
- Illustrator User Guide
- Get to know Illustrator
- Introduction to Illustrator
- Workspace
- Workspace basics
- Create documents
- Learn faster with the Illustrator Discover panel
- Accelerate workflows using the Contextual Task Bar
- Toolbar
- Default keyboard shortcuts
- Customize keyboard shortcuts
- Introduction to artboards
- Manage artboards
- Customize the workspace
- Properties panel
- Set preferences
- Touch Workspace
- Microsoft Surface Dial support in Illustrator
- Undo edits and manage design history
- Rotate view
- Rulers, grids, and guides
- Accessibility in Illustrator
- View artwork
- Use the Touch Bar with Illustrator
- Files and templates
- Tools in Illustrator
- Tools at a glance
- Select tools
- Navigate tools
- Paint tools
- Text tools
- Draw tools
- Modify tools
- Generative AI (not available in mainland China)
- Quick actions
- Illustrator on the iPad
- Introduction to Illustrator on the iPad
- Workspace
- Documents
- Select and arrange objects
- Drawing
- Type
- Work with images
- Color
- Cloud documents
- Basics
- Troubleshooting
- Add and edit content
- Drawing
- Drawing basics
- Edit paths
- Draw pixel-perfect art
- Draw with the Pen, Curvature, or Pencil tool
- Draw simple lines and shapes
- Draw rectangular and polar grids
- Draw and edit flares
- Trace images
- Simplify a path
- Symbolism tools and symbol sets
- Adjust path segments
- Design a flower in 5 easy steps
- Create and edit a perspective grid
- Draw and modify objects on a perspective grid
- Use objects as symbols for repeat use
- Draw pixel-aligned paths for web workflows
- Measurement
- 3D objects and materials
- Color
- Painting
- Select and arrange objects
- Select objects
- Layers
- Expand, group, and ungroup objects
- Move, align, and distribute objects
- Align, arrange, and move objects on a path
- Snap objects to glyph
- Snap objects to Japanese glyph
- Stack objects
- Lock, hide, and delete objects
- Copy and duplicate objects
- Rotate and reflect objects
- Intertwine objects
- Create realistic mockups
- Reshape objects
- Crop images
- Transform objects
- Combine objects
- Cut, divide, and trim objects
- Puppet Warp
- Scale, shear, and distort objects
- Blend objects
- Reshape using envelopes
- Reshape objects with effects
- Build new shapes with Shaper and Shape Builder tools
- Work with Live Corners
- Enhanced reshape workflows with touch support
- Edit clipping masks
- Live shapes
- Create shapes using the Shape Builder tool
- Global editing
- Type
- Add text and work with type objects
- Add basic formatting to text
- FAQs on fonts in Illustrator
- Fonts and typography
- Create type on a path
- Create bulleted and numbered lists
- Manage text area
- Add advanced formatting to text
- Format paragraphs
- Character and paragraph styles
- Special characters
- Tabs
- Scale and rotate type
- Line and character spacing
- Hyphenation and line breaks
- Spelling and language dictionaries
- Format Asian characters
- Arabic and Hebrew type
- Composers for Asian scripts
- Reflow Viewer
- Preview, add, or replace missing fonts
- Import and export text
- Identify the fonts used in images and outlined text
- Creative typography designs
- Create text designs with blend objects
- Create a text poster using Image Trace
- Create special effects
- Web graphics
- Drawing
- Import, export, and save
- Import
- Creative Cloud Libraries in Illustrator
- Save and export
- Printing
- Prepare for printing
- Printing
- Automate tasks
- Troubleshooting
- Fixed issues
- Known issues
- Crash issues
- Recover files after crash
- Repair damaged documents
- Safe mode
- File issues
- Supported file formats
- GPU device driver issues
- GPU performance issues
- Wacom device issues
- DLL file issues
- Memory issues
- Preferences file issues
- Font issues
- Printer issues
- Media issues
- Missing plugin issues
- Share crash report with Adobe
- Unable to apply effects in Illustrator
- Improve Illustrator performance
- Fixed issues
Merge an Illustrator document with a data source file (CSV or XML file) with the Variables panel to create multiple variations of your artwork. You can change the names of participants on event badges or vary images across web banners and postcards without having to redo your artwork. Create one design and then quickly produce variations by importing the names or the images from a data source file.
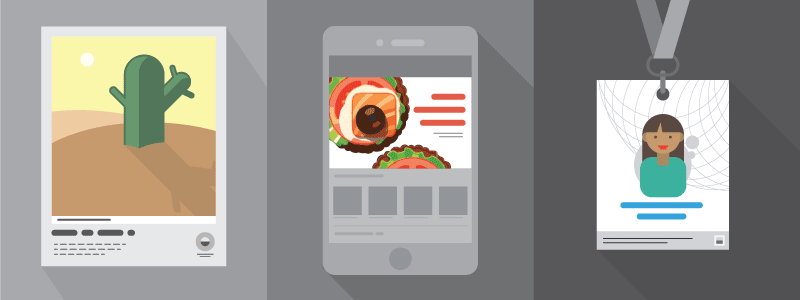
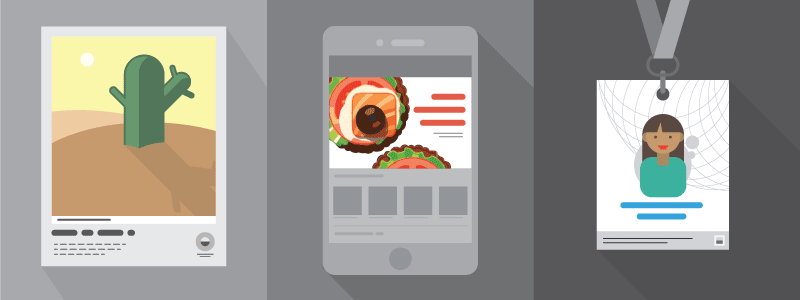
Before you proceed
All you need for data merge is a data source file and a target document.
- The data source file contains information that varies in each version of the target document, such as the names, photographs, and addresses of the recipients of a form letter. A data source file can be a comma-delimited file (.csv) or an extensible markup language file (.xml).
- The target document is an Illustrator document that contains the base artwork to use as the template. This document can contain the data-field placeholder and the items that remain the same in each version of the merged document.
Access the data merge functionality
Data merge is accessible from the Variables panel in Illustrator (Window > Variables). The type and name of each variable in the document are listed in the panel. If the variable is bound to an object, then the Objects column displays the name of the bound object as it appears in the Layers panel. You can sort the rows by clicking items in the header bar: by variable name, object name, or by variable type.

A. Data set B. Panel menu C. Switch between data sets D. Name of bound object E. Variable name F. Variable type G. Lock variables H. Make object dynamic I. Make visibility dynamic J. Unbind variables K. Create variables L. Delete variables

Quick steps for merging data
-
-
Set up your source data file in CSV or XML format. For more information, see Prepare a data source file.
-
Import a data source file in Illustrator using the Variables panel. For more information, see Import a data source file.
-
Bind a variable to an object in your template. For more information, see Bind variables to objects.
-
Preview the document with each data set before you export all the files. For more information, see Preview the document with each data set.
-
Export a batch of files from the data using the Actions panel in Illustrator. For more information, see Export files using the Actions panel.
Prepare a data source file
Data source files should be saved in a comma-delimited (.csv) or Extensible Markup Language (.xml) format.
Set up your CSV source files
In a comma-delimited (.csv) file, records are separated by paragraph breaks; fields are separated by commas or tabs. The data source file can also include text or paths that see images on disk. Before importing a CSV file, do the following to let Illustrator identify the variable type.
-
Open your spreadsheet.
-
Specify your data field name in the first row of your spreadsheet. Then, do the following:
- At the beginning of the data field name, type an “at” symbol (@) to insert text or paths that refer to image files. The @ symbol is required only in the first line; subsequent lines should include the image paths.
- Similarly, at the beginning of the data field name, type a “percentage” symbol (%) for graphs and a "hashtag" symbol (#) for visibility.
- To define the visibility of an object, specify true or false for each data field.
Note- The data field names in your spreadsheet should not contain blank spaces. For example, you can specify the data field as Company_Name instead of Company Name.
- Similarly, the paths referring to image and graph files should not contain any blank spaces. For example, the path of an image file should be C:\Photos\BillTucker instead of C:\Photos\Bill Tucker.
- All graph files linked from your data source file should be saved as comma-delimited (.csv) files.
- If you get an error message when you type the @ symbol at the beginning of the field, type an apostrophe (') before the @ symbol (such as '@Photos) to validate the function. Some applications, such as Microsoft Excel, reserve the @ symbol for functions.
(Windows) Example of image and graph references in the data source file
Name
Age
@Photos
%Graphs
#Visibility
Bill Tucker
36
C:\Photos\BillTucker.jpg
C:\Photos\BillTucker.csv
True
Dat Nguyen
53
C:\MyDocuments\dat.jpg
C:\MyDocuments\dat.csv
True
Maria Ruiz
26
C:\Photos\Ruiz.jpg
C:\Photos\Ruiz.csv
False
(macOS) Example of image and graph references in the data source file
Name
Age
@Photos
%Graphs
#Visibility
Bill Tucker
36
/Users/photos/BillTucker.jpg
/Users/photos/BillTucker.csv
True
Dat Nguyen
53
/Users/family/photos/dat.jpg
/Users/family/photos/dat.csv
True
Maria Ruiz
26
/Users/alpha/photos/Ruiz.jpg
/Users/alpha/photos/Ruiz.csv
False
-
Enter your data into the spreadsheet.
-
Do one of the following:
- Save spreadsheets created using the latest version of Microsoft Excel (2016 release) to the following file formats:
- CSV (Comma delimited) (*.csv)
- CSV (MS-DOS) (*.csv)
- Save spreadsheets created using Apple Numbers to CSV format with Unicode (UTF-8) encoding.
NoteCurrently, CSV files exported in the formats mentioned above are supported in Illustrator. Other CSV file formats such as Macintosh Comma Separated (.csv) are not supported for data merge.
- Save spreadsheets created using the latest version of Microsoft Excel (2016 release) to the following file formats:
Prepare an XML file
-
Define a variable in your document. For details, see Bind variables to objects.
-
Select the Capture Data Set
 button in the Variables panel.
button in the Variables panel. -
After you create the desired number of data sets, select Save Variable Library from the Variables panel menu to save the data sets as an XML file. Specify the filename and location, and select Save.
Export the variables you've created in Illustrator as an XML file Export the variables you've created in Illustrator as an XML file -
Now, edit the XML file in a text editing application such as Notepad++ (Windows) or TextWrangler (macOS) to include your data sets in this file.
Example: editing an XML file using any text editing application A. Replace the path of the image B. Replace the string of text
Example: editing an XML file using any text editing application -
Select Load Variable Library from the Variables panel menu to import your XML file in Illustrator. Select the XML file and select Open.
Import variables into Illustrator Import variables into Illustrator
Import a data source file
To bind variables to the desired data, import a data source in the Variables panel. You can have only one data source file selected per document.
-
Choose Window > Variables.
-
In the Variables panel, select Import.
-
In the Load Variable Library dialog box, select a data source file in CSV or XML format and select Open.
-
You can edit, rename, or delete the data set later by choosing it from the Data Set drop‑down menu and editing its options.
- Select a data set from the Data Set list in the Variables panel to switch between data sets. You can also select the Previous Data Set
 button or the Next Data Set
button or the Next Data Set  button.
button. - To apply the data on the artboard to the current data set, choose Update Data Set from the Variables panel menu.
- To rename a data set, edit the text directly in the Data Set text box. You can double-click the words Data Set (to the left of the Data Set text box), enter a new name, and select OK.
- To delete a data set, select the Delete icon. You can also select Delete Data Set from the Variables panel menu.
NoteThe CSV (UTF-8 Comma Delimited) files containing double-byte characters created through Excel cannot be imported in the Variables panel. If you open the same file in text format and then save as CSV with UTF-8 encoding, the file is imported correctly.
- Select a data set from the Data Set list in the Variables panel to switch between data sets. You can also select the Previous Data Set
Bind variables to objects
Use variables to define the elements in a template that you want to change. You can define four types of variables: Visibility variable, Text String variable, Linked File variable, and Graph Data variable. A variable’s type indicates which object attributes are changeable (dynamic). The type and name of each variable in the document are listed in the panel. If the variable is bound to an object, then the Objects column displays the name of the bound object as it appears in the Layers panel.
|
Type of variable |
Icon to indicate a variable’s type |
Definition |
|---|---|---|
|
Visibility variables |
|
Show or hide artwork. |
|
Text String variables |
|
Replace a string of text. |
|
Linked File variables |
|
Replace the object in the artboard with an object from another file. |
|
Graph Data variables |
|
Replace the values in a graph. |
|
No Type (unbound) variable |
|
Not bound to any object. |
Follow these steps to define variables in Illustrator:
-
Select an object.
-
In the Variables panel (Window > Variables), select the variable you want to bind it with.
-
Select the Make Object Dynamic
 button to bind the object with the variable.
button to bind the object with the variable.
Follow these steps to create a variable without binding it to an object:
-
Select the New Variable
 button in the Variables panel.
button in the Variables panel. -
To bind an object to the variable, select the object and the variable, and select the Make Visibility Dynamic
 button or the Make Object Dynamic
button or the Make Object Dynamic  button.
button.
Variable names do not support Surrogate Pair and 4-byte characters. If you use these characters in a variable name, an error message is displayed.
Work with variables
You can edit a variable’s name or type, unbind a variable, and lock a variable using the Variables panel.
Unbinding a variable breaks the link between the variable and its object. Locking variables prevents you from creating variables, deleting variables, and editing variable options. However, you can bind and unbind objects to locked variables.
Change the name and type of a variable
-
Select the variable in the Variables panel, and select Variable Options from the panel menu.
Unbind a variable
-
Select the Unbind Variable
 button in the Variables panel.
button in the Variables panel.
Lock or unlock all variables in a document
-
Select the Lock Variables
 button or Unlock Variables
button or Unlock Variables button in the Variables panel.
button in the Variables panel.
Delete variables
Delete a variable to remove it from the Variables panel. If you delete a variable bound to an object, the object becomes static (unless the object is also bound to a variable of a different type).
-
Select a variable you want to delete.
-
Follow any of these options:
Select the Delete Variable
 button in the Variables panel.
button in the Variables panel.To delete the variable without confirmation, drag it to the Delete Variable
 button.
button.
Edit dynamic objects
You can change the data associated with a variable by editing the object to which it's bound. For example, if you’re working with a Visibility variable, you change the object’s visibility state in the Layers panel. Editing dynamic objects let you create multiple data sets in the template.
-
Select a dynamic object on the artboard, or do one of the following to automatically select a dynamic object:
Alt‑click (Windows) or Option‑click (macOS) a variable in the Variables panel.
Select a variable in the Variables panel, and select Select Bound Object from the Variables panel menu.
Select All Bound Objects from the Variables panel menu to select all dynamic objects.
-
Edit the data associated with the object as follows:
Edit the text string on the artboard.
Replace the image with the Links panel or the File > Place command for linked files.
Edit the data for graphs in the Graph Data dialog.
For all objects with dynamic visibility, change the state of visibility for the object in the Layers panel.
Identifying dynamic objects usingXML IDs
The Variables panel displays the names of dynamic objects as they appear in the Layers panel. If you save the template in SVG format for use with other Adobe products, these object names must conform to XML naming conventions. For example, XML names must begin with a letter, underscore, or colon, and cannot contain spaces.
Illustrator automatically assigns a valid XML ID to every dynamic object you create. To view, edit, and export object names using XML IDs, choose Edit > Preferences > Units (Windows) or Illustrator > Preferences > Units (Mac OS), and select XML ID.
Preview the document with each data set
To see how your final graphics will look, you can preview before you export all the files. Use the arrow keys next to Data Set in the Variables panel to navigate and preview the desired data set in your document.
Export files using the Actions panel
After you define variables and one or more data sets, you can output, in batch mode, artwork using the data set values. Do the following:
-
Using the Actions panel (Window > Actions), record an action to save your document in the desired format. For details, see Automation with actions.
-
Choose Batch from the Actions panel menu and select the action you’ve created in the previous step.
-
For Source, select Data Sets to play the action on each dataset in the current file.
-
For Destination, specify what you want to do with the processed files. You can leave the files open without saving the changes (None), save and close the file in their current location (Save And Close), or save the files to a different location (Folder).
Depending on the Destination option, you can set additional options for saving the files. For more information, view Play an action on a batch of files.
-
Select OK.
Save a template for data merge
When you define variables in an Illustrator document, you are creating a template for data merge. You can save the template in SVG format for use with other Adobe products, such as Adobe® Graphics Server. For example, a developer working with Adobe Graphics Server can bind the variables in the SVG file directly to a database or another data source.
-
Choose File > Save As, enter a filename, select SVG as the file format, and click Save.
-
Click More Options, and select Include Adobe Graphics Server Data. This option includes all information needed for variable substitution in the SVG file.
-
Click OK.
Facing issues while importing your CSV file?
If you’re receiving the error: The incoming variable library is invalid while uploading a CSV data source file, check for the following:
- Your CSV file is not blank.
- The spreadsheets that you've created using the latest version of Microsoft Excel are saved as CSV (Comma delimited) (*.csv) or CSV (MS-DOS) (*.csv) and those created using Apple Numbers are saved as CSV format with Unicode (UTF-8) encoding. Data source files saved in any other file format such as Macintosh Comma Separated (*.csv) are not supported for data merge.
- All columns have a data field name. For example, Illustrator displays the error message when a column in your data source file contains data but doesn't have a data field name.
- The data source file doesn't have a blank column in between any filled columns. For example, Illustrator displays the error message when column B and D in your data source file contain data but column C is empty.

A. Data field name is missing for a column B. There's a blank column between filled columns

- The data field names in your spreadsheet don't contain any blank spaces.
- The paths referring to image and graph files in your source file don't contain any blank spaces.
- The graph files linked from your data source file are saved as comma-delimited (.csv) files.
related resources
Talk to us
We would love to hear from you. Share your thoughts with the Adobe Illustrator Community.







