無料の写真やベクター画像、ビデオ素材を活用して作品をより魅力的に
- Adobe Premiere Rush ユーザガイド
- はじめに
- フッテージの読み込み
- ビデオの編集
- ビデオの書き出し
- iOS および Android 版 Premiere Rush
|
|
Adobe Premiere Rush プロジェクトでオーディオを録音(音楽やボイスオーバーなど)したり、事前録音されたオーディオを調整したりする方法を説明します。
オーディオの録音
-
録音を開始する位置に再生ヘッドを配置します。
-
左側のツールバーにある青い「+」アイコン(
 )をクリックし、「ボイスオーバー」を選択します。
)をクリックし、「ボイスオーバー」を選択します。音楽やボイスオーバーの録音 音楽やボイスオーバーの録音 -
オーディオを録音するオーディオトラックのマイクアイコン(
 )をクリックします。これにより、マイクアイコンが赤いボタン(
)をクリックします。これにより、マイクアイコンが赤いボタン( )に変化します。このボタンでオーディオ録音を開始および停止できます。
)に変化します。このボタンでオーディオ録音を開始および停止できます。トラックが録音可能であることを示す赤いボタン トラックが録音可能であることを示す赤いボタン -
赤い録音ボタン(
 )をクリックして、3-2-1 のカウントダウンを待つと録音が開始されます。
)をクリックして、3-2-1 のカウントダウンを待つと録音が開始されます。
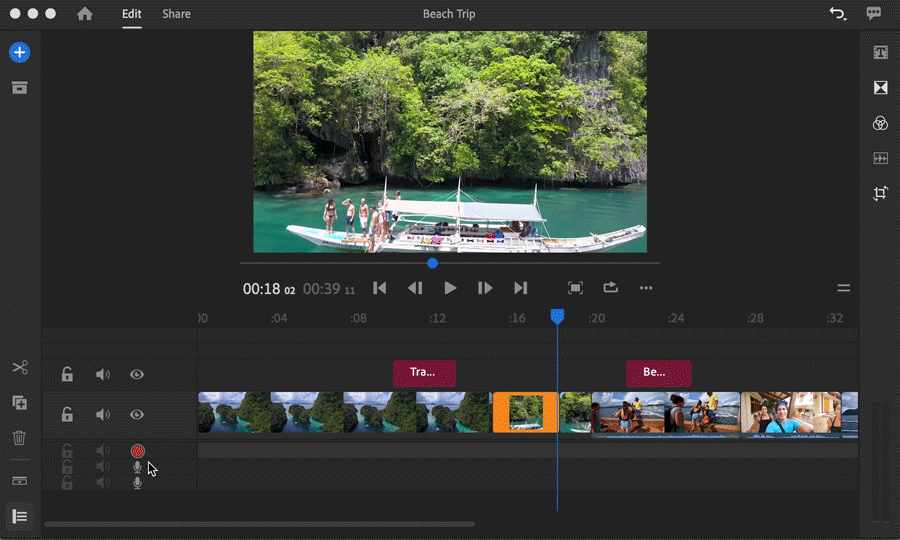
ボイスオーバーのカウントダウン 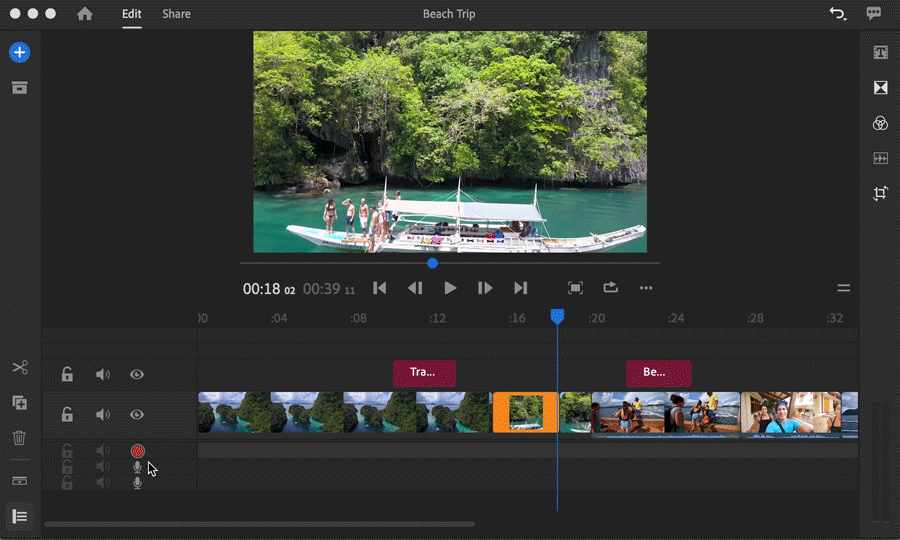
ボイスオーバーのカウントダウン -
録音を停止するには、先程と同じ赤いアイコン(
 )をクリックします。
)をクリックします。録音したオーディオクリップがオーディオトラックに表示されます。再生ヘッドを最初に置いた位置が、クリップの先頭になります。
A. 録音を停止するためのオプション B. 録音されたボイスオーバー
これで、オーディオクリップが、メインの V1 トラックの対応するクリップに追加されました。V1 トラックのクリップを移動すると、オーディオクリップも移動します。このオーディオクリップは、タイムラインの他のクリップと同様に、トリミング、分割、複製、削除できます。トランジションを追加したり、オーディオパネルでさらに調整をおこなうこともできます。
事前録音されたオーディオの追加
サウンドエフェクトおよび音楽をビデオに追加できます。Premiere Rush には、選択可能なサウンドトラックのライブラリが用意されており、コンピューターまたはクラウドに保存したオーディオファイルを使用することもできます。
-
オーディオを追加したい場所にタイムラインの再生ヘッドを移動します。
-
左側のツールバーにある「+」アイコン(
 )をクリックし、「メディア」を選択します。
)をクリックし、「メディア」を選択します。 -
プロジェクトに追加したいオーディオクリップを参照して見つけます。
-
次のいずれかの操作をおこないます。
- オーディオクリップ全体を追加:クリップを選択し、追加をクリックします。
- オーディオクリップの一部を追加:クリップを選択し、全画面プレビューアイコンをクリックします。オーディオを再生し、範囲を選択します。次に、追加をクリックします。
オーディオクリップの選択した部分の追加 オーディオクリップの選択した部分の追加
オーディオクリップがタイムラインの再生ヘッドの位置に新しいトラックとして表示されます。これで、オーディオクリップが、メインの V1 トラックのクリップに追加されました。V1 トラックのクリップを移動すると、オーディオクリップも移動します。
 Premiere Rush に含まれているサウンドトラック、サウンドエフェクト、ループ機能を利用できます。「+」アイコンをクリックして、「オーディオ」を選択します。次に、目的のアセットを参照し、「追加」をクリックしてタイムラインに追加します。
Premiere Rush に含まれているサウンドトラック、サウンドエフェクト、ループ機能を利用できます。「+」アイコンをクリックして、「オーディオ」を選択します。次に、目的のアセットを参照し、「追加」をクリックしてタイムラインに追加します。


ビデオクリップからオーディオを分離
柔軟な編集を行う場合は、ビデオクリップに添付されているオーディオを分離することもできます。オーディオを分離することで、オーディオトラックをビデオとは別に編集することができます(オーディオクリップを重ねたり、オーディオクリップを入れ替えたりすることができます)。
オーディオクリップとビデオクリップを分離するには、次のいずれかの操作を行います。
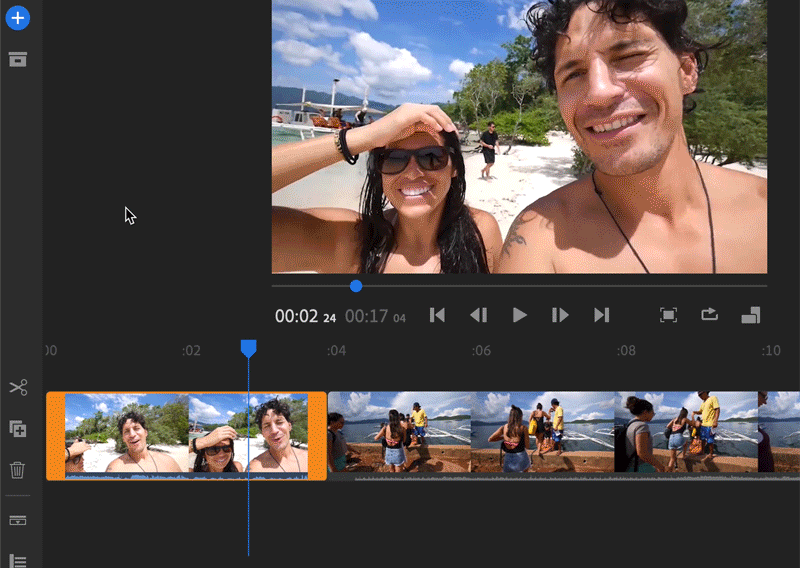
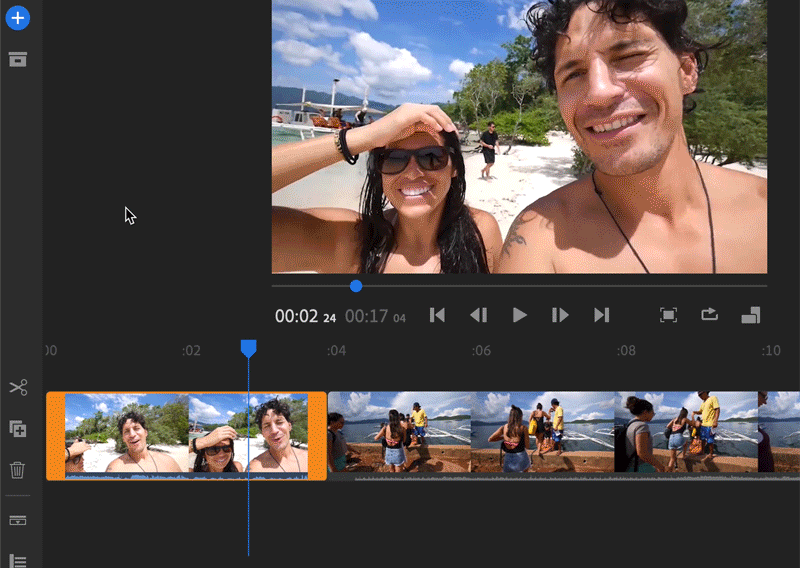
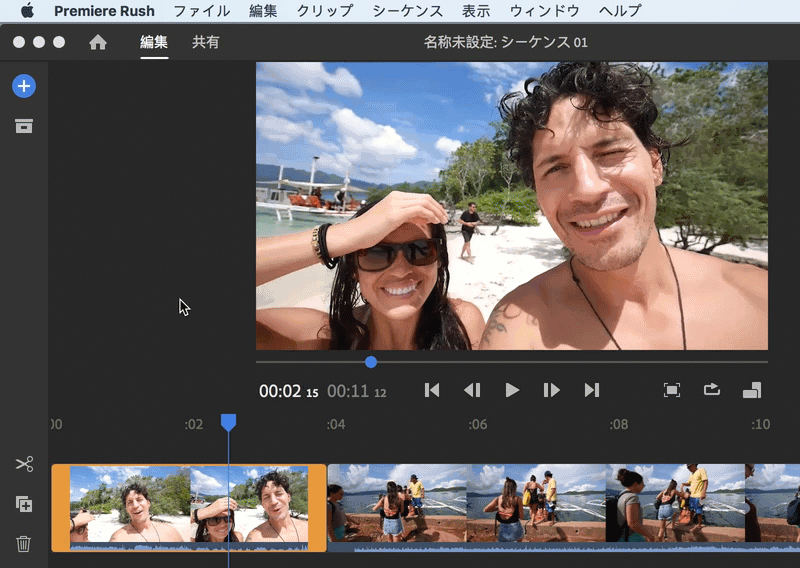
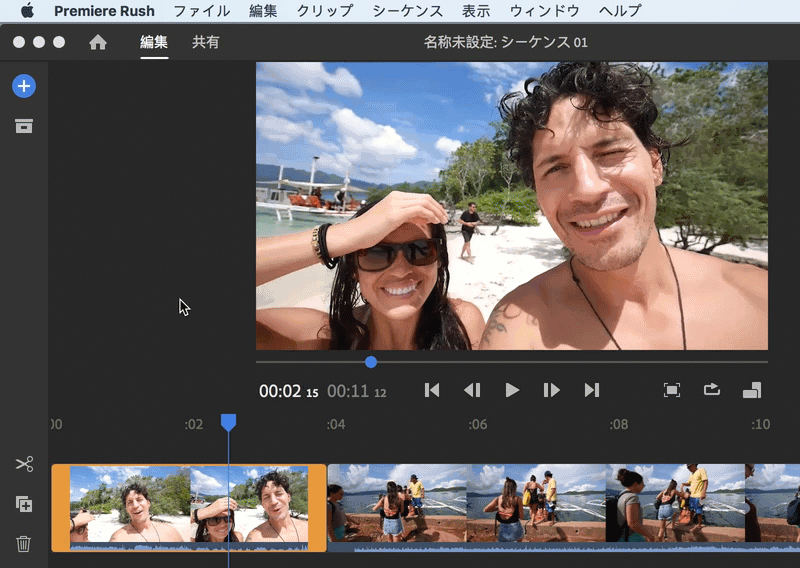
オーディオを分離した後は、元のオーディオビデオクリップがミュート状態になります。Premiere Rush は、分離されたオーディオを最初の未使用オーディオトラックのオーディオビデオクリップの下に直接配置します。
オーディオクリップの調整
Premiere Rush のオーディオパネルを使用して、オーディオを調整します。このパネルには、サウンドの修復、明瞭さの向上、オーディオの強調の追加などをおこなうシンプルなコントロールが用意されており、プロがミキシングしたようなビデオサウンドを作成できます。
-
タイムラインでオーディオクリップを選択し、次の基本的な調整をおこないます。
- クリップボリュームスライダーを動かして、クリップのオーディオボリュームを増減します。
- 「ミュート」を選択して、オーディオクリップをミュートします。
-
(オプション)オーディオクリップを音楽、音声またはその他として分類します。
注意:オーディオを含むクリップ(A/V クリップやオーディオのみのクリップなど)を読み込むと、Premiere Rush が自動的にそのクリップのオーディオタイプ(音声、音楽、その他)を検出して分類します。ただし、クリップタイプを手動で変更できます。
選択したオーディオクリップの分類 選択したオーディオクリップの分類 クリップにオーディオタイプが割り当てられると(例えばボイスオーバークリップに「音声」が割り当てられると)、オーディオパネルの「詳細」セクションに、オーディオタイプに応じたコントロールが表示されます。これにより、オーディオクリップのサウンドを簡単に調整できます。
-
(オプション)音声クリップを調整します。
オーディオクリップが音声クリップとして分類されている場合は、次のオプションを使用してクリップを編集できます。
音声クリップの調整オプション 音声クリップの調整オプション 自動ボリューム
「自動ボリューム」を選択すると、プロジェクト全体ですべてのオーディオのボリュームが一定になるように、ボリュームレベルが自動的に上げ下げされます。
「自動ボリューム」オプションはすべてのオーディオクリップでデフォルトでオンになっているので、プロジェクトに読み込まれたすべてのオーディオクリップは自動的にボリューム調整されます。オーディオクリップを選択し、「自動ボリューム」ボックスの選択を解除すると、この設定をオフにできます。
サウンドのバランスを調整
クリップ全体にわたって、小さい音を大きくし、大きい音を小さくしたい場合は、「サウンドのバランスを調整」を選択します。このオプションは、同じクリップ内に異なるボリュームの音声が含まれている場合に特に役立ちます。
バックグラウンドノイズを除去
定常的に存在するバックグラウンドノイズをクリップから除去するには、「バックグラウンドノイズを除去」を選択します。このオプションは、オーディオクリップに存在するエアコンのノイズやあらゆるタイプのバックグラウンドノイズを除去したい場合に便利です。除去するノイズの量は適用度スライダーで制御できます。
エコーを除去
部屋の反射、エコーまたは残響を録音から除去するには、「エコーを除去」を選択します。このオプションは、小さな部屋や残響のある部屋で録音したときによく発生する、こもったようなエコーサウンドを除去したい場合に便利です。除去するエコーおよび残響の量は適用度スライダーで制御できます。
スピーチを強調
「スピーチを強調」を選択すると、男性または女性の声の音質を向上させるプリセットを適用できます。
-
(オプション)音楽クリップを調整します。
オーディオクリップが音楽クリップとして分類されている場合は、次のオプションを使用してクリップを編集できます。
音楽クリップの調整オプション 音楽クリップの調整オプション 自動ボリューム
「自動ボリューム」を選択すると、プロジェクト全体ですべてのオーディオのボリュームが一定になるように、ボリュームレベルが自動的に上げ下げされます。
「自動ボリューム」オプションはすべてのオーディオクリップでデフォルトでオンになっているので、プロジェクトに読み込まれたすべてのオーディオクリップは自動的にボリューム調整されます。オーディオクリップを選択し、「自動ボリューム」ボックスの選択を解除すると、この設定をオフにできます。
自動ダッキング
「自動ダッキング」を選択すると、音声クリップ(ボイスオーバーや音声を含む A/V クリップなど)がタイムラインに存在する場合に、自動的に音楽クリップのボリュームが絞られます。このオプションを選択すると、音楽が背景で流れていても音声クリップを聞き取りやすくなります。
タイムライン内のオーディオクリップに変更を加えた場合も、その変更が自動的に追跡され、音楽クリップのダッキング部分が自動調整されます。自動ダッキングの量は除去量スライダーで制御できます。
スライダーを左方向(値が小さい方)に動かすと、音楽が大きくなります。スライダーを右方向(値が大きい方)に動かすと、音楽が小さくなります。
-
(オプション)オーディオチャンネルの順序指定または並べ替え
(デスクトップでのみ利用可能)オーディオクリップ内のオーディオチャンネルを操作できます。オーディオパネルの「チャンネル」セクションを展開すると、オーディオクリップ内のチャンネルが表示されるので、チャンネルを上下にドラッグして並べ替えることができます。
チャンネルのラベル(L や R など)をクリックして、オーディオチャンネルをオンまたはオフにすることもできます。
オーディオの削除
オーディオクリップをプロジェクトから削除するには、タイムライン上のクリップを選択し、左側にある削除アイコンをクリックするか、キーボードの Delete キーを押します。






