無料の写真やベクター画像、ビデオ素材を活用して作品をより魅力的に
- Adobe Premiere Rush ユーザガイド
- はじめに
- フッテージの読み込み
- ビデオの編集
- ビデオの書き出し
- iOS および Android 版 Premiere Rush
Adobe Premiere Rush のビデオプロジェクトにタイトル、トランジションのグラフィック、オーバーレイを追加する方法を説明します。
|
|
Premiere Rush プロジェクトの任意のビデオクリップや写真にタイトルを追加できます。シンプルなテキストのみのタイトルや、モーショングラフィックステンプレートを使用したテキスト、グラフィックおよびアニメーションを含む派手なタイトルを作成できます。Premiere Rush を使用すると、タイトルパネルから様々なモーショングラフィックステンプレートにアクセスできます。
タイトルを追加する場合、Premiere Rush はタイトルのみのクリップを作成します。クリップの選択、編集または削除が簡単にできます。
タイトルの作成
タイトル、トランジション、オーバーレイなどのグラフィックを追加することができます。Premiere Rush のすべてのグラフィックカテゴリを検索することができます。プロジェクトにグラフィックを追加するには、次の手順を実行します。
タイトルの追加
-
ビデオでタイトルを表示したい位置に再生ヘッドを移動します。
-
左側のツールバーにある青い「+」アイコンをクリックし、「グラフィック」を選択します。
グラフィックの選択 グラフィックの選択 -
「タイトル」を選択します。プロジェクトに追加するタイトルスタイルを選択します。「追加」をクリックします。
他のタイトルスタイルを表示するには、「その他」をクリックします。
タイトルの選択 タイトルの選択 タイムラインにデフォルトのタイトルクリップが追加され、そのプレビューがプレビューモニターに表示されます。
他のタイトルスタイルを表示するには、「その他」をクリックします。検索バーを使用して、特定のタイトルスタイルを検索することができます。
-
タイムラインのタイトルクリップを選択し、プレビューモニター内のテキストをダブルクリックして編集します。
デフォルトのタイトルテキストの編集 デフォルトのタイトルテキストの編集 -
タイトルのアピアランスをカスタマイズするには、グラフィックパネルを使用します。フォント、フォントサイズおよび他の書式を変更して、アピアランスを制御できます。
タイトルのアピアランスの編集 タイトルのアピアランスの編集 さらに追加のフォントを使用したい場合は、Adobe Fonts からフォントを追加できます。詳しくは、Adobe Fonts からのフォントの使用を参照してください。
タイトルスタイルの変更
タイトルのテキスト、フォント、サイズ、カラーおよび位置を編集できます。また、他のタイトルスタイルをプレビューして、タイトルをより好ましいスタイルに変更できます。
-
タイムラインのタイトルクリップを選択し、タイトルアイコンをクリックしてタイトルパネルを開きます。
-
タイトルパネルから、目的のスタイルを含むテンプレートを選択します。
-
タイトルをさらにカスタマイズするには、タイトルパネルの「編集」を選択します。
-
プレビューモニターのテキストレイヤーを選択し、タイトルのフォント、サイズ、カラーおよび他のプロパティを変更します。
タイトルの位置、サイズ、デュレーションの調整
タイトルの位置とサイズの調整
タイムラインでタイトルクリップを選択します。
次にプレビューモニターをクリックすると、青いハンドルが表示され、そのハンドルを使用してタイトルの位置とサイズを調整できます。これで、タイトルが移動し、モニター上の任意の場所に配置できるようになりました。
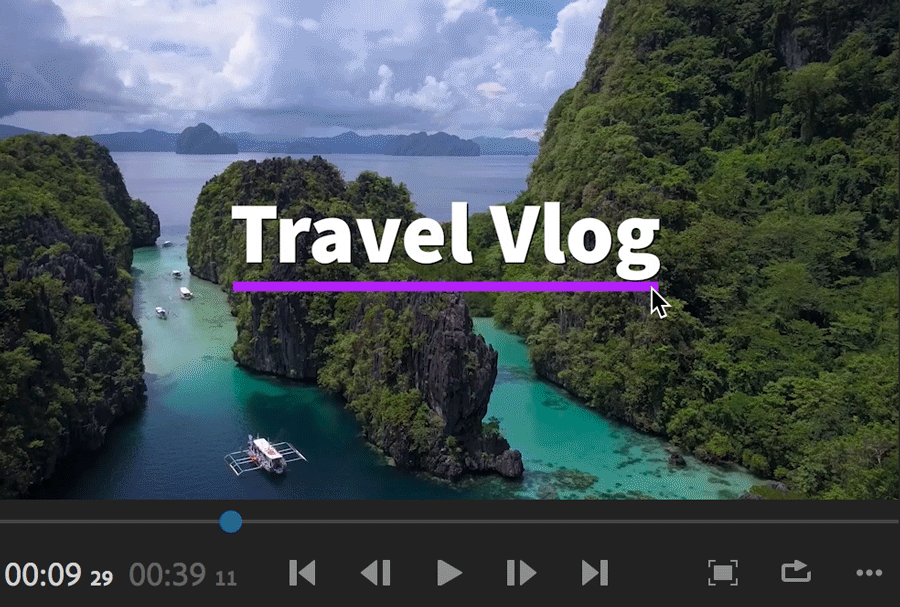
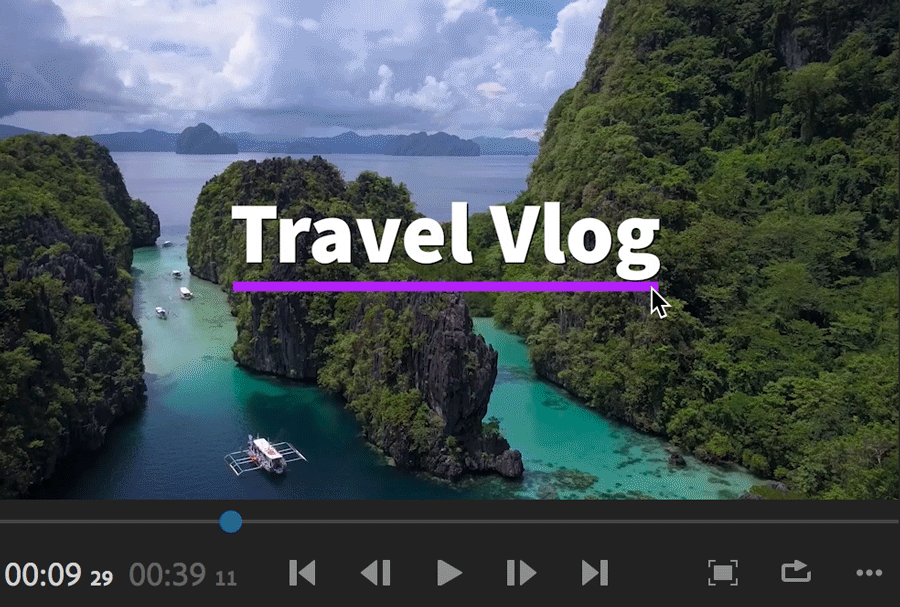
タイトルのデュレーションを調整します。
クリップの周りにあるトリミングハンドルを使用して、クリップのデュレーションを増減します。
クリップを移動するには、そのクリップを選択してタイムラインに移動してください。
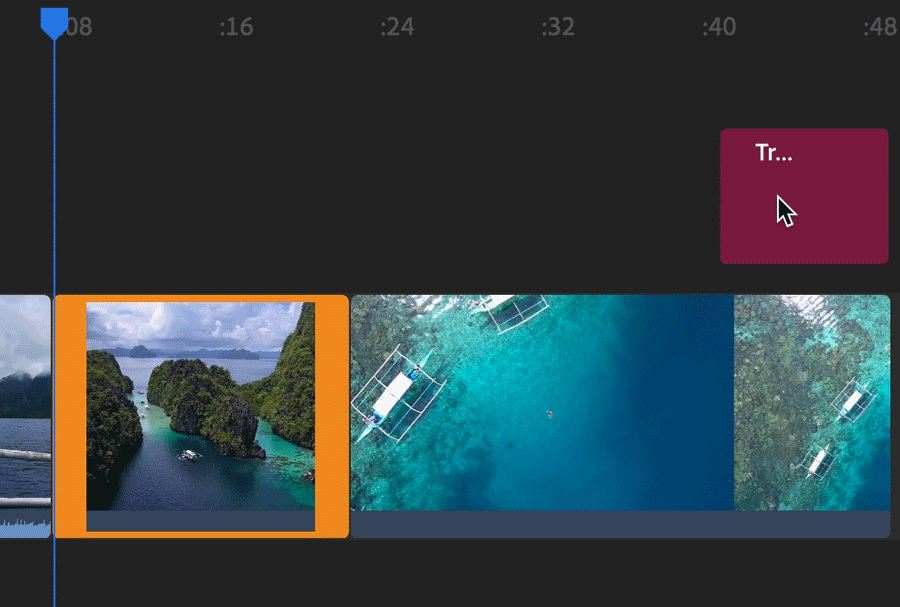
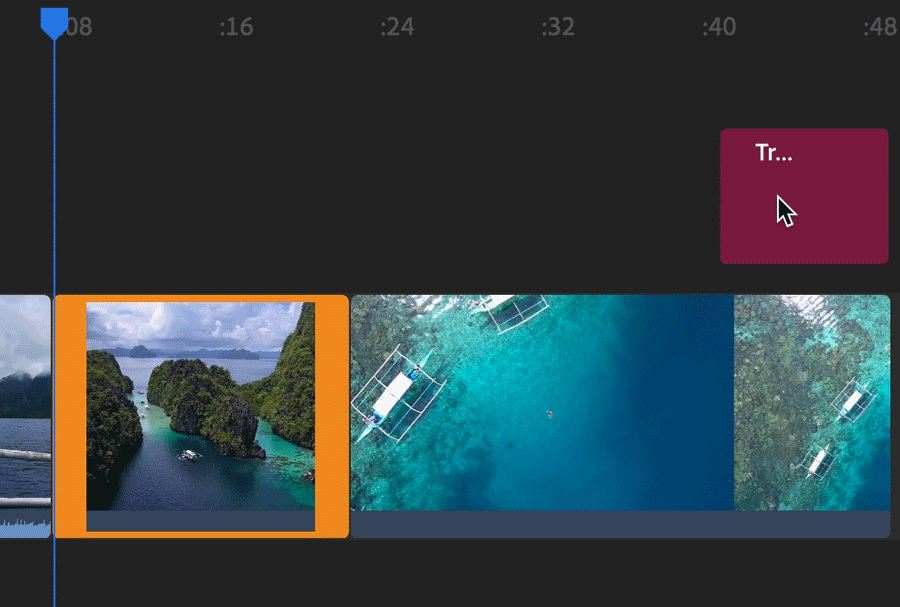
トランジショングラフィックの追加
-
ビデオでトランジションを表示したい位置に再生ヘッドを移動します。
-
左側のツールバーにある青い「+」アイコンをクリックし、「グラフィック」を選択します。
グラフィックの選択 グラフィックの選択 -
「トランジショングラフィック」を選択します。プロジェクトに追加するトランジショングラフィックスのスタイルを選択します。「追加」をクリックします。
トランジショングラフィックの選択 トランジショングラフィックの選択 他のタイトルスタイルを表示するには、「その他」をクリックします。検索バーを使用して、特定のトランジショングラフィックを検索することができます。
-
トランジショングラフィックをカスタマイズするには、グラフィックパネルを使用します。
トランジショングラフィックのアピアランスの編集 トランジショングラフィックのアピアランスの編集
オーバーレイの追加
-
ビデオでオーバーレイを表示したい位置に再生ヘッドを移動します。
-
左側のツールバーにある青い「+」アイコンをクリックし、「グラフィック」を選択します。
グラフィックの選択 グラフィックの選択 -
「オーバーレイ」を選択します。プロジェクトに追加するオーバーレイスタイルを選択します。「追加」をクリックします。
オーバーレイの選択 オーバーレイの選択 他のタイトルスタイルを表示するには、「その他」をクリックします。検索バーを使用して、特定のオーバーレイスタイルを検索することができます。
-
オーバーレイをカスタマイズするには、グラフィックパネルを使用します。
オーバーレイグラフィックのアピアランスの編集 オーバーレイグラフィックのアピアランスの編集
タイトルやグラフィックの保存
-
タイトルまたはグラフィックを保存するには、...アイコンをクリックします。
-
「別名で保存」を選択します。
タイトルやグラフィックの保存 タイトルやグラフィックの保存 -
名前を入力します。「OK」をクリックします。
このテンプレートは、グラフィックメディアブラウザーの「保存済み」セクションから使用することができます。また、どの Premiere Rush プロジェクトからでも使用できます。
グラフィックメディアブラウザーの「保存済み」セクション グラフィックメディアブラウザーの「保存済み」セクション
タイトルクリップの削除
タイトルクリップを削除するには、タイムラインでクリップを選択し、左側のツールバーにある「削除」アイコンをクリックします。











