タイムラインで、速度を調整するクリップを選択します。
- Adobe Premiere Rush ユーザガイド
- はじめに
- フッテージの読み込み
- ビデオの編集
- ビデオの書き出し
- iOS および Android 版 Premiere Rush
Adobe Premiere Rush を使用して、ビデオにスローモーションエフェクトを追加したりビデオの速度を速くしたりする方法について説明します。
デスクトップで Premiere Rush を使用したビデオ速度の変更
-
-
速度コントロールを表示するには、右側のバーの「速度」ボタンをクリックします。
-
(オプション)クリップの一部のみ速度を調整するには、開始点と終了点を設定して特定の範囲を選択します。
- 速度パネルの範囲スライダーを使用して開始点と終了点を設定する
- タイムラインでクリップの青い範囲ハンドルを使用して開始点と終了点を直接設定する
速度パネルまたはタイムラインでの範囲の設定 速度パネルまたはタイムラインでの範囲の設定 -
範囲の速度スライダーを右に動かすと、クリップの再生速度が速くなります。左に動かすと、遅くなります。スライダーを動かすにつれて、
- クリップのデュレーションが変化します(範囲の速度スライダーの下)。
- 速度が速くなったクリップはタイムラインで短くなります。速度が遅くなったクリップは長くなります。
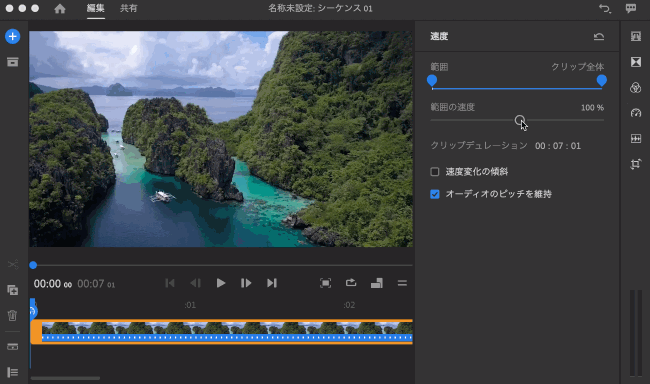
クリップの速度の調整 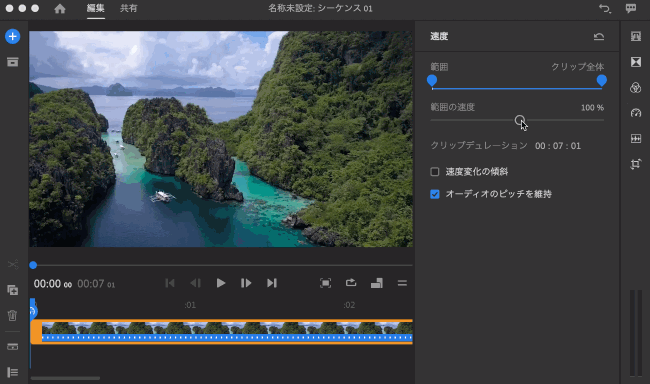
クリップの速度の調整 -
クリップにオーディオが含まれている場合、クリップの再生速度を落とすとオーディオのピッチが遅くなり、クリップの再生速度を上げるとピッチが速くなります。オーディオの元のピッチを保つために、速度パネルの「オーディオのピッチを維持」チェックボックスはデフォルトでオンになっています。ピッチを維持しない場合は、このチェックボックスをオフにします。
ヒント:オーディオが不要な場合は、オーディオトラックをミュートし、クリップにバックグラウンドミュージックを追加します。
-
目的の速度範囲へのトランジションをスムーズにするには、「速度変化の傾斜」を選択し、適用量を調整します。
目的のクリップ速度が不明な場合は、クリップのデュレーションを手動で編集してクリップの特定のデュレーションを設定し、そのデュレーションに基づいて Premiere Rush で適切な速度変更を決定できます。クリップのデュレーションを編集するには、分、秒またはフレーム数の値をクリックし、変更内容を入力します。
-
タイムラインで、速度変更を適用するクリップを選択します。
-
速度コントロールを表示するには、右側のバーの速度ボタンをクリックします。
-
「クリップデュレーション」フィールドで、分、秒またはフレーム数の値をクリックし、変更内容を入力します。
クリップデュレーションの変更 クリップデュレーションの変更
「範囲」セクションをデフォルトの速度にリセットするには、リセットボタンをクリックします。


モバイルデバイスで Premiere Rush を使用してビデオの速度を変更する
例
Instagram ビデオクリップは特定の長さにする必要があります。Premiere Rush を使用して、クリップのデュレーションをすぐに設定できます。
ベストプラクティス
ビデオ編集が初めての場合は、どのような場合にビデオの速度を調整する必要があるかを理解するためのガイドラインがいくつかあります。
ビデオの速度を速くした方がよい場合
次のようなシナリオでは、多くの場合、ビデオのテンポを速くした方が効果的です。
- 短くしないと視聴に長い時間がかかる可能性があるビデオや、ソーシャルメディアに適した長さのビデオを作成する。
- ビデオ内のゆっくりした場面を速いテンポにするだけで、編集でカットはしない。
例:美術や工芸関連のビデオ、vlog、メークアップのチュートリアル
ビデオの速度を遅くした方がよい場合
次のようなシナリオでは、ビデオのテンポを遅くした方が効果的です。
- 落ち着いた雰囲気や夢想的な雰囲気を醸し出す。
- 遅くしないと速すぎて視聴者が鑑賞できない可能性があるコンテンツの詳細を強調する。
例:スポーツビデオ

