- Get to know Photoshop Elements
- Photoshop Elements User Guide
- Introduction to Photoshop Elements
- Workspace and environment
- Get to know the Home screen
- Workspace basics
- Preferences
- Tools
- Contextual task bar
- Panels and bins
- Open files
- Rulers, grids, and guides
- Enhanced Quick Mode
- File information
- Presets and libraries
- Multitouch support
- Scratch disks, plug-ins, and application updates
- Undo, redo, and cancel actions
- Viewing images
- Importing Files
- Fixing and enhancing photos
- Resize images
- Cropping
- Process camera raw image files
- Add blur, replace colors, and clone image areas
- Adjust shadows and light
- Retouch and correct photos
- Restore Photos
- Combine Photos
- Sharpen photos
- Transforming
- Auto Smart Tone
- Recomposing
- Using actions to process photos
- Photomerge Compose
- Create a panorama
- Moving Overlays
- Moving Elements
- Moving Photos
- Adding shapes and text
- Quick Actions
- Generative AI
- Guided edits, effects, and filters
- Guided mode
- Filters
- Guided mode Photomerge edits
- Guided mode Basic edits
- Adjustment filters
- Effects
- Guided mode Fun edits
- Guided mode Special edits
- Artistic filters
- Guided mode Color edits
- Guided mode Black & White edits
- Blur filters
- Brush Stroke filters
- Distort filters
- Other filters
- Noise filters
- Render filters
- Sketch filters
- Stylize filters
- Texture filters
- Pixelate filters
- Working with colors
- Working with selections
- Working with layers
- Creating photo projects
- Saving, printing, and sharing photos
- Keyboard shortcuts
- Keys for selecting tools
- Keys for selecting and moving objects
- Keys for the Layers panel
- Keys for showing or hiding panels (expert mode)
- Keys for painting and brushes
- Keys for using text
- Keys for the Liquify filter
- Keys for transforming selections
- Keys for the Color Swatches panel
- Keys for the Camera Raw dialog box
- Keys for the Filter Gallery
- Keys for using blending modes
- Keys for viewing images (expertmode)
Your Photos, Your Story - Turn your everyday moments into priceless memories with Photoshop Elements
- Get to know Photoshop Elements
- Photoshop Elements User Guide
- Introduction to Photoshop Elements
- Workspace and environment
- Get to know the Home screen
- Workspace basics
- Preferences
- Tools
- Contextual task bar
- Panels and bins
- Open files
- Rulers, grids, and guides
- Enhanced Quick Mode
- File information
- Presets and libraries
- Multitouch support
- Scratch disks, plug-ins, and application updates
- Undo, redo, and cancel actions
- Viewing images
- Importing Files
- Fixing and enhancing photos
- Resize images
- Cropping
- Process camera raw image files
- Add blur, replace colors, and clone image areas
- Adjust shadows and light
- Retouch and correct photos
- Restore Photos
- Combine Photos
- Sharpen photos
- Transforming
- Auto Smart Tone
- Recomposing
- Using actions to process photos
- Photomerge Compose
- Create a panorama
- Moving Overlays
- Moving Elements
- Moving Photos
- Adding shapes and text
- Quick Actions
- Generative AI
- Guided edits, effects, and filters
- Guided mode
- Filters
- Guided mode Photomerge edits
- Guided mode Basic edits
- Adjustment filters
- Effects
- Guided mode Fun edits
- Guided mode Special edits
- Artistic filters
- Guided mode Color edits
- Guided mode Black & White edits
- Blur filters
- Brush Stroke filters
- Distort filters
- Other filters
- Noise filters
- Render filters
- Sketch filters
- Stylize filters
- Texture filters
- Pixelate filters
- Working with colors
- Working with selections
- Working with layers
- Creating photo projects
- Saving, printing, and sharing photos
- Keyboard shortcuts
- Keys for selecting tools
- Keys for selecting and moving objects
- Keys for the Layers panel
- Keys for showing or hiding panels (expert mode)
- Keys for painting and brushes
- Keys for using text
- Keys for the Liquify filter
- Keys for transforming selections
- Keys for the Color Swatches panel
- Keys for the Camera Raw dialog box
- Keys for the Filter Gallery
- Keys for using blending modes
- Keys for viewing images (expertmode)
Unlock Your Creativity with Photoshop Elements
Photoshop Elements is your go-to photo editing software, designed for everyone—from beginners to advanced users. Whether you want quick fixes, guided edits, or complete creative control, Photoshop Elements has the tools to bring your vision to life.
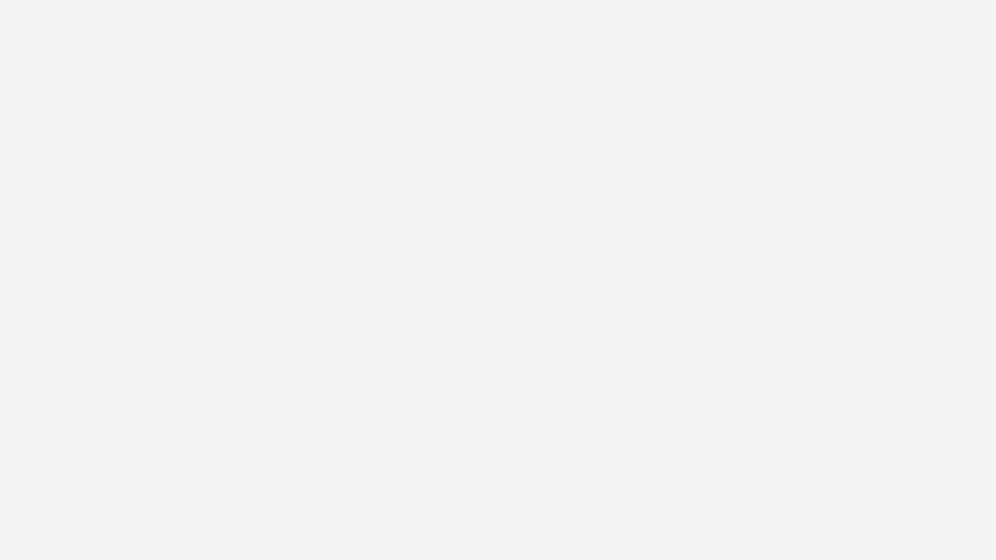
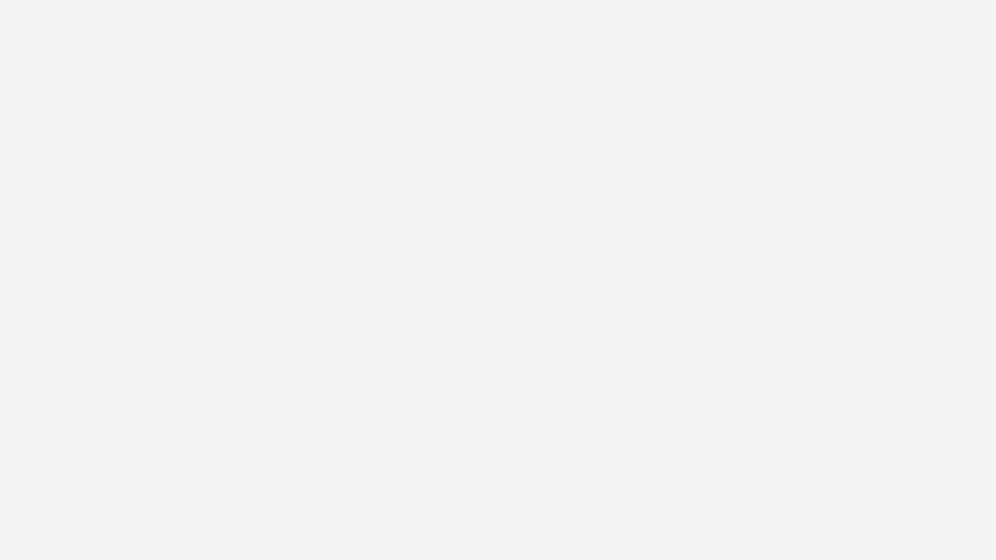
Editing Workspaces: Tailored for Every Skill Level
Quick Edit: Instant Enhancements
Perfect for beginners and casual editors, Quick Edit offers one-click corrections and easy-to-use sliders to adjust brightness, contrast, color, and sharpness in seconds.


A - Toolbar in Quick Mode. In Quick mode, the toolbar offers a simplified set of user-friendly tools designed for fast edits. These include Zoom, Hand, Selection Brush, Eye, Whiten Teeth, Straighten, Horizontal Type, Remove Tool, Crop, and Move.
B - Quick Actions Panel. In Photoshop Elements, Quick Actions deliver one-click edits for instant enhancements like Blur, Skin Smoothing, Dehaze, and Colorize. You’ll find them neatly housed in the Quick Actions panel within the Quick workspace.
Guided Edit: Step-by-Step Edits
Learn and create effortlessly using 50+ step-by-step Guided Edits. Follow simple instructions to achieve professional-quality results.

Brightness & Contrast

Shape Overlay

Lighten & Darken

Sharpen Photo

Object Removal

Levels

Correct Skin Tone

Replace Background
Advanced Edit: Full Creative Control
For experienced users, the Advanced Room provides powerful tools, layers, masks, and precise selections for intricate edits.


In Advanced mode, the toolbar has more tools than in Quick mode. You get access to a wider range of editing options, giving you more control over your project. This mode is designed for users who want to fine-tune their edits with precision. If you're looking to do more than just simple edits, Advanced mode is where all the powerful tools live.
Professional-Quality Editing Tools
Adobe Camera Raw (ACR)
Edit RAW files with professional-grade controls for exposure, color, and detail enhancement.
Presets & Assets
Choose from a vast collection of:
- Graphics – Borders, frames, and stickers to personalize your photos.
- Fonts & Text Effects – Stylish typography and customizable text layers.
- Filters & LUTs – One-click color grading and aesthetic adjustments.
Quick Actions
Save time with 30 AI-powered automatic enhancements like:
- Auto Colorization – Instantly turn black-and-white photos into vibrant images.
- One-Click Subject Selection – Easily isolate people or objects.
- Sky Replacement – Swap out dull skies for dramatic, high-quality backdrops.


Creative Projects & Creations
Photo Creations
Bring your memories to life with:
- Photo Collages – Combine multiple photos into eye-catching layouts with customizable designs.
- Photo Books – Create personalized keepsakes using professionally designed templates.
- Slideshows & Animations – Transform photos into engaging, motion-filled visual stories.
- Photo Reel – Effortlessly create a dynamic slideshow of your favourite photos with animated transitions, mimicking the classic film strip look, perfect for sharing memories with a cinematic touch.


Social Media & Sharing
Easily resize, format, and enhance images for social media platforms. Share directly from Photoshop Elements to Instagram, Facebook, and more.


Why Choose Photoshop Elements?
- AI-Powered Tools – Adobe Sensei automates complex edits, making professional results easy.
- User-Friendly Interface – No steep learning curve—intuitive design for all skill levels.
- 3-Year Term License – No subscriptions required—get full access to your software for a full 3 years, with nothing more to pay during the term..
Introducing Elements Organizer
A file browser - it’s a smart, user-friendly media manager that makes your creative life smoother in Photoshop Elements and Premiere Elements ecosystem.
What is Elements Organizer ?
Elements Organizer is the centralized hub bundled with Photoshop Elements and Premiere Elements. It helps users import, organize, tag, search, and share their photos and videos—all in one intuitive space. It’s designed for both beginners and seasoned creators who want quick access to memories without sifting through endless folders. You don’t need to be a tech wizard to use it. With a clean interface and powerful under-the-hood tools, Organizer brings structure to your creative chaos.
To explore more about Elements Organizer, refer to the Elements Organizer User Guide.
Get Started with Photoshop Elements Today!
Unleash your creativity with Photoshop Elements. Whether you're enhancing everyday photos, exploring artistic effects, or creating stunning projects, Photoshop Elements gives you everything you need. Start editing today!







