- Get to know Photoshop Elements
- Photoshop Elements User Guide
- Introduction to Photoshop Elements
- Workspace and environment
- Get to know the Home screen
- Workspace basics
- Preferences
- Tools
- Contextual task bar
- Panels and bins
- Open files
- Rulers, grids, and guides
- Enhanced Quick Mode
- File information
- Presets and libraries
- Multitouch support
- Scratch disks, plug-ins, and application updates
- Undo, redo, and cancel actions
- Viewing images
- Importing Files
- Fixing and enhancing photos
- Resize images
- Cropping
- Process camera raw image files
- Add blur, replace colors, and clone image areas
- Adjust shadows and light
- Retouch and correct photos
- Restore Photos
- Combine Photos
- Sharpen photos
- Transforming
- Auto Smart Tone
- Recomposing
- Using actions to process photos
- Photomerge Compose
- Create a panorama
- Moving Overlays
- Moving Elements
- Moving Photos
- Adding shapes and text
- Quick Actions
- Generative AI
- Guided edits, effects, and filters
- Guided mode
- Filters
- Guided mode Photomerge edits
- Guided mode Basic edits
- Adjustment filters
- Effects
- Guided mode Fun edits
- Guided mode Special edits
- Artistic filters
- Guided mode Color edits
- Guided mode Black & White edits
- Blur filters
- Brush Stroke filters
- Distort filters
- Other filters
- Noise filters
- Render filters
- Sketch filters
- Stylize filters
- Texture filters
- Pixelate filters
- Working with colors
- Working with selections
- Working with layers
- Creating photo projects
- Saving, printing, and sharing photos
- Keyboard shortcuts
- Keys for selecting tools
- Keys for selecting and moving objects
- Keys for the Layers panel
- Keys for showing or hiding panels (expert mode)
- Keys for painting and brushes
- Keys for using text
- Keys for the Liquify filter
- Keys for transforming selections
- Keys for the Color Swatches panel
- Keys for the Camera Raw dialog box
- Keys for the Filter Gallery
- Keys for using blending modes
- Keys for viewing images (expertmode)
About opacity and blending options in layers
A layer’s opacity determines the degree to which it obscures or reveals the layer beneath it. A layer with 1% opacity is nearly transparent, while a layer with 100% opacity is opaque. Transparent areas remain transparent regardless of the opacity setting.
You use layer blending modes to determine how a layer blends with the pixels in layers beneath it. Using blending modes, you can create various special effects.
A layer’s opacity and blending mode interact with the opacity and blending mode of painting tools. For example, a layer uses Dissolve mode at 50% opacity. You paint on this layer with the Paintbrush tool set to Normal mode at 100% opacity. The paint appears in Dissolve mode at 50% opacity. Similarly, if a layer uses Normal mode at 100% opacity, and you use the Eraser tool at 50% opacity, only 50% of the paint disappears from the layer as you erase.

A. Bamboo layer and Borders layer B. Bamboo layer with 100% opacity and Color Burn mode C. Bamboo layer with 50% opacity and Color Burn mode

Specify the opacity of a layer
-
Select the layer in the Layers panel.
-
In the Layers panel, enter a value between 0 and 100 for Opacity, or click the arrow at the right of the Opacity box and drag the Opacity slider that appears.
Specify a blending mode for a layer
When you hover over blend modes in the Layers panel, the image updates in real-time to show how each mode affects your layer. This instant visual feedback removes the guesswork, making it easier to choose the right effect. It’s especially useful when layering textures, playing with lighting effects like leaks or flares, or refining how text sits over an image
-
Select a layer that you have added, in the Layers panel.
-
Expand the Blending mode menu dropdown.
-
Hover over different blend modes to preview the output.
NoteIntroduced in Photoshop Elements 2026.
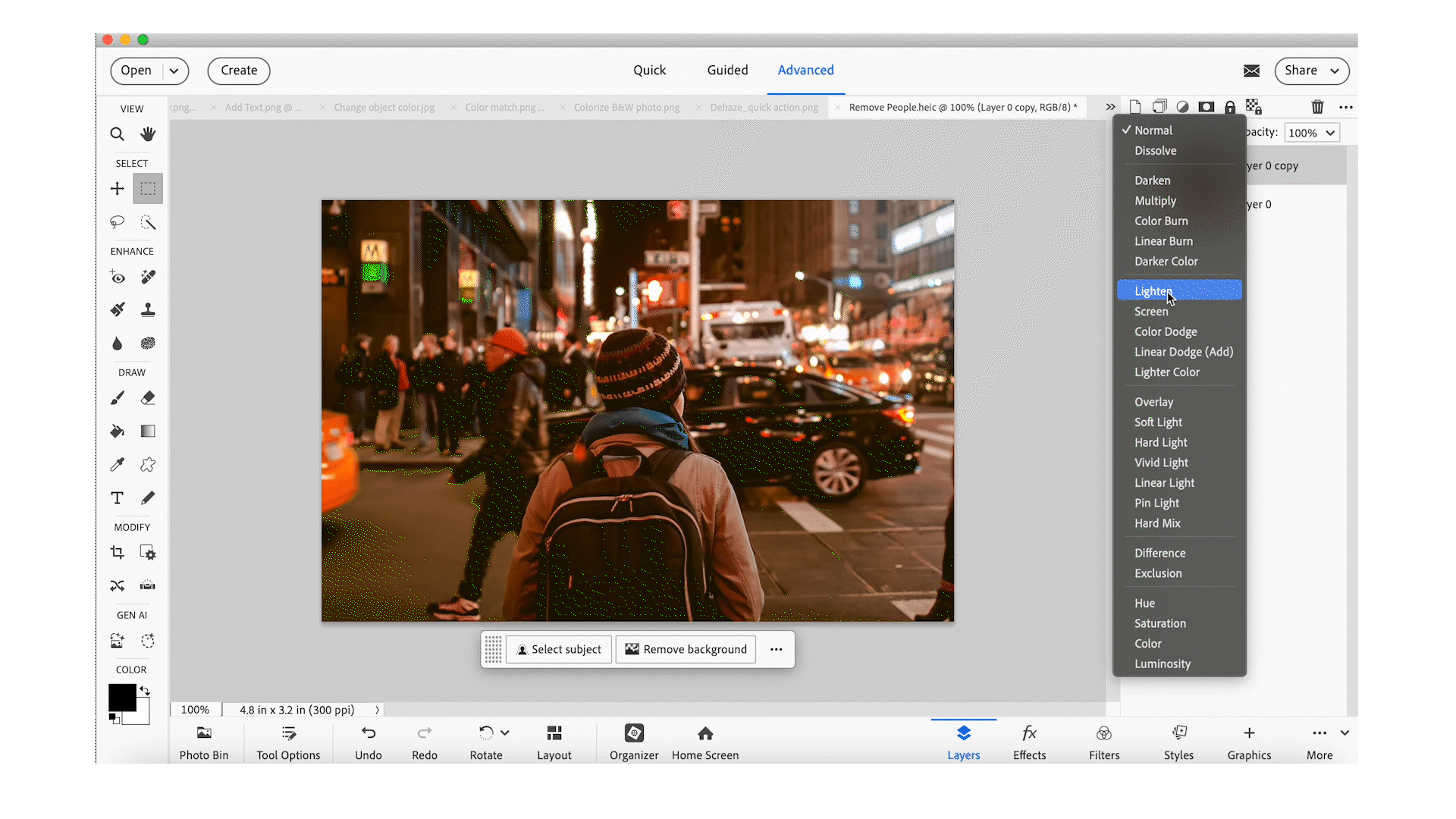
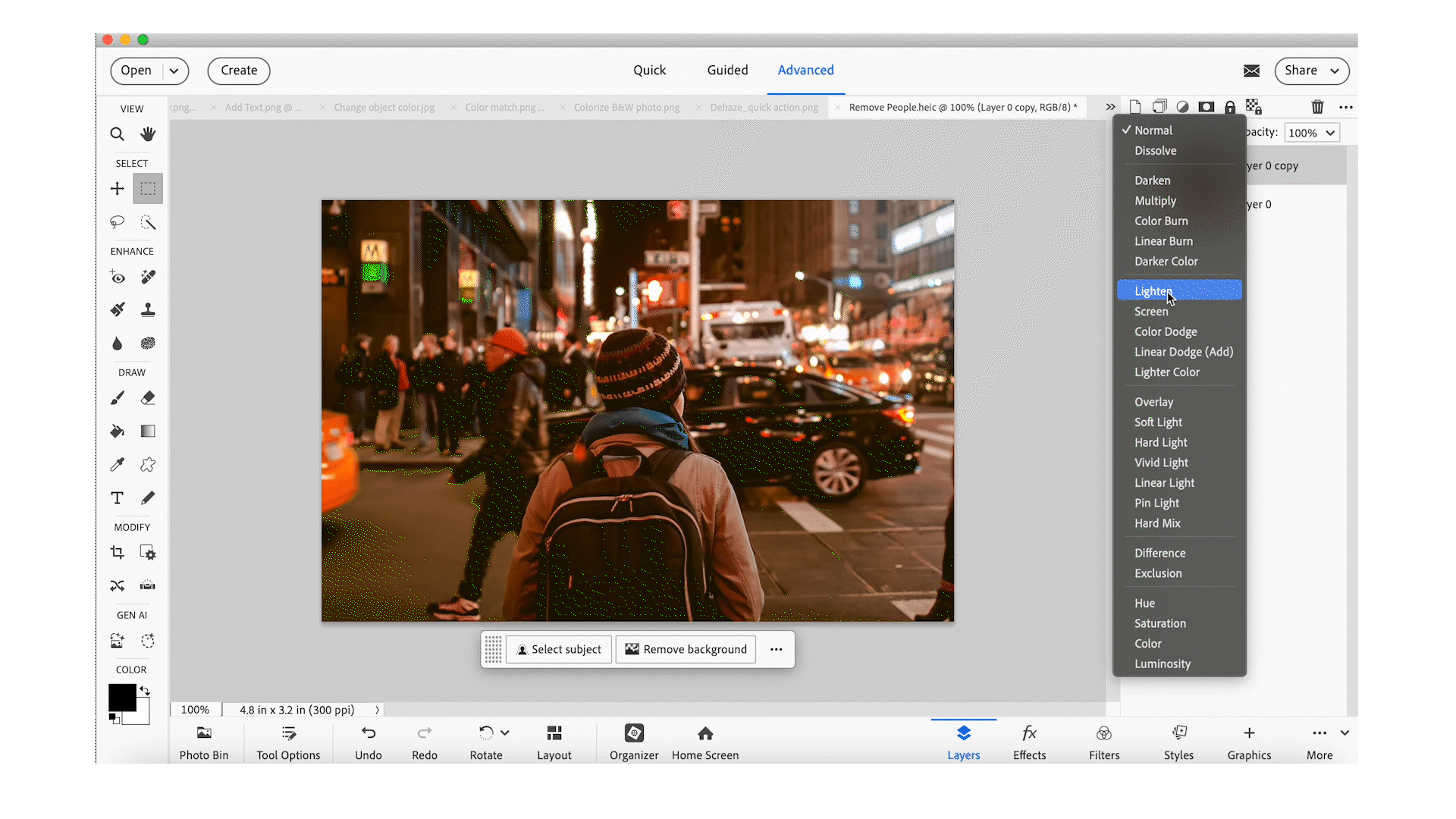
-
Click to apply the mode you like.
Select all opaque areas in a layer
You can quickly select all the opaque areas in a layer. This procedure is useful when you want to exclude transparent areas from a selection.
-
In the Layers panel, Ctrl-click (Command-click in Mac OS) the layer thumbnail:
-
To add the pixels to an existing selection, press Ctrl+Shift (Command+Shift in Mac OS) and click the layer thumbnail in the Layers panel.
-
To remove the pixels from an existing selection, press Ctrl+Alt (Command+Option in Mac OS) and click the layer thumbnail in the Layers panel.
-
To load the intersection of the pixels and an existing selection, press Ctrl+Alt+Shift (Command+Option+Shift in Mac OS) and click the layer thumbnail in the Layers panel.
Customize the transparency grid
The checkerboard grid identifies transparency in a layer. You can change the appearance of this grid; however, do not change it to solid white because you’ll eliminate the visual distinction between opaque (white) and transparent (checkerboard).
-
In Windows, choose Edit > Preferences > Transparency. In Mac, choose Photoshop Elements > Preferences > Transparency.
-
Choose a pattern size from the Grid Size menu.
-
Choose a pattern color from the Grid Colors menu. To choose a custom color instead, click one of the two boxes below the Grid Colors menu and select a color from the Color Picker.
