DISCLAIMER: This guide is intended to be a guideline and does NOT constitute legal advice. Seek the advice of your brand’s legal counsel to meet the requirements in the regions where you operate.
What's New
Get Started
- Quick start guide for administrators
- Quick start guide for users
- For Developers
- Video tutorial library
- FAQ
Administer
- Admin Console Overview
- User Management
- Add, edit, and review active users
- Create function-focused users
- Review users who haven't completed verification
- Check for users with provisioning errors
- Change Name/Email Address
- Edit a user's group membership
- Edit a user's group membership through the group interface
- Promote a user to an admin role
- User Identity Types and SSO
- Switch User Identity
- Authenticate Users with MS Azure
- Authenticate Users with Google Federation
- Product Profiles
- Login Experience
- Account/Group Settings
- Settings Overview
- Global Settings
- Account tier and ID
- New Recipient Experience
- Self Signing Workflows
- Send in Bulk
- Web Forms
- Custom Send Workflows
- Power Automate Workflows
- Library Documents
- Collect form data with agreements
- Limited Document Visibility
- Attach a PDF copy of the signed agreement
- Include a link in the email
- Include an image in the email
- Files attached to email will be named as
- Attach audit reports to documents
- Merge multiple documents into one
- Download individual documents
- Upload a signed document
- Delegation for users in my account
- Allow external recipients to delegate
- Authority to sign
- Authority to send
- Power to add Electronic Seals
- Set a default time zone
- Set a default date format
- Users in Multiple Groups (UMG)
- Group Administrator Permissions
- Replace recipient
- Audit Report
- Transaction Footer
- In Product Messaging and Guidance
- Accessible PDFs
- New authoring experience
- Healthcare customer
- Account Setup / Branding Settings
- Signature Preferences
- Well formatted signatures
- Allow recipients to sign by
- Signers can change their name
- Allow recipients to use their saved signature
- Custom Terms of Use and Consumer Disclosure
- Navigate recipients through form fields
- Restart agreement workflow
- Decline to sign
- Allow Stamps workflows
- Require signers to provide their Title or Company
- Allow signers to print and place a written signature
- Show messages when e-signing
- Require signers to use a mobile device to create their signature
- Request IP address from signers
- Exclude company name and title from participation stamps
- Apply Adaptive Signature Draw scaling
- Digital Signatures
- Overview
- Download and sign with Acrobat /content/help/en/sign/config/admin-managed-sharing.
- Sign with Cloud Signatures
- Include metadata for Identity Providers
- Restricted Cloud Signatures Providers
- Electronic Seals
- Digital Identity
- Report Settings
- New report experience
- Classic report settings
- Security Settings
- Single Sign-on settings
- Remember-me settings
- Login password policy
- Login password strength
- Web session duration
- PDF encryption type
- API
- User and group info access
- Allowed IP Ranges
- Account Sharing
- Account sharing permissions
- Agreement sharing controls
- Signer identity verification
- Agreement signing password
- Document password strength
- Block signers by Geolocation
- Phone Authentication
- Knowledge-Based Authentication (KBA)
- Allow page extraction
- Document link expiration
- Upload a client certificate for webhooks/callbacks
- Timestamp
- Send Settings
- Show Send page after login
- Agreement creation experiences
- Require recipient name when sending
- Lock name values for known users
- Allowed recipient roles
- Allow e-Witnesses
- Recipient groups
- CCs
- Required fields
- Attaching documents
- Field flattening
- Modify Agreements
- Agreement name
- Languages
- Private messages
- Allowed signature types
- Reminders
- Signed document password protection
- Send Agreement Notification through
- Signer identification options
- Content Protection
- Enable Notarize transactions
- Document Expiration
- Preview, position signatures, and add fields
- Signing order
- Liquid mode
- Custom workflow controls
- Upload options for the e-sign page
- Post-sign confirmation URL redirect
- Restrict access to shared agreements
- Show Send page after login
- Message Templates
- Bio-Pharma Settings
- Workflow Integration
- Notarization Settings
- Payments Integration
- Signer Messaging
- SAML Settings
- SAML Configuration
- Install Microsoft Active Directory Federation Service
- Install Okta
- Install OneLogin
- Install Oracle Identity Federation
- SAML Configuration
- Data Governance
- Time Stamp Settings
- External Archive
- Account Languages
- Email Settings
- Migrating from echosign.com to adobesign.com
- Configure Options for Recipients
- Guidance for regulatory requirements
- Accessibility
- HIPAA
- GDPR
- 21 CFR part 11 and EudraLex Annex 11
- Healthcare customers
- IVES support
- "Vaulting" agreements
- EU/UK considerations
- Download Agreements in Bulk
- Claim your domain
- Report Abuse links
- System Requirements and Limitations
Send, Sign, and Manage Agreements
- Recipient Options
- Cancel an email reminder
- Options on the e-signing page
- Overview of the e-sign page
- Open to read the agreement without fields
- Decline to sign an agreement
- Delegate signing authority
- Restart the agreement
- Download a PDF of the agreement
- View the agreement history
- View the agreement messages
- Convert from an electronic to a written signature
- Convert from a written to an electronic signature
- Navigate the form fields
- Clear the data from the form fields
- E-sign page magnification and navigation
- Change the language used in the agreement tools and information
- Review the Legal Notices
- Adjust Acrobat Sign Cookie Preferences
- Send Agreements
- Send (Compose) page
- Overview of landmarks and features
- Group selector
- Adding files and templates
- Agreement name
- Global Message
- Completion Deadline
- Reminders
- Password protect the PDF
- Signature type
- Locale for the recipient
- Recipient signature order/flow
- Recipient roles
- Recipient authentication
- Private message for the recipient
- Recipient agreement access
- CC'd parties
- Identity check
- Send an agreement only to yourself
- Send an agreement to others
- Written Signatures
- Recipient signing order
- Send in Bulk
- Send (Compose) page
- Authoring fields into documents
- In-app authoring environment
- Automatic field detection
- Drag and drop fields using the authoring environment
- Assign form fields to recipients
- The Prefill role
- Apply fields with a reusable field template
- Transfer fields to a new library template
- Updated authoring environment when sending agreements
- Create forms with text tags
- Create forms using Acrobat (AcroForms)
- Fields
- Field types
- Common field types
- E-signature fields
- Initials field
- Recipient name field
- Recipient email field
- Date of signing field
- Text field
- Date field
- Number field
- Checkbox
- Checkbox group
- Radio button
- Drop-down menu
- Link overlay
- Payment field
- Attachments
- Participation stamp
- Transaction number
- Image
- Company
- Title
- Stamp
- Field content appearance
- Field validations
- Masked fields values
- Setting show/hide conditions
- Calculated fields
- Field types
- Authoring FAQ
- In-app authoring environment
- Sign Agreements
- Manage Agreements
- Manage page overview
- Delegate agreements
- Replace Recipients
- Limit Document Visibility
- Cancel an Agreement
- Create new reminders
- Review reminders
- Cancel a reminder
- Access Power Automate flows
- More Actions...
- How search works
- View an agreement
- Create a template from an agreement
- Hide/Unhide agreements from view
- Upload a signed agreement
- Modify a sent agreement's files and fields
- Edit a recipient's authentication method
- Add or modify an expiration date
- Add a Note to the agreement
- Share an individual agreement
- Unshare an agreement
- Download an individual agreement
- Download the individual files of an agreement
- Download the Audit Report of an agreement
- Download the field content of an agreement
- Audit Report
- Reporting and Data exports
- Overview
- Grant users access to reporting
- Report charts
- Data Exports
- Rename a report/export
- Duplicate a report/export
- Schedule a report/export
- Delete a report/export
- Check Transaction Usage
Advanced Agreement Capabilities and Workflows
- Webforms
- Reusable Templates (Library templates)
- Transfer ownership of web forms and library templates
- Power Automate Workflows
- Overview of the Power Automate integration and included entitlements
- Enable the Power Automate integration
- In-Context Actions on the Manage page
- Track Power Automate usage
- Create a new flow (Examples)
- Triggers used for flows
- Importing flows from outside Acrobat Sign
- Manage flows
- Edit flows
- Share flows
- Disable or Enable flows
- Delete flows
- Useful Templates
- Administrator only
- Agreement archival
- Webform agreement archival
- Save completed web form documents to SharePoint Library
- Save completed web form documents to OneDrive for Business
- Save completed documents to Google Drive
- Save completed web form documents to Box
- Agreement data extraction
- Agreement notifications
- Send custom email notifications with your agreement contents and signed agreement
- Get your Adobe Acrobat Sign notifications in a Teams Channel
- Get your Adobe Acrobat Sign notifications in Slack
- Get your Adobe Acrobat Sign notifications in Webex
- Agreement generation
- Generate document from Power App form and Word template, send for signature
- Generate agreement from Word template in OneDrive, and get signature
- Generate agreement for selected Excel row, send for review and signature
- Custom Send workflows
- Share users and agreements
Integrate with other products
- Acrobat Sign integrations overview
- Acrobat Sign for Salesforce
- Acrobat Sign for Microsoft
- Other Integrations
- Partner managed integrations
- How to obtain an integration key
Acrobat Sign Developer
- REST APIs
- Webhooks
- Sandbox
Support and Troubleshooting
Based on the GDPR requirement to obtain user consent prior to storing data on the users device, some users may experience one or more requests to enable cookies:

- Users accessing Adobe Acrobat Sign from the locales enforcing GDPR are required to enable the core service cookies
- Performance and personal advertising cookies can be enabled or disabled by clicking the Customize button
- Cookies can be managed at any time by clicking the Cookie Performance link at the bottom right of all Acrobat Sign web pages:
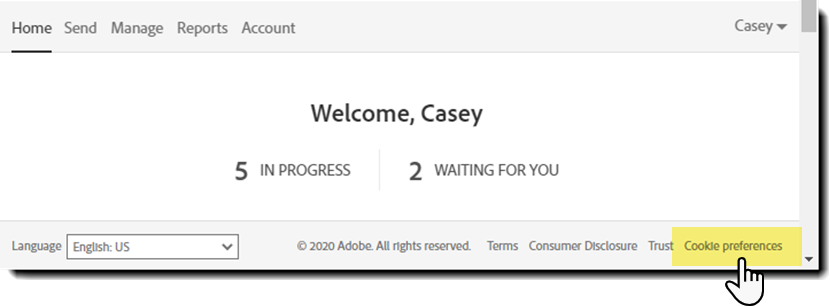
- Accounts migrating to the adobesign.com domain (from echosign.com) have to configure their cookies twice, as each domain must place unique cookies
|
Caution
|
What is GDPR?
The General Data Protection Regulation (GDPR) is the European Union's new privacy law that harmonizes and modernizes data protection requirements. While many new or enhanced requirements exist, the core underlying principles remain the same. The new rules have a broad definition of personal data and a wide reach, affecting any company that collects personal information of individuals in the EU. Part of the regulation requires that individuals have the right to understand what personal data has been collected and to have that data deleted upon request when appropriate.
For the purpose of this article, the term User refers to a member of a company that sends agreements for Signature. The term "Signer" refers to an individual who receives and either signs or rejects the agreement. A privacy administrator is an Acrobat Sign account administrator with unique controls for removing personal information from the service upon request of a sender or signer.
User uniqueness is predicated on the email address used to identify the individual. A person with multiple email addresses could have multiple discrete user IDs in the system. All GDPR controls in Acrobat Sign use email addresses to find and manage personal information. There is no connection between the unique email addresses, and an Administrator will only find data on the email address provided.
Features that support GDPR
Acrobat Sign offers features to help customers comply with GDPR. For more information on how Adobe protects your privacy, visit www.adobe.com/privacy.
Under GDPR, individuals have enhanced rights to request access, correction, and deletion of their personal information.
- Access – Most personal information about a User or a Signer can be accessed directly by that individual through Acrobat Sign UI. A small amount of activity information isn't currently available directly. An individual account holder must contact the Adobe Privacy office at Adobe.com/privacy to request access to this information. An example of the report is included later in this article.
- Correction – All personal information collected on users or signers is available through the user interface. If changes are required, the User or Signer can make them directly without contacting Adobe or their administrator.
- Deletion – Different actions are available depending on the role played in the signing ceremony. A User sending agreements must make the request to the company they are employed by. Adobe cannot participate in this interaction and does not control the data the employer has collected while doing business. The signing process collects minimal information about a signer during the ceremony. This includes Name, email address, IP address, and optionally, a phone number and OTP code. This information is stored with the agreement with their signature and is controlled by the company that sent the agreement. If a Signer needs information concerning the personal information collected with that agreement, they need to contact the Sender of the agreement. As a data processor, Adobe cannot provide any information to the Signer about the agreement or the company that sent them the agreement. Since the only information saved about the Signer is in the Agreement, deleting the Agreement deletes the Signer's personal information. If the Sender agrees to delete the Signer's information, they use the privacy menu to find and delete the agreements where the Signer was a participant.
In terms of the Acrobat Sign toolset, there are three features in place:
- User level logs - A log of the various events (that include personal information) triggered in the Acrobat Sign environment
- Agreement Deletion - Privacy Administrators have the authority to view and delete any agreement created by any user within their account.
- User Deletion - Privacy Administrators can delete any user within their account.
Privacy Admins can manage user's information and agreements by logging into the Admin Console and editing the user's profile.
User level logs
Any user can request the Adobe Privacy Center to provide the log of their activities in the Acrobat Sign system which includes their private information.
That information is returned in the form of a CSV containing the following:
- The date of the event
- The event type
- The IP address from which the event was triggered


Agreement Deletion
Applicable only to agreements sent by users under the authority of the Privacy Admin.
When a signer requests to have their information removed from the Acrobat Sign system, the account's Privacy Admin can search against the user's email address and return all the agreements that the email address participated in and was created within the admin's organization.
If the Privacy Admin determines that the agreement is no longer needed, he can delete it, wholly and irrevocably, from the service.
Recipients that contact Acrobat Sign will be directed to review their Manage tab and to contact the company that initially created the transaction to delete the agreement.
Acrobat Sign, as a data processor of the Customer, will never delete an agreement at the request of a recipient.


Acrobat Standard and Acrobat Pro accounts have additional text informing them of a recovery method only available through the Acrobat interface:
Adobe Acrobat Sign uses a holding period that will delay the permanent deletion of an agreement from your account. In most cases, this period is 14 days but your administrator may have shortened it. Deleted agreements will be available to view on manage page during the 14 day holding period. The agreement can be restored to an undeleted state during the holding period by choosing "Restore". That action will make the agreement available to the service and users again. When the holding period completes, the agreement will be permanently removed and no longer recoverable.
To restore a deleted agreement or template:
Navigate to the Documents page.
From the list of filters on the left, select Deleted.
Select the agreement or template that you want to restore.
Under Actions in the right pane, select Restore.
The agreement is restored to the list of agreements, and a success message appears.


User Deletion
Applicable only to users under the authority of the Privacy Admin
When an employee requests their information to be deleted from your systems, this tool deletes all the user's information from the Acrobat Sign servers.
Users must make this request to the account Privacy Admin directly. Only the Privacy Admin has the authority to delete users.
Acrobat Sign support cannot delete users from an account, and if requested to do so, Support will refer the user to their account administrator.


Individual and free accounts
Users that exist as the only person in an account, or who only have a free account, will not be able to delete themselves. In this case, the user will need to contact the Adobe Privacy Center.
The user needs to provide their email address and explicit instruction to delete the user associated with the email address from the Acrobat Sign systems. The Adobe Privacy Center will then take the appropriate steps to ensure the user is deleted.
How users can request that their data be removed from Acrobat Sign
Having personal information deleted from the Acrobat Sign system requires that the user's assets be properly resolved. This process varies depending on the type of user or account involved, which can be grouped into three categories:
Signers are unique in that some other user created all of their agreements.
The first step in having your content deleted from the Acrobat Sign system is to register your email address and review the content that is associated with your email address.
You can register your email address here.
Once your email address is registered:
- Log in and select the Manage tab at the top of the window.
- Cycle through each filter in the left rail (Waiting for you, Completed, Canceled, and Expired) to find your agreements.
If there is no content on this page, contact the Adobe Privacy Center and request that your user (email address) be deleted from the Acrobat Sign system.


To have your agreement content deleted, you must contact the original sender of the agreement.
Only the original sending account can review the agreement and delete it.
Note: The original sending account Privacy Administrator determines when a contract can be deleted.
To determine who the original sender is:
- Select one record on the Manage tab with a single click (double-clicking will open the agreement).
- The right rail opens to expose the agreement metadata and actions.
- Copy the email address at the top right of the window (next to From: - highlighted in the image above).
- Send an email to the original document creator using their email, indicating that you want them to remove your information from their Acrobat Sign account.
- Be sure to send the email from the same address to which the original agreement was sent so they know you are authorized to make the request.
Repeat the above for all agreements listed on the Manage page in the Completed and In Progress categories.
The contacted companies have 30 days to act on your request to delete the content.
Any agreements in the Waiting for you section should be declined:
- Open the agreement to sign.
- Select the options in the upper-right corner.
- Select Decline to sign.
- Provide a reason to decline, then select the Decline button.


Once all open agreements are declined and the senders for completed agreements have been contacted, contact the Adobe Privacy Center and request that your user (email address) be deleted from the Acrobat Sign system.
Free and individual service plans have a registered email address and should be able to log into their account to review the content at will.
If you have trouble logging in, select the I forgot my password link under the login fields and reset your password value.


Once you can log in to the service:
- Navigate to the Privacy tab in the admin menu.
- This opens the page where you can use an email address to search for the content you have created using that email value.
- Enter your own email address at the top and select Enter.
- A list of all agreements you have created is returned.
- Select each Completed agreement and download the PDF to review.
- Delete all agreements that are no longer in effect by selecting the garbage can icon on the far right.
- The user cannot be deleted until all Completed agreements have been deleted from the account.


Select the Manage tab at the top of the window.
This page shows all the remaining Acrobat Sign content that has included your email address.


To have agreements sent by other users deleted, you must contact the original sender of the agreement.
Only the original sending account can review the agreement and delete it.
Note: Contracts still in legal effect are not required by GDPR to be deleted. The original sending account Privacy Administrator determines this.
To determine who the original sender is:
- Select one record on the Manage (double-clicking will open the agreement).
- The right rail is exposed, giving access to the agreement metadata and actions.
- Copy the email address at the top right of the window (next to From: - highlighted in the image above).
- Send an email to the original document creator using their email, indicating that you want them to remove your information from their Acrobat Sign account.
- Be sure to send the email from the same address to which the original agreement was sent so they know you are authorized to make the request.
- Companies have 30 days to act on your request to delete the content.
Repeat the above for all agreements listed on the Manage page in the Completed and In Progress categories.
- If you created the agreement In Progress, Cancel it.
- Decline any agreements in the Waiting for You category.
Once all Signed agreements are deleted, contact the Adobe Privacy Center and request that your user (email address) be deleted from the Acrobat Sign system.
Users under the authority of a Privacy Administrator only need to contact their Admin and request to be deleted from the system.
The Privacy Admin can review your content and user and delete all appropriate content.
Adobe Privacy Center
Any request for action not supported by the tools within the user interface or questions regarding GDPR compliance must be submitted to the Adobe Privacy Center.
Support and Success agents cannot access the tools that delete content from the servers.