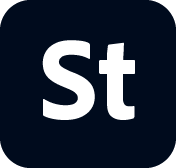- Stock Contributor User guide
- Why contribute to Adobe Stock
- Create and manage your account
- Legal guidelines
- Content requirements
- Content Policy: Artist Names, real known people, fictional characters
- Vector requirements
- Single icons and icon sheets
- Video requirements
- Generative AI requirements
- PNG files with transparency requirements
- Illustrative editorial requirements
- Motion graphics templates requirements
- Design template requirements
- Premium and 3D collections
- Diverse and Inclusive content guidelines
- Photo and illustration requirements
- Prepare and upload your content
- Describe your content effectively
- Review process
- Payment and taxes
See below, or watch our quick class video to learn how to edit and remove files in the Adobe Stock Contributor portal.
Once you’ve uploaded a file to the portal, you may decide to change the title, category, or keywords. Or maybe you want to delete the file altogether. You can make these types of changes either before you submit your file or after it’s been approved, but you can’t make changes while it’s in the review process.
Below you’ll find steps for editing and deleting files in different areas of the portal.
Edit a file in your Portfolio:
- Go to your Portfolio in the Dashboard section of the Contributor portal.
- Click the file you want to edit.
- A larger thumbnail image will open with a box below that shows your title, category, and keywords — see image below:


Delete a file from your Portfolio:
- Go to your Portfolio in the Dashboard section of the Contributor portal.
- Click the file you want to edit.
- Click Delete file next to the trash can icon as shown below.


Edit a file in the Uploaded Files area:
- Go to Uploaded Files.
- To see a larger thumbnail of the image, select the thumbnail you want to review and then click the double arrows at the top of the index panel on the right to expand the preview.
- Edit the title, category, and/or keywords.
- Close the preview image by clicking the X in the upper-right area of the preview image.
Change the order of your keywords:
- Place your cursor over the number to the left of the keyword. When the number turns into a dot grid, click and drag the keyword up or down (#1).
- To move a keyword to the top, click the arrow to the right of the keyword (#2).
- To remove a keyword, click the X to the right of the keyword (#3).


Remove and replace keywords:
- If you want to remove your existing keywords and start over, select Erase all keywords.


- Go to Uploaded Files.
- Click the file you want to delete.
- At the upper-right corner of the page, select the Delete file icon as shown below.