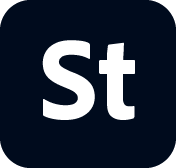- Stock コントリビューターユーザーガイド
- Adobe Stock に投稿する理由
- アカウントの作成と管理
- 法律上のガイドライン
- コンテンツ要件
- コンテンツの準備とアップロード
- コンテンツの効果的な記述
- レビュープロセス
- 支払いと税金
コンテンツと一緒にモデルリリースやプロパティリリースをアップロードする方法について説明します。
Contributor ポータルの「アップロードされたファイル」タブの「リリース」領域で、リリースフォームを作成および保存できます。 また「アップロードされたファイル」タブの「新規」 領域にリリースを追加したり、スキャンしたリリースフォームをアップロードしたり、Adobe Acrobat Sign を使用してデジタル署名を収集したりすることもできます。
手順は次のとおりです。
「リリース」領域での作業開始
- 「アップロードされたファイル」タブで「リリース」を選択します。




Adobe Acrobat Sign を使用したリリースの作成
Acrobat Sign を使用したリリースの作成で必要なのは、モデルやプロパティの所有者の電子メールアドレスのみです。 フォームへの入力は簡単で、ソフトウェアをダウンロードする必要もありません。
手順は次のとおりです。
- 上の画面で「Acrobat Sign を使用」を選択します。
下の画面で「モデルリリース」または「プロパティリリース」のいずれかを選択します。


3.署名者の名前と電子メールアドレスを入力し、必要に応じて撮影に関する詳細やカスタム電子メールメッセージを追加します。
4. ツールバーのレビューリクエストボタンをクリックして、リリースのプレビューおよび電子メールのレビューを行います。


5.署名者の名前と電子メールアドレスを入力し、必要に応じて撮影に関する詳細やカスタム電子メールメッセージを追加します。
6. ツールバーのレビューリクエストボタンをクリックして、リリースのプレビューおよび電子メールのレビューを行います。


7. フォームへの署名が終わると、そのフォームが電子メールで送信されてきます。届いたフォームに署名して、画像と一緒に Contributor ポータルにアップロードします。
スキャンしたリリースをアップロードする
スキャンしたリリースをアップロードする手順は次のとおりです。
1.リリースの名前を入力します(後でリリースを簡単に見つけられるように、署名者のフルネームを使用することをお勧めします)。 5 文字以上入力しないと、リリースを添付ボタンは機能しません。


2. リリースを添付ボタンをクリックして、コンピューター上のリリースを参照します。 リリースファイルは JPEG 形式である必要があります。
3. リリースを添付したら、リリースを作成ボタンをクリックして送信します。
ファイルの索引付け時に行うリリースのアップロード
コンテンツの索引付け時にリリースフォームを添付することもできます。以下にその手順を示します。
「アップロードされたファイル」タブの「新規」に移動してファイルを選択します。 下のセクションの「特定可能な人物やプロパティですか?」という質問で「はい」 を 選択します。


2.既存のリリースを検索してアップロードするか「新しいリリースを作成」を選択します。
3. 新しいリリースを作成する場合、書面でリリースをアップロードするか、前述のプロセスに従って Acrobat Sign でリリースを作成するかのいずれかを行います。
4. アップロードすると、リリースはファイルに添付されて「リリース」内に表示されます。
同じモデルリリースを今後の提出で使用する予定がない場合、使用可能なリリースのリストで、このリリースが表示されないように設定することができます。 非表示に設定しても、該当するモデルに関するオンラインコンテンツにリリースは添付されます。
リリースを非表示にするには「索引付け時に表示」列の「非表示」チェックボックスをオンにします。 このチェックボックスをオフにするのみで、非表示のリリースを再度表示することができます。