- Prise en main
- Gestion des utilisateurs
- Principes de base de l’utilisateur
- Présentation des autorisations individuelles
- Résoudre les problèmes d’accès des utilisateurs
- Modification des informations sur l’utilisateur
- Modification de l’appartenance à un groupe d’utilisateurs
- Affecter un utilisateur à un gestionnaire
- Modification des membres de l’équipe
- Affichage d’un rapport d’utilisateur
- Personnalisation des champs du profil utilisateur
- Définition des stratégies de nom d’utilisateur et de mot de passe
- Configuration de l’authentification unique
- Création d’administrateurs supplémentaires
- Gérer les invités
- Importation d’utilisateurs en bloc
- Gestion des groupes
- Centres de coûts
- Fournisseurs audio
- Personnalisation de l’interface utilisateur
- Conformité et contrôle
- Principes de base de la conformité et du contrôle
- Gestion des modules
- Définir les options de partage
- Configuration de l’enregistrement et des sous-titres
- Définition des options de formation
- Configurer le suivi d’engagement
- Définition des options du client
- Paramètres avancés
- Contrôle de l’accès aux sessions et aux enregistrements
- Tableau de bord Administration
Les administrateurs peuvent importer de nombreux utilisateurs grâce à un fichier CSV (valeurs séparées par des virgules). L’annuaire de la société peut disposer d’un utilitaire d’exportation d’utilisateurs et de groupes au format CSV. A défaut, vous pouvez vous-même créer un fichier CSV. Les fichiers CSV que vous créez doivent respecter un format spécifique. Vous pouvez modifier les utilisateurs et les groupes importés de la même manière que tout utilisateur ou groupe créé manuellement.
Le format du champ dans le fichier CSV doit se présenter comme suit :
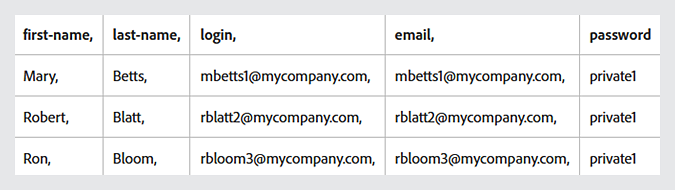
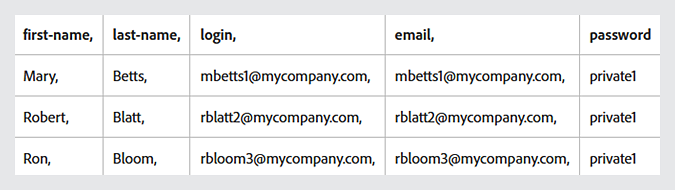
En outre, les bonnes pratiques et exigences suivantes sont conseillées :
- En raison de limitations du navigateur, vous devrez peut-être créer plusieurs fichiers CSV de plus petite taille à partir de jeux de données volumineux.
- Les lignes vides ne sont pas prises en charge.
- Les noms qui contiennent une virgule doivent être placés entre guillemets. Par exemple, le nom John Doe, Jr., doit apparaître dans le fichier CSV sous la forme « John Doe, Jr. ».
- Les informations sur les utilisateurs qui sont comprises dans le fichier CSV doivent tenir compte des stratégies de nom d’utilisateur et de mot de passe. Par exemple, si une adresse de messagerie est utilisée comme nom d’utilisateur, les valeurs Nom d’utilisateur et Adresse de messagerie doivent être identiques dans le fichier CSV. S’il existe des stratégies de mot de passe (longueur spécifique, format, caractères spéciaux, etc.), le fichier CSV doit également les respecter.
- Avant de commencer, déterminez l’ID de champ >. Pour les champs personnalisés, le format d’en-tête est le suivant : x-field-id (par exemple x-45704960).
- Pour déterminer l’ID d’un champ : dans Adobe Connect Central, sélectionnez Administration > Utilisateurs et groupes > Personnaliser le profil utilisateur. Cliquez sur le nom du champ. Dans la barre d’adresse du navigateur, localisez le paramètre filter-field-id au sein de l’URL. La valeur de filter-field-id correspond à field-id. Par exemple, pour le champ personnalisé Centre de coûts, filter-field-id=cost-center et le format de l’en-tête est x-cost-centre. Par exemple :
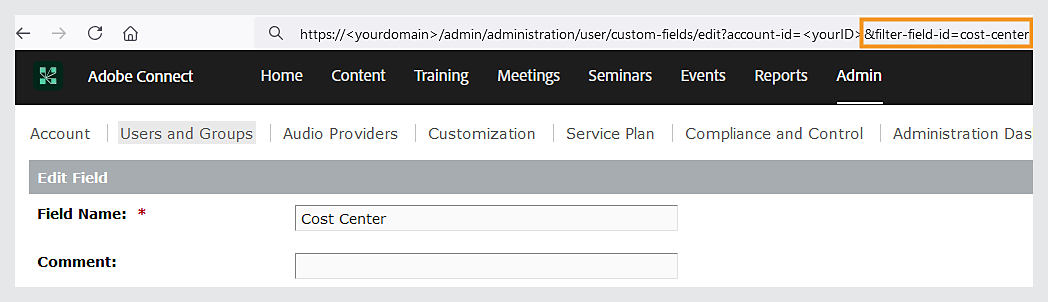
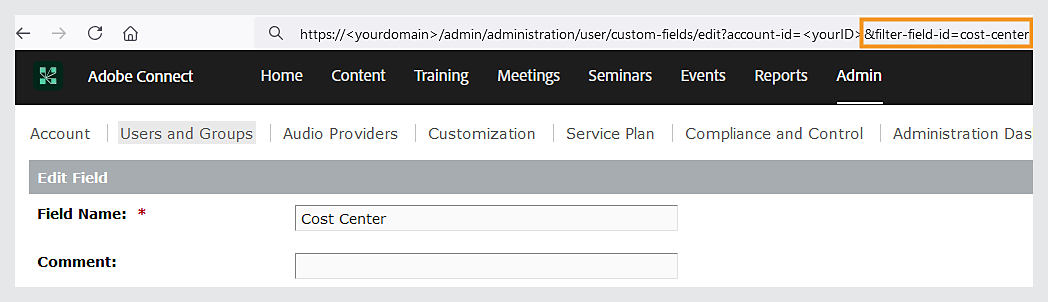
Remarque : vous pouvez également obtenir l’ID de champ à partir des appels d’API XML custom-fields ou acl-field-list.
Pour importer des utilisateurs en bloc :
- Créez un fichier CSV.
- Si votre fichier CSV est codé en UTF-8, continuez. S’il n’est pas codé en UTF-8, ajoutez ?encoding=<votre codage> à la fin de l’URL dans la barre d’adresse du navigateur. Par exemple : http://<Adobe Connect Server>/admin/administration/user/import?encoding=euc_kr.
- Sélectionnez Administrateur > Utilisateurs et groupes > Importer.
- Sélectionnez un workflow d’importation :
- Créer de nouveaux utilisateurs : n’ajoutez pas d’utilisateurs à un groupe.
- Créer de nouveaux utilisateurs et les ajouter à un groupe : sélectionnez un groupe dans la liste déroulante.
- Ajouter des utilisateurs existants à un groupe : sélectionnez un groupe dans la liste déroulante.
- Accédez à votre fichier CSV et chargez-le.
- Spécifiez si un e-mail doit être envoyé ou non aux utilisateurs lors de l’importation.
- Spécifiez si vous souhaitez inviter les nouveaux utilisateurs à modifier leur mot de passe lors de la connexion.
- Sélectionnez Charger.
En cas d’erreurs, les dix premières erreurs s’affichent en rouge. Les erreurs concernant des connexions utilisateur et adresses de messagerie en double ne sont pas signalées. Effectuez les corrections nécessaires, réimportez le fichier, puis reprenez les étapes de cette procédure.


Recevez de l’aide plus rapidement et plus facilement
Nouvel utilisateur ?