Application Connect sur iOS
- Guide de l’utilisateur Adobe Connect
- À propos d’Adobe Connect
- Prise en main
- Notions de base
- Partage audio/vidéo
- Occupation dans Adobe Connect
- Gestion des modules
- Module personnalisé
- Module Participants
- Gestion des participants
- Principes de base du partage
- Partage d’écran dans les sessions
- Partage d’un document
- Partage d’un tableau blanc
- Module Notes
- Module Conversation
- Module Q & R
- Module Sondage
- Module Questionnaire
- Module de liens web
- Modules Fichiers
- Module Tableau de bord Occupation
- Ateliers
- Sous-titrage
- Enregistrements
- Gestion du contenu utilisateur dans Adobe Connect
- Adobe Connect Mobile
- Application mobile Adobe Connect
- Principales fonctionnalités de l’application
- Démarrage avec l’application mobile Adobe Connect
- Visite guidée de l’interface utilisateur
- Participation à une réunion à l’aide de l’application
- Gestion du profil et des préférences de l’application
- Connexion d’un calendrier externe
Configuration système requise
| Android | Android 10.0 ou version ultérieure. |
| iOS | iOS 13.0 ou version ultérieure. |
| Appareils pris en charge | Appareils iOS et Android compatibles, selon la version du système d’exploitation. |
| Connectivité | Nécessite une connexion Wi-Fi ou un réseau mobile 4G/5G standard. |
Télécharger l’application
Accéder à une réunion en tant qu’invité
Vous devrez saisir le lien de session envoyé par l’hôte de la réunion et votre nom pour participer à la réunion en tant qu’invité.


Pour participer à une réunion Adobe Connect en tant qu’invité à l’aide de l’application mobile, appuyez sur Accéder à la session via un lien.


Entrez le lien de la session. Le lien de session pointe vers une salle Adobe Connect. Demandez le lien à l’hôte de la réunion.
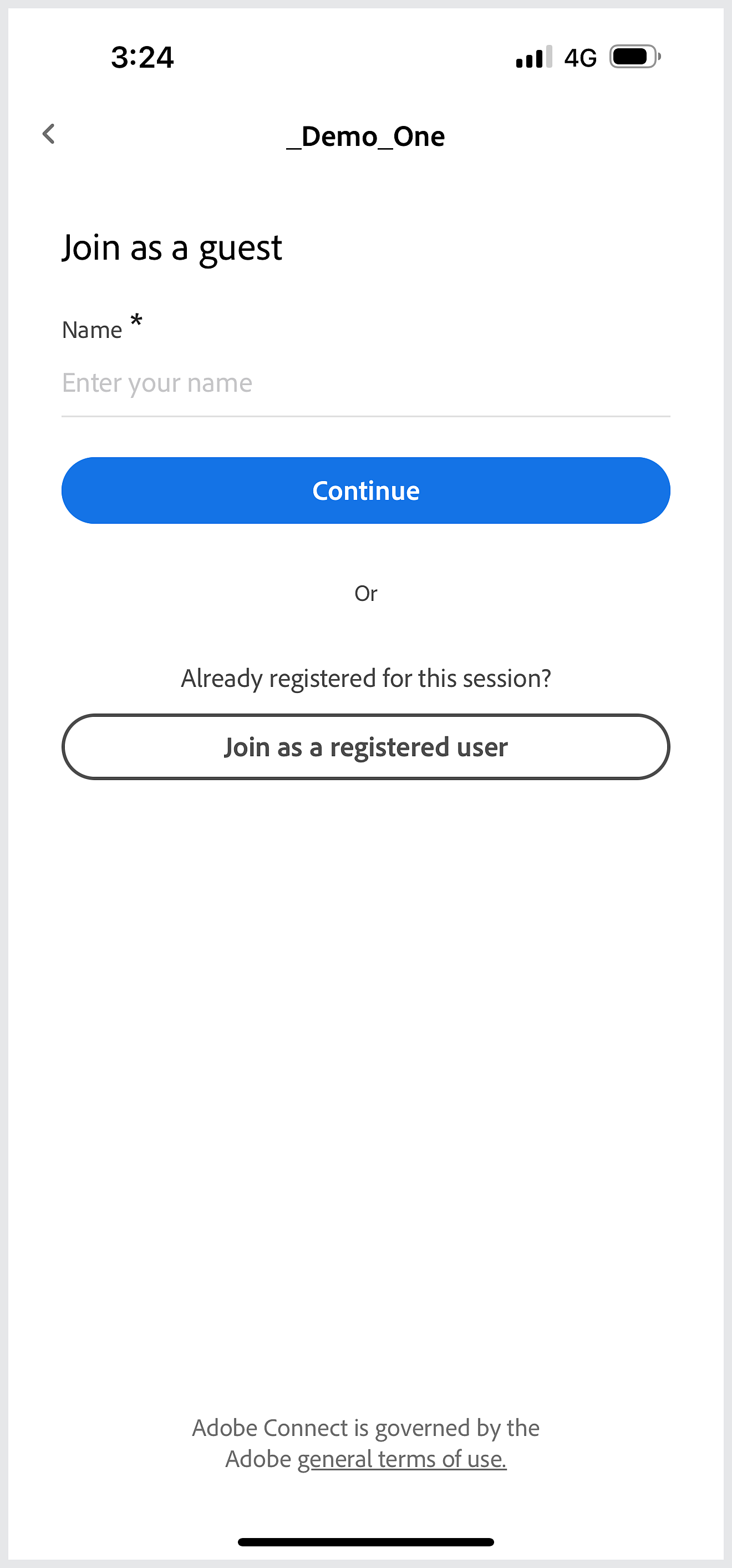
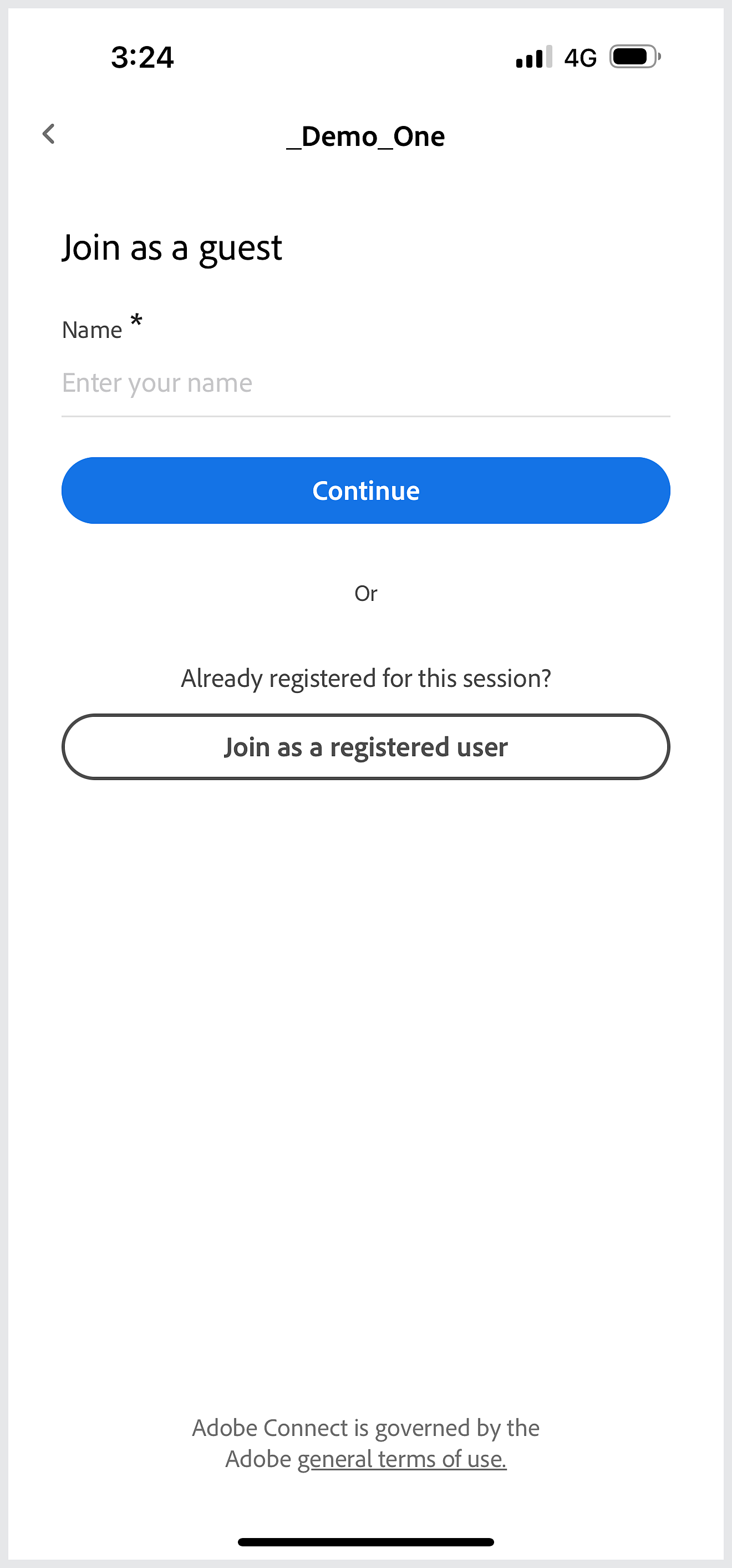
Saisissez votre nom et appuyez sur Continuer pour accéder à la réunion en tant qu’invité.
Lors de l’accès à une session :
- Si cela ne fonctionne pas, car des liens ne sont pas valides ou sont expirés, contactez l’hôte de la réunion afin qu’il vous envoie le lien correct.
- Si vous avez des difficultés à rejoindre des sessions, ce qui nécessite souvent plusieurs tentatives, rejoignez la salle à l’aide de l’URL de la session. Entrez le lien complet.
Accéder à une réunion en tant qu’utilisateur inscrit
Pour participer à la réunion en tant qu’utilisateur enregistré, saisissez le lien de la session et accédez à la réunion après vous être authentifié.


Si vous êtes membre du compte Adobe Connect, vous pouvez participer à la réunion en tant qu’utilisateur enregistré. Appuyez sur Accéder à la session avec le lien pour accéder à la réunion.


Saisissez l’URL de la réunion et appuyez sur Continuer.
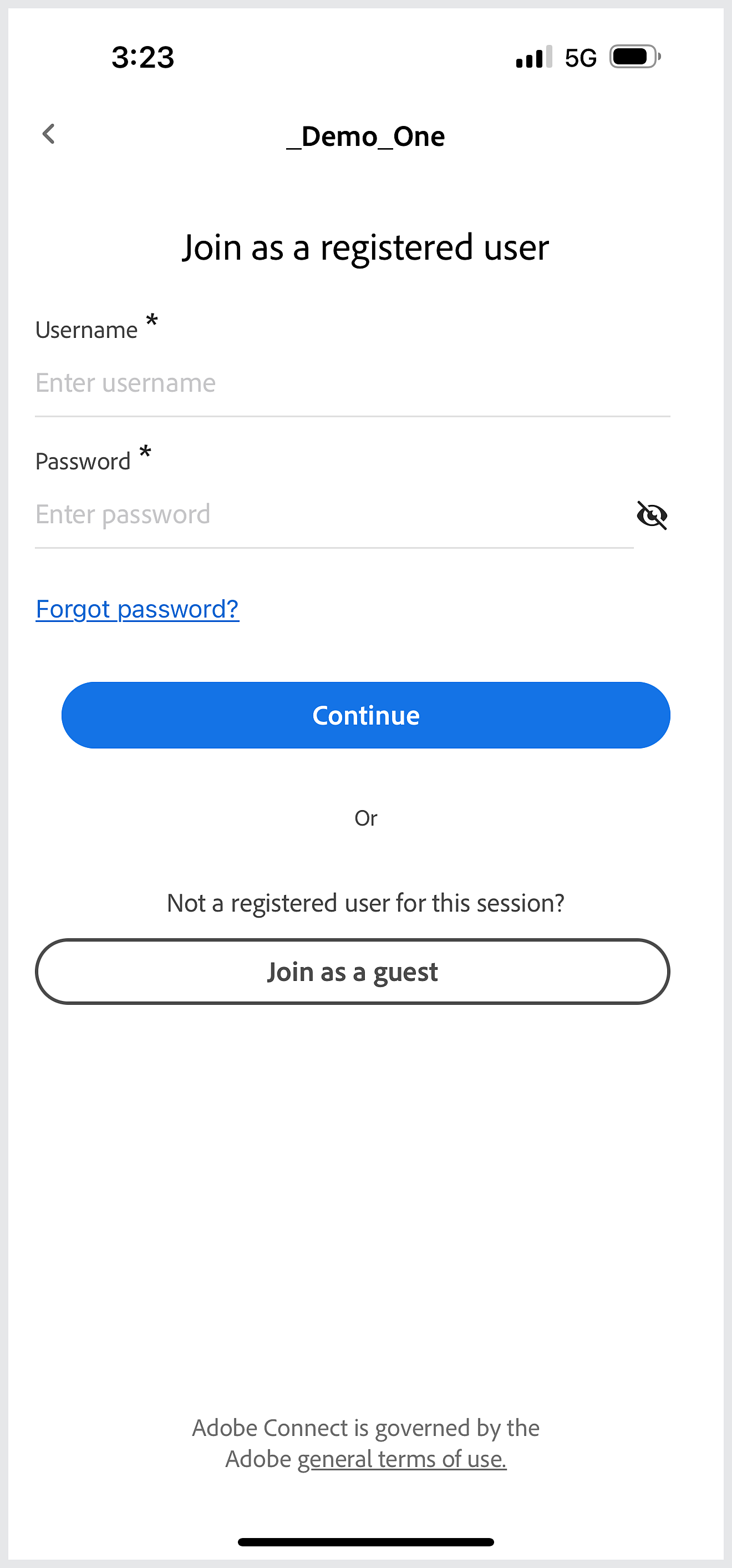
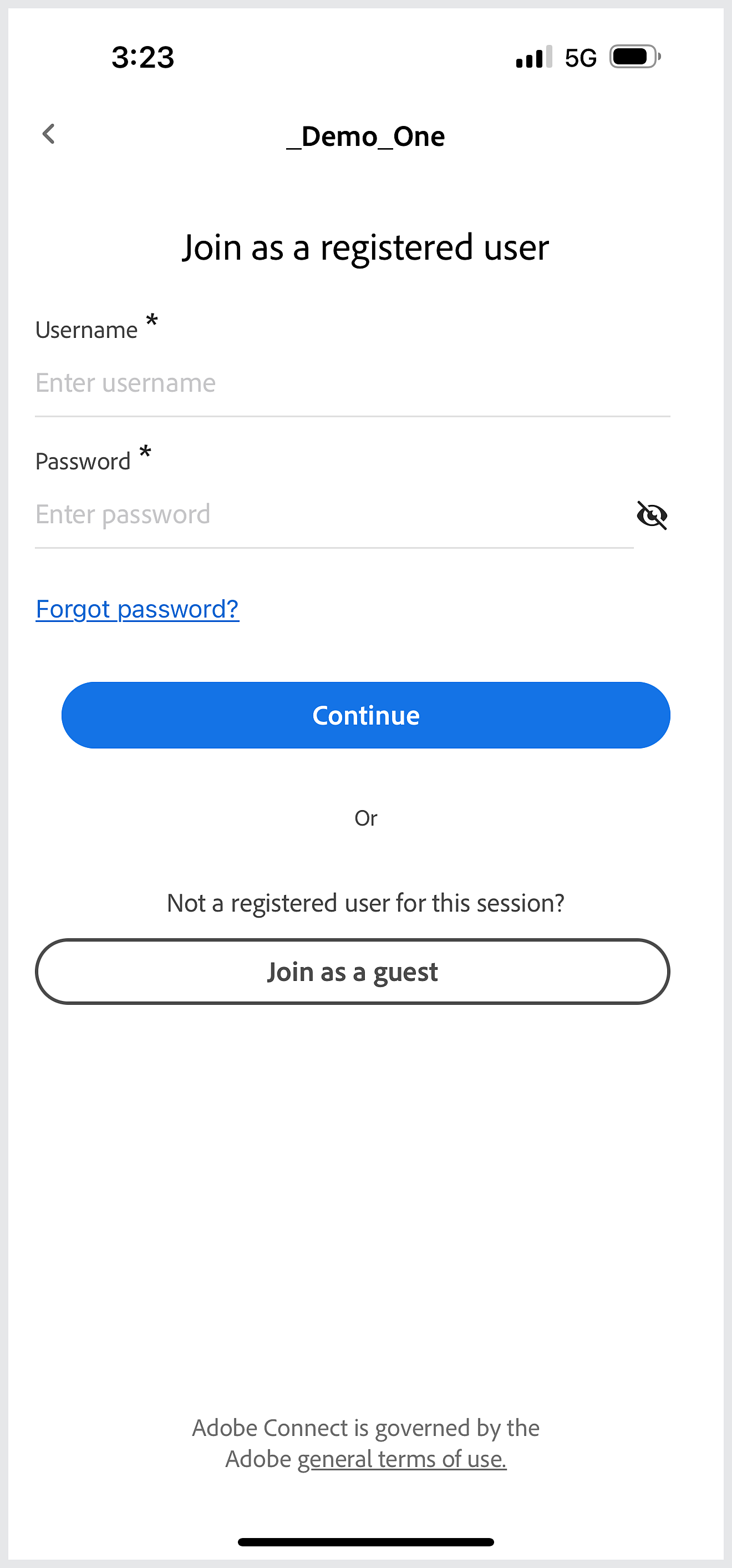
Saisissez votre nom d’utilisateur et votre mot de passe et appuyez sur Continuer pour accéder à la réunion.
Affichez les salles auxquelles vous avez déjà eu accès après vous être connecté à une session.
Se connecter à un compte
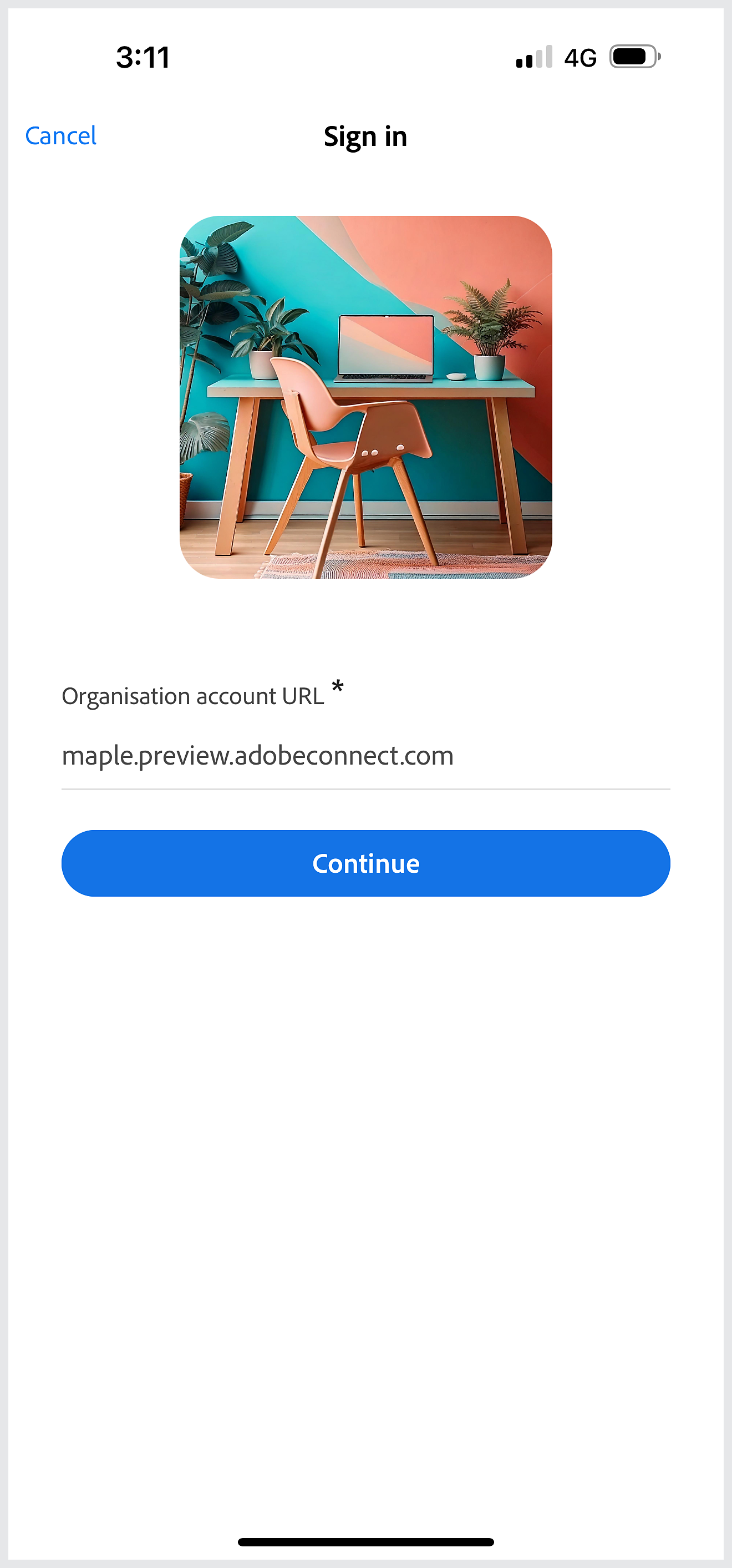
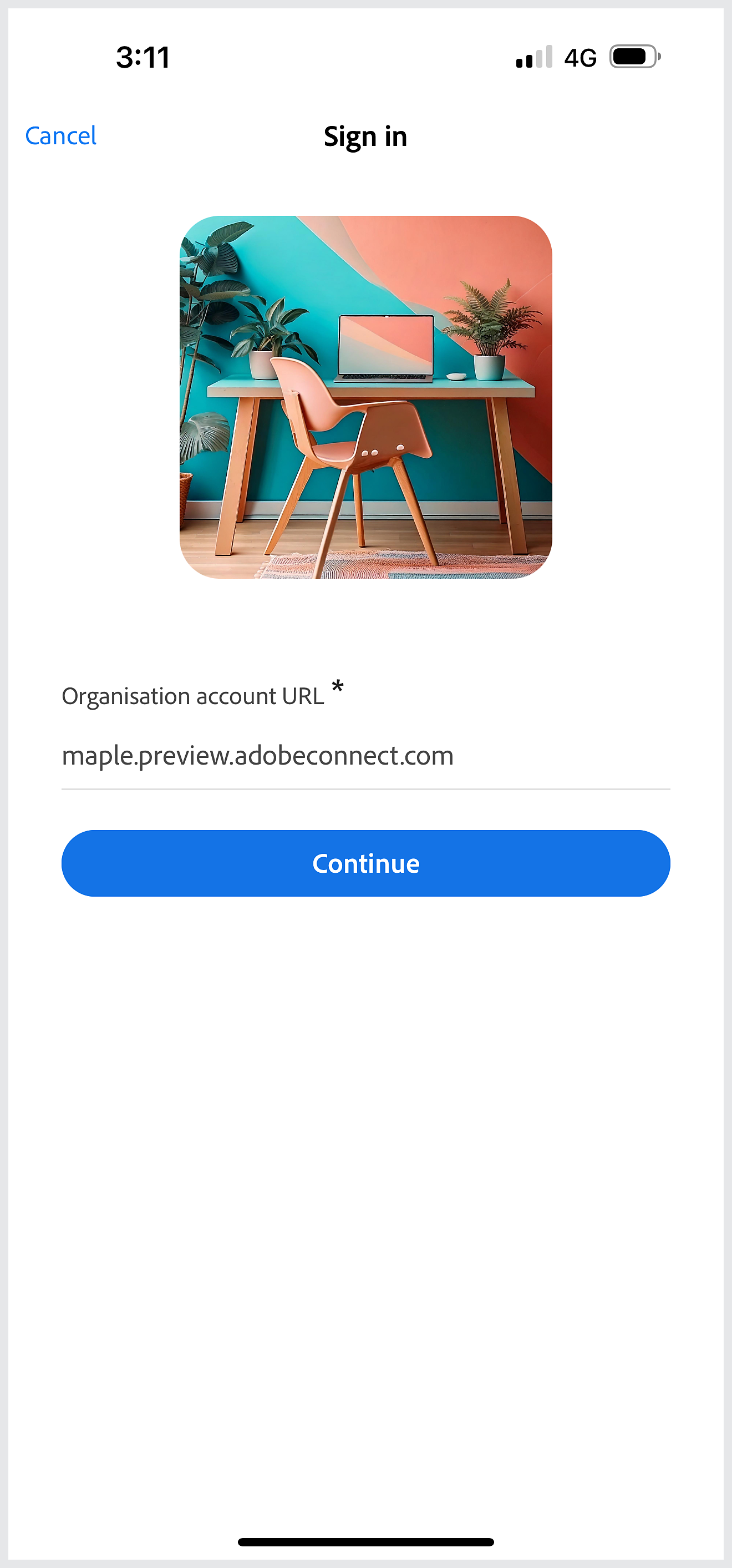
Saisissez l’URL de l’organisation et appuyez sur Continuer.
Saisir les informations d’identification
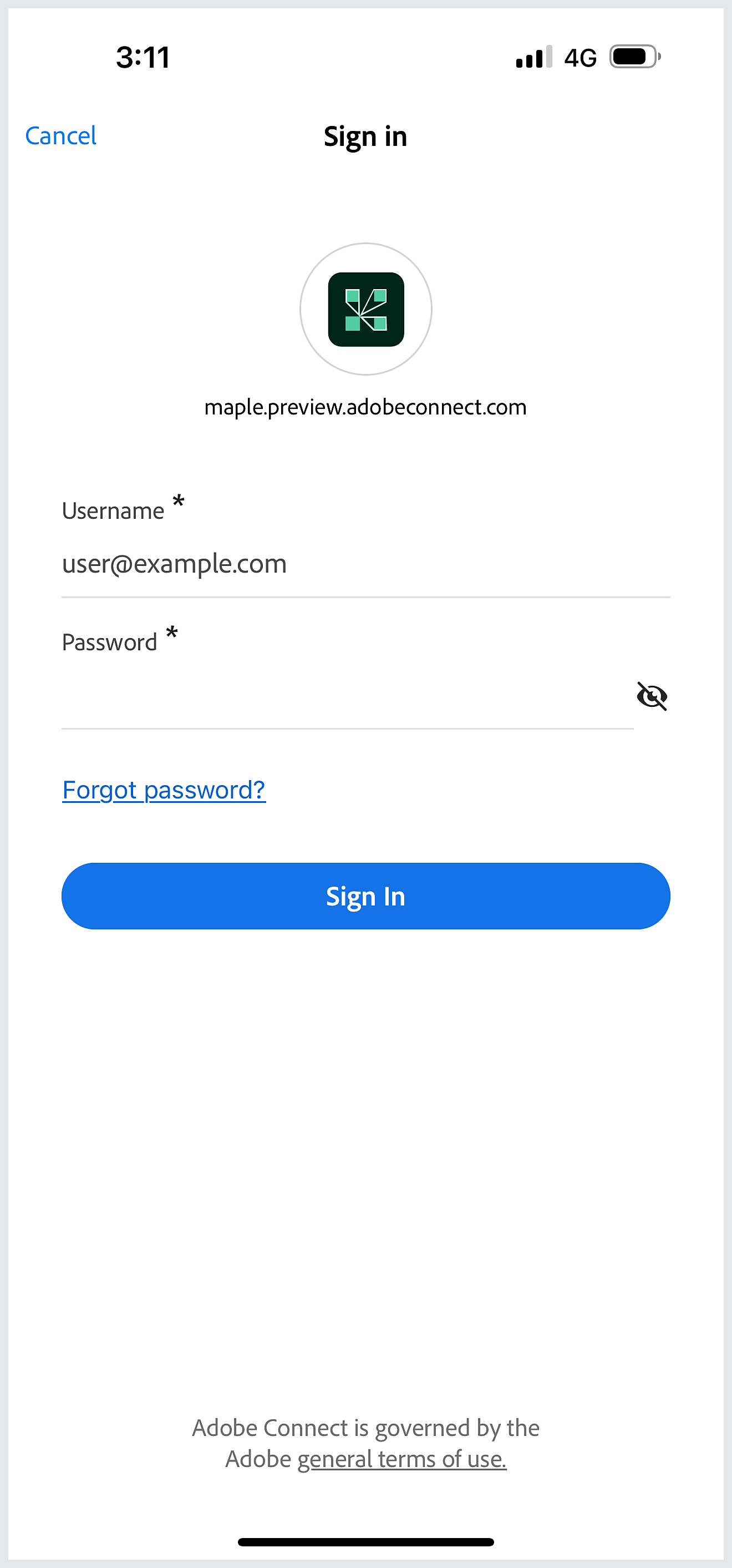
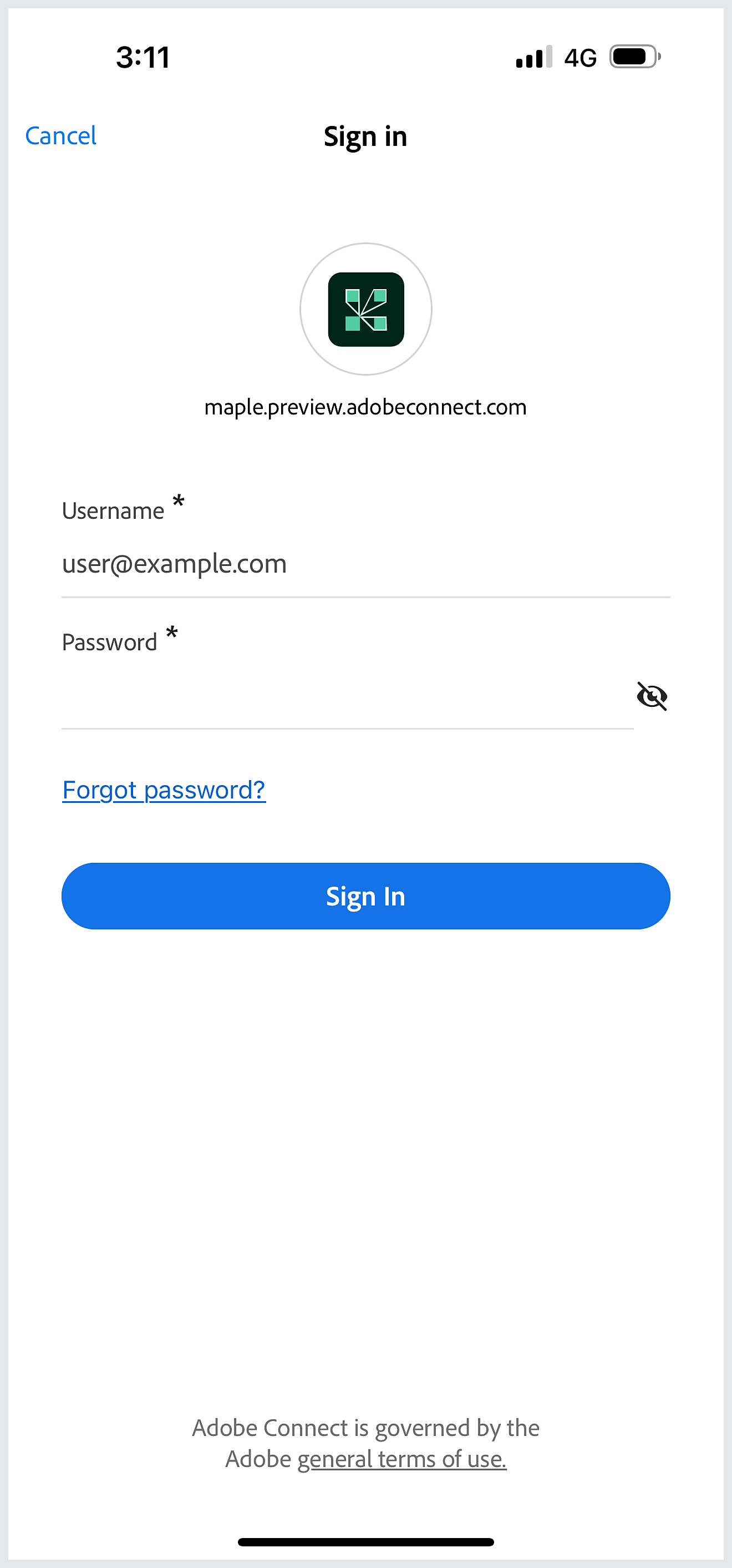
Saisissez votre nom d’utilisateur et votre mot de passe Adobe Connect, puis appuyez sur Se connecter.
Afficher les salles


Une fois connecté, vous pouvez afficher la liste des salles et vos salles préférées.
Affichez l’ensemble des réunions récentes, ajoutez une réunion aux favoris et affichez toutes les salles favorites.
Accès aux réunions
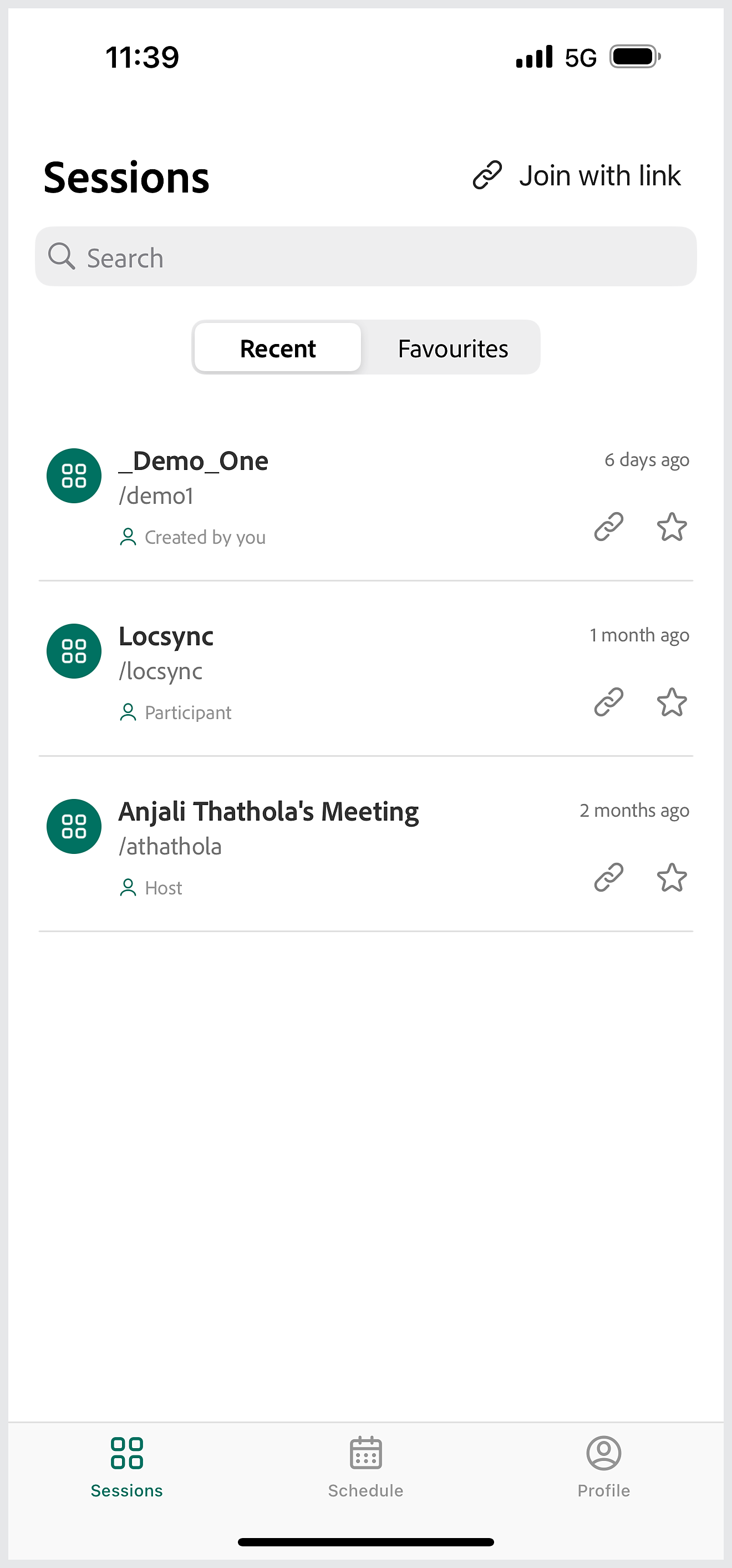
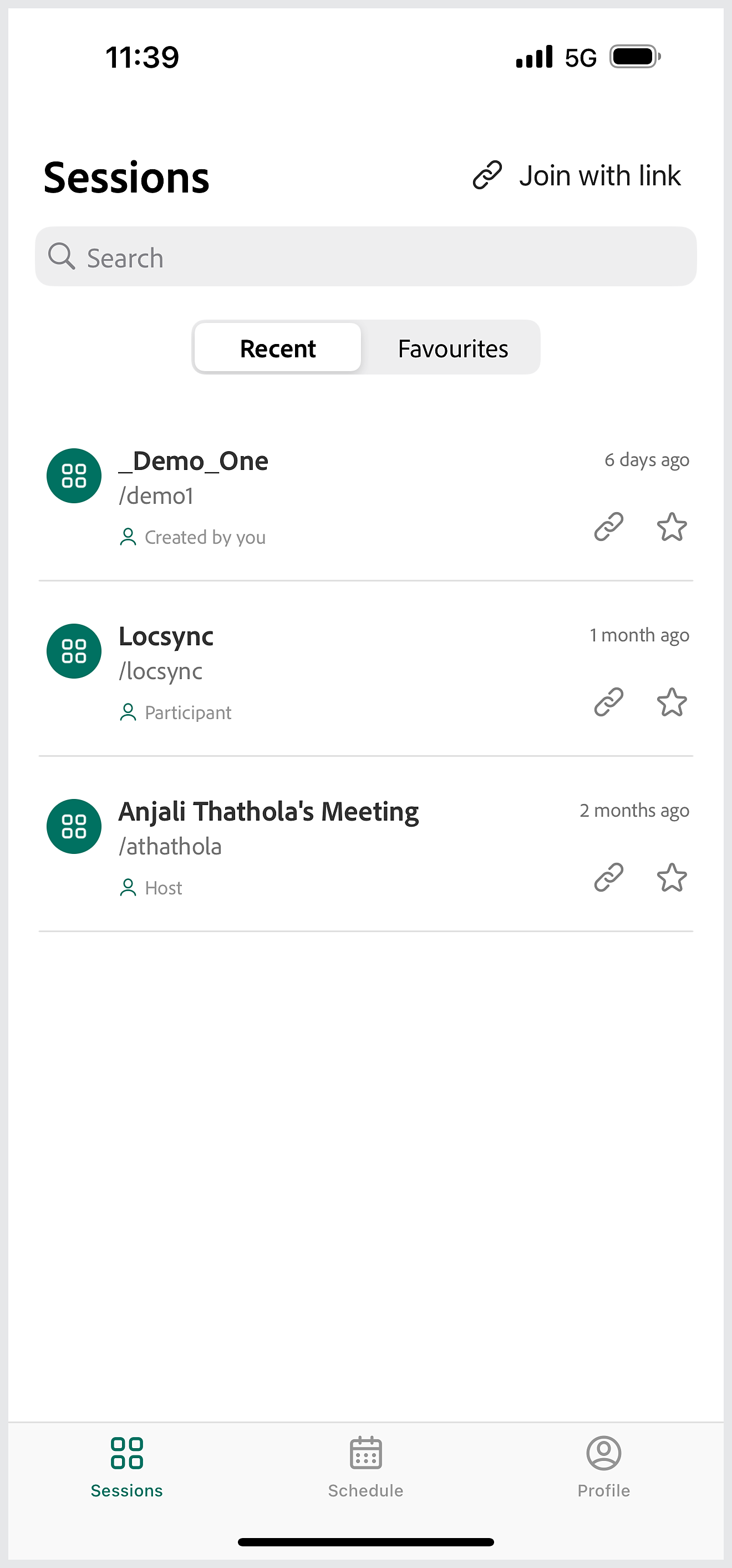
Une fois que vous êtes connecté, la liste des salles s’affiche dans votre liste Récent. Rouvrez la salle de votre choix en appuyant sur une salle de réunion.
Marquer comme favori
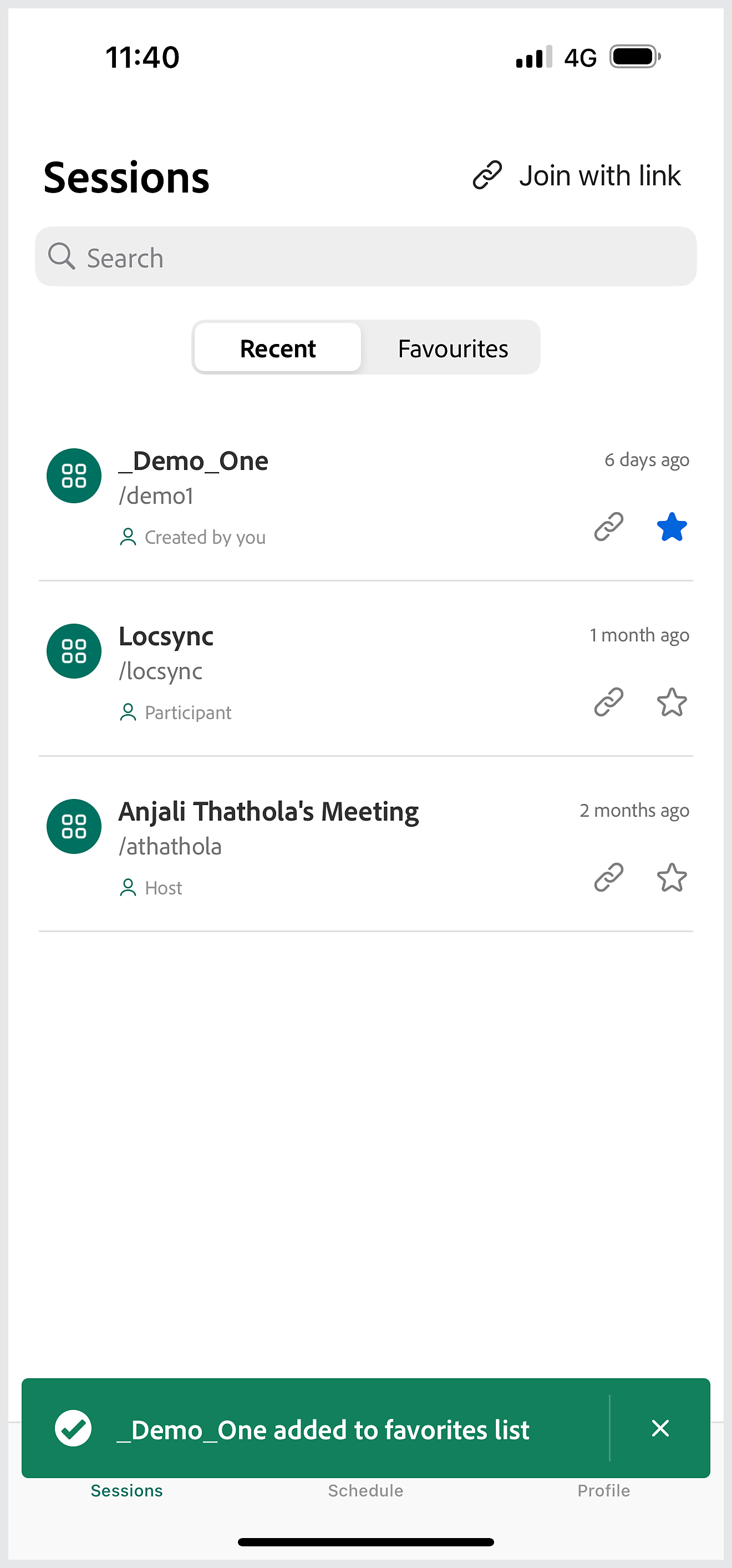
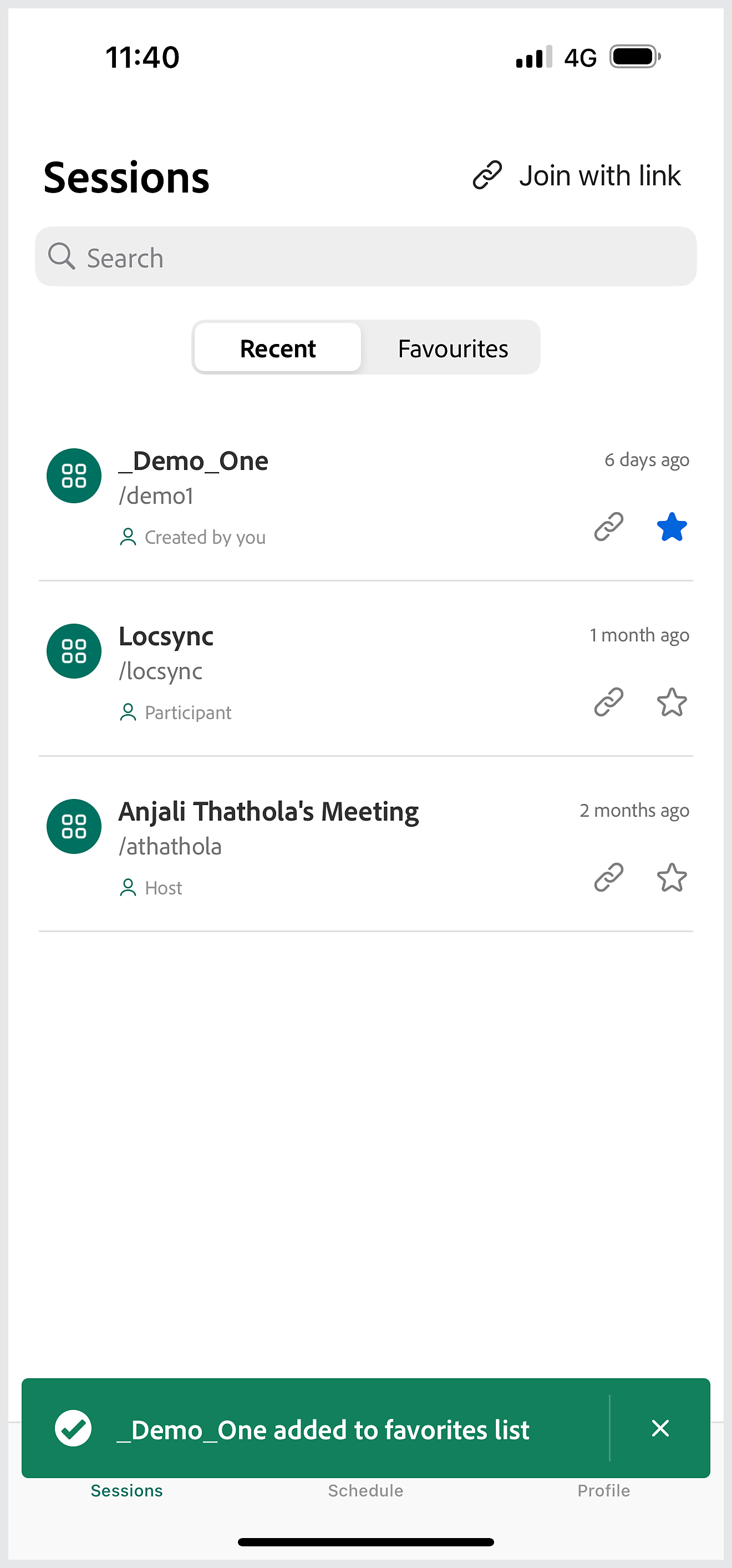
Ajoutez une salle à votre liste de Favoris en appuyant sur l’icône étoile.
Afficher les salles favorites


Accéder à une salle à partir de la liste des salles favorites.
Accédez à la réunion en tant qu’hôte et autorisez d’autres utilisateurs à accéder à la session.
Accéder à une réunion en tant qu’hôte
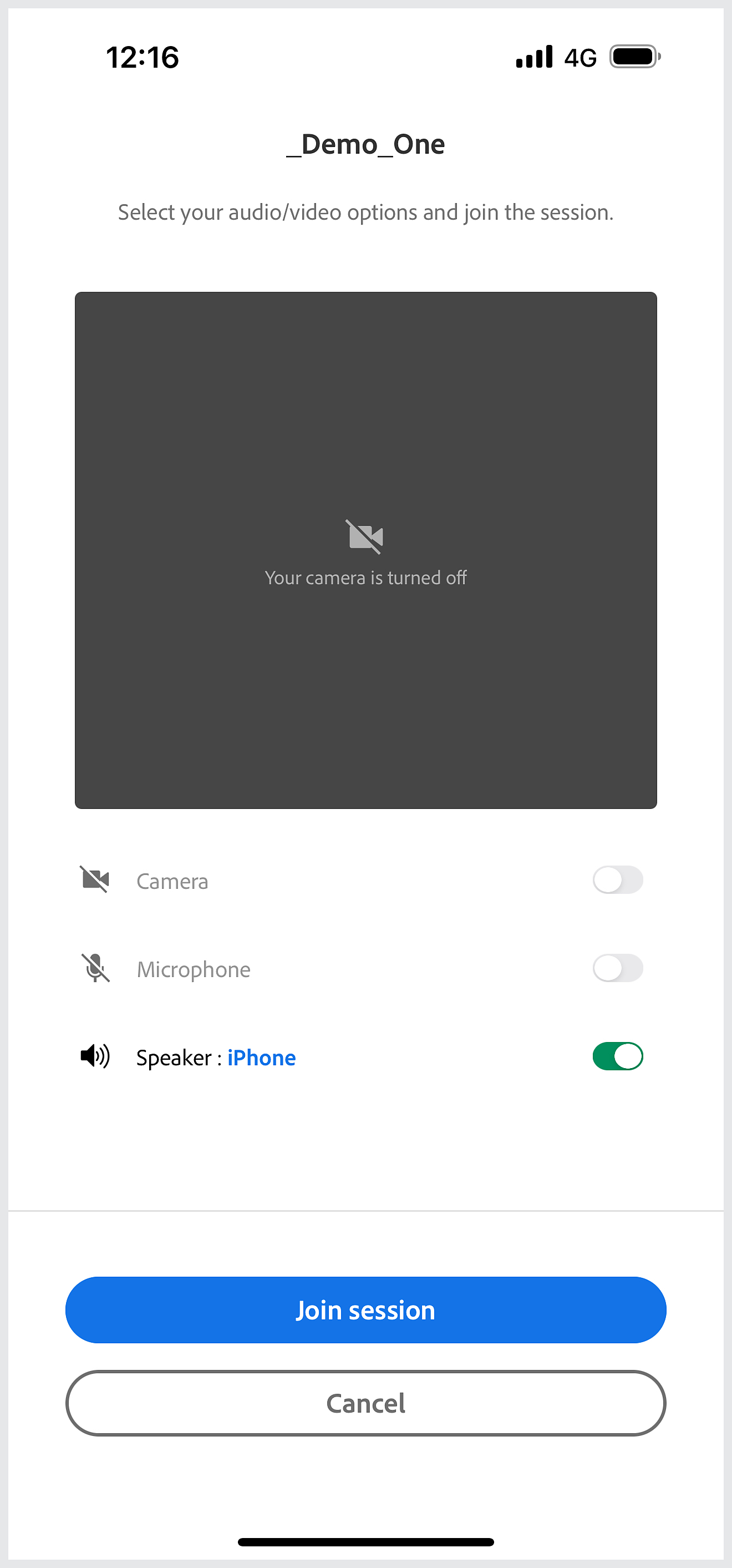
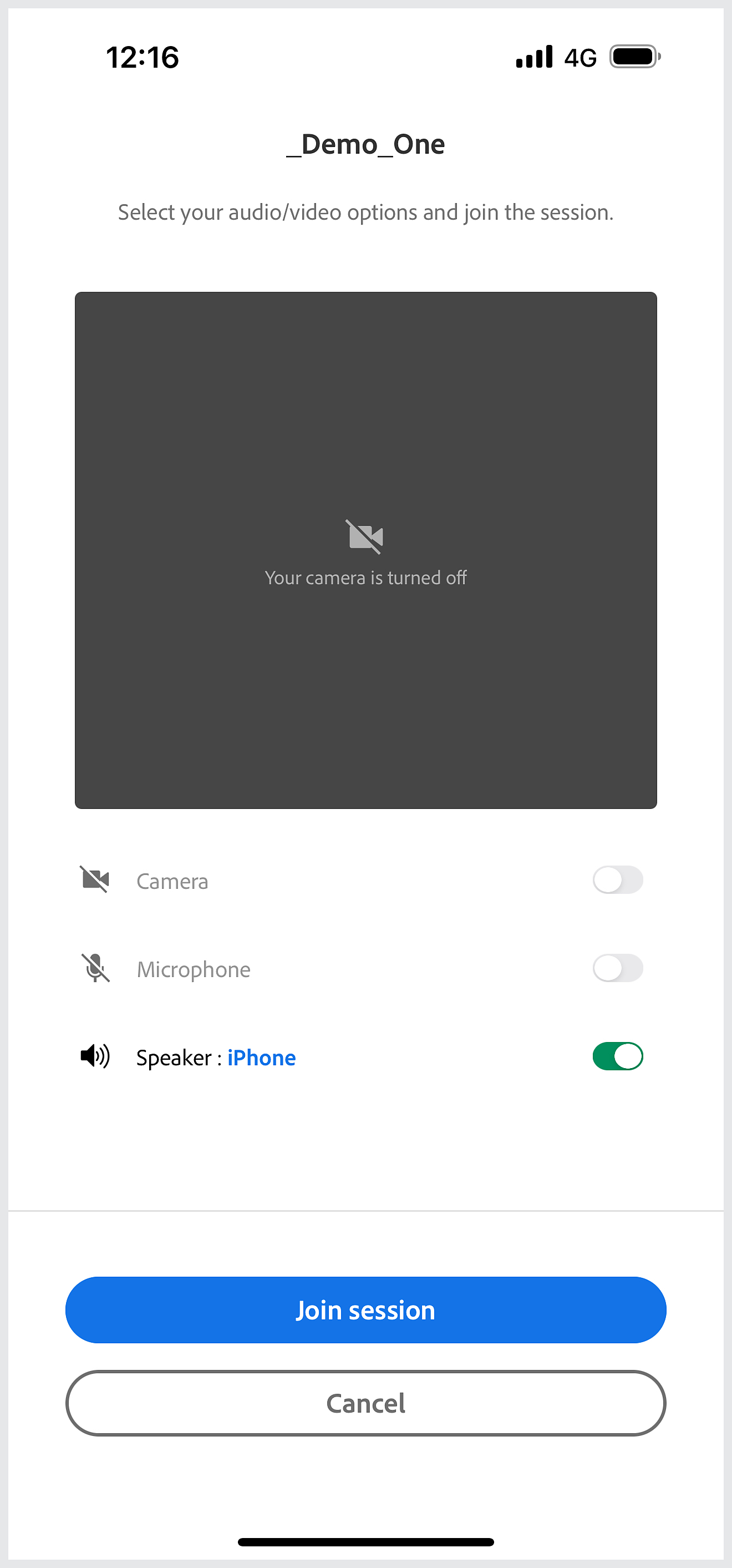
Si vous disposez de privilèges d’hôte, appuyez sur Accéder à la session pour participer à la réunion en tant qu’hôte,
Accès à la salle de la réunion
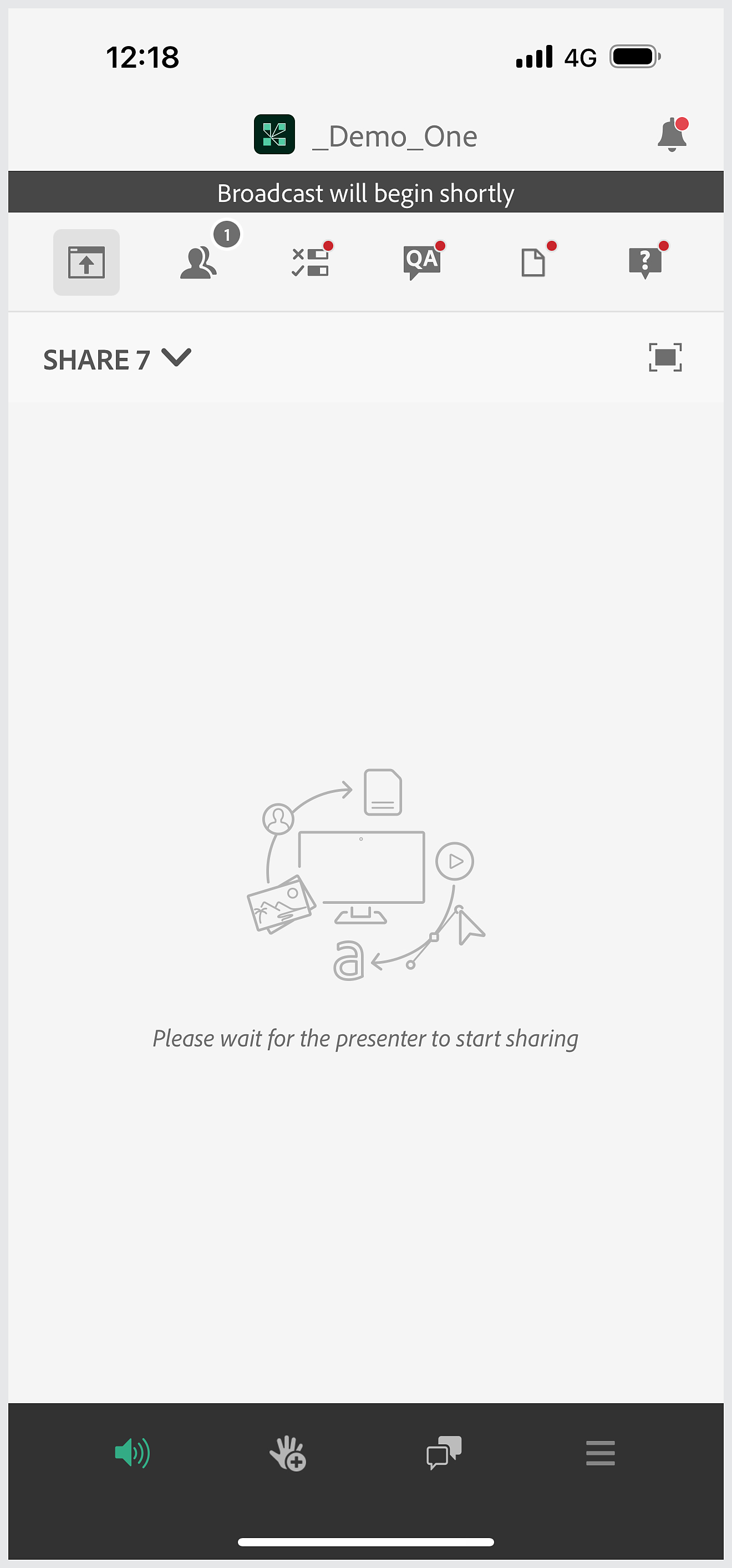
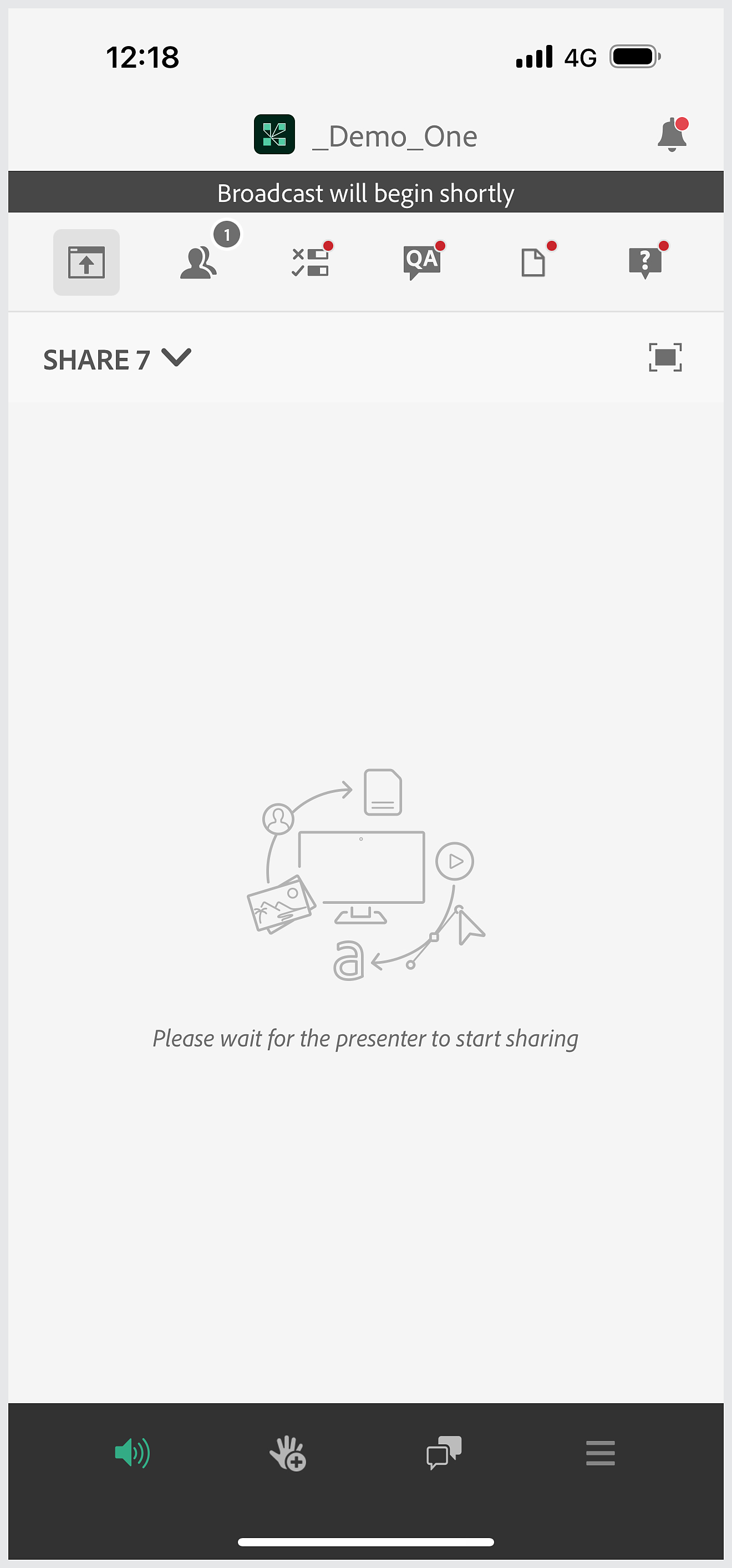
Une fois dans la salle, appuyez sur l’icône des notifications pour afficher les participants qui patientent en vue d’accéder à la réunion.
Autoriser l’accès des participants
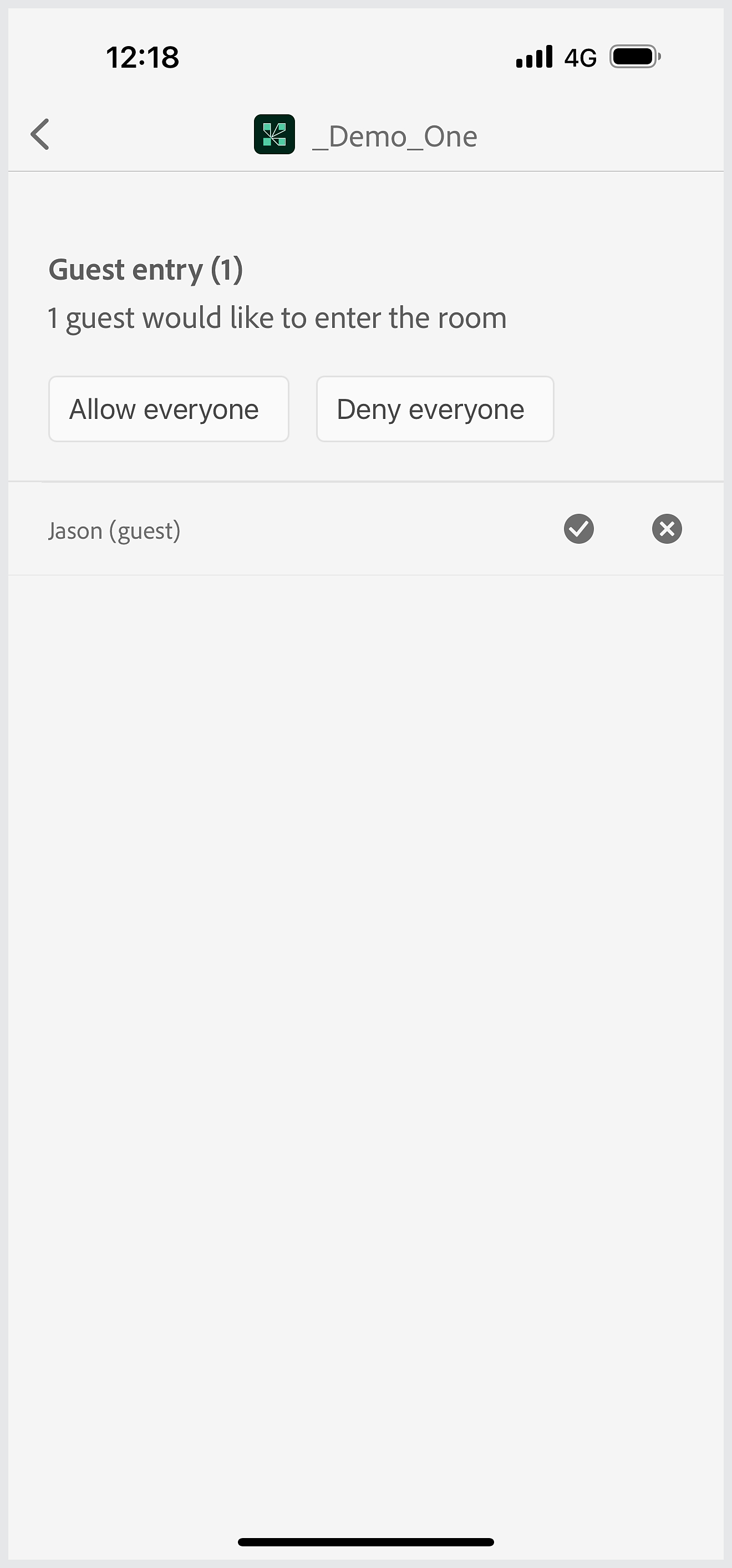
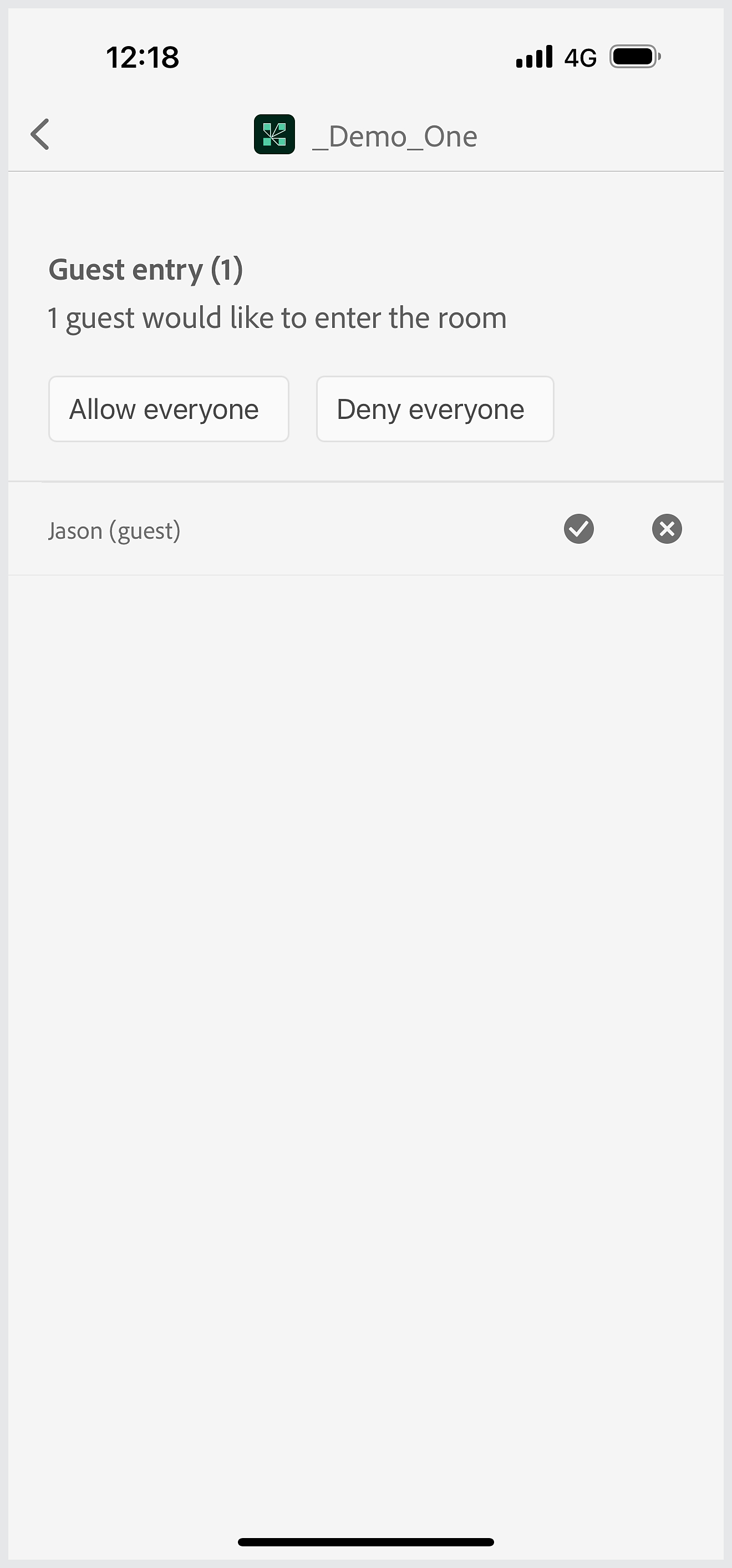
Autoriser ou refuser l’accès à la salle de réunion à tout le monde ou autoriser l’accès à des participants individuels.
Changez le rôle des utilisateurs présents lors de la réunion en les définissant comme présentateurs ou participants.
Modifier le rôle
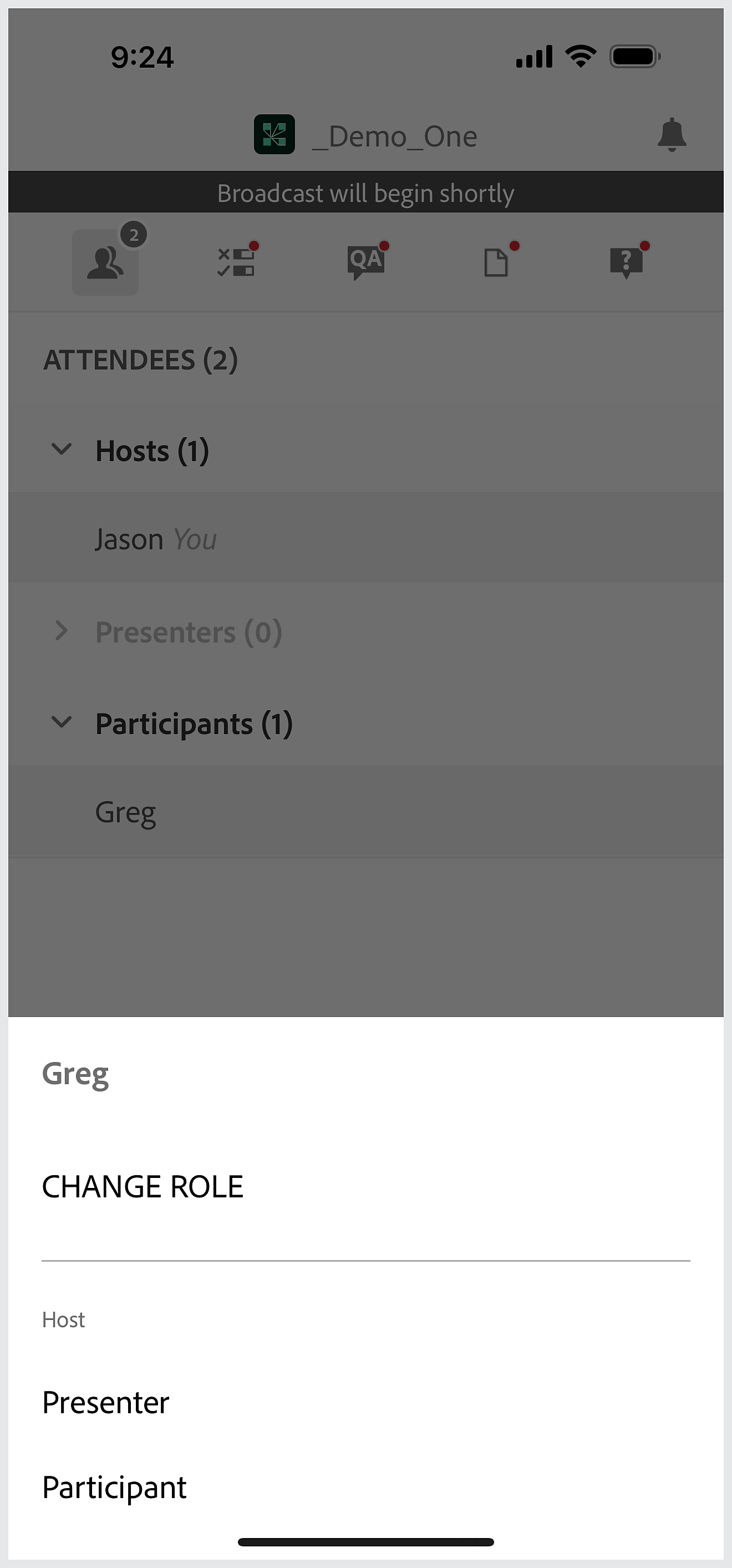
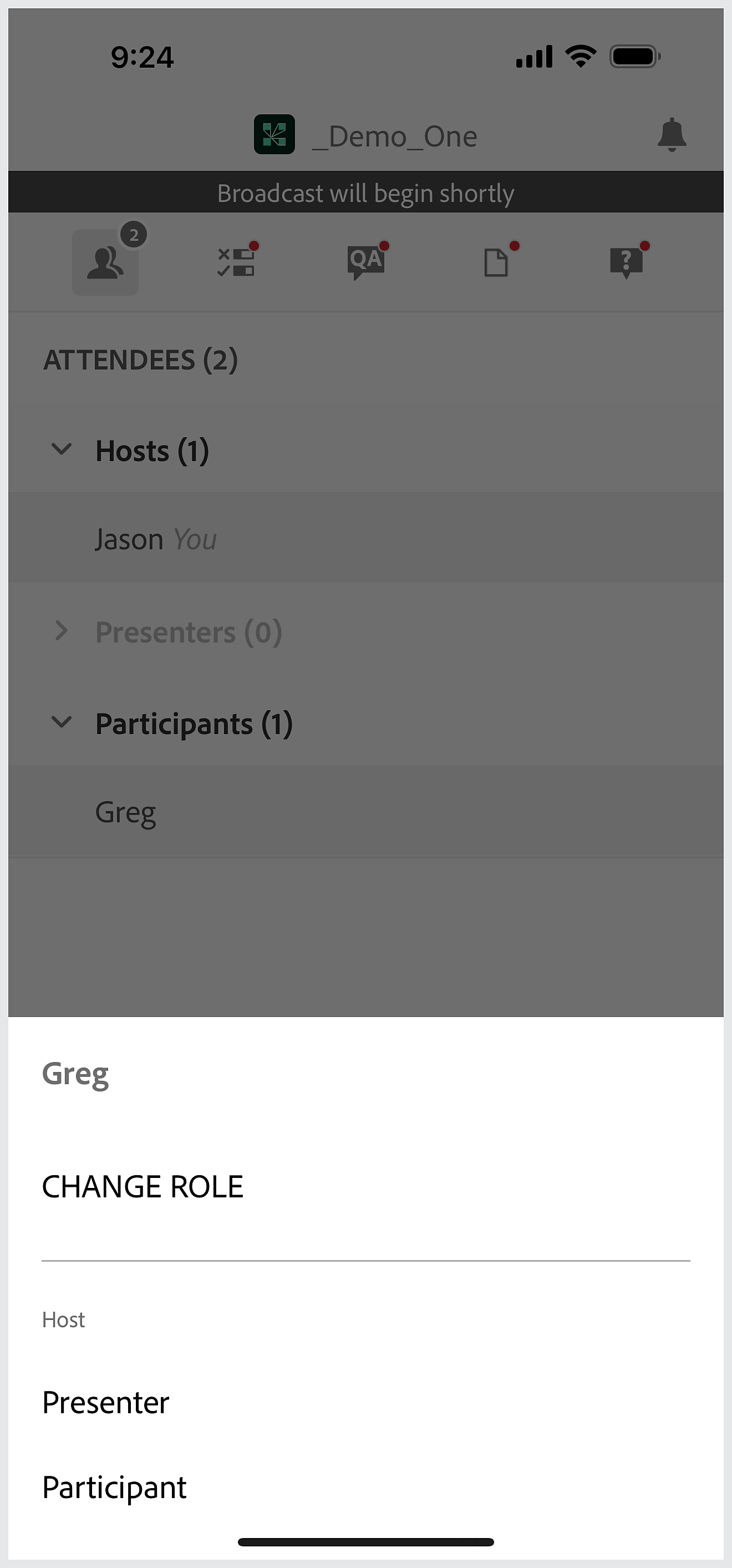
Lors de la réunion, vous pouvez modifier le rôle d’un participant en le définissant comme hôte ou présentateur.
Autres options de connexion
Connexion à une réunion à l’aide de l’authentification unique
Si vous vous connectez via un compte d’authentification unique, vous serez redirigé vers votre système d’authentification unique après validation de vos informations d’identification.
Joindre l’audio par téléphonie
- Si l’hôte de la réunion a intégré une conférence téléphonique audio à sa salle de réunion, des options de participation par téléphone, internet ou par audio du téléphone s’affichent.
- Une fois que vous avez accédé à une réunion, l’icône audio est modifiée en conséquence. Cette option permet de contrôler l’entrée du microphone ou de la téléphonie à tout moment durant l’appel.
- Lorsque vous accédez à un appel via l’audio du téléphone, vous pouvez saisir votre numéro de téléphone, puis recevoir un appel téléphonique. Vous êtes alors invité à participer à la conférence téléphonique. Lorsque votre téléphone sonne, l’application mobile s’interrompt pour vous permettre de prendre l’appel. Vous pouvez ensuite revenir à l’application à l’aide de la fonction de navigation multitâche standard de votre appareil.
- Le statut du téléphone est modifié en conséquence sur l’application.
Recevez de l’aide plus rapidement et plus facilement
Nouvel utilisateur ?