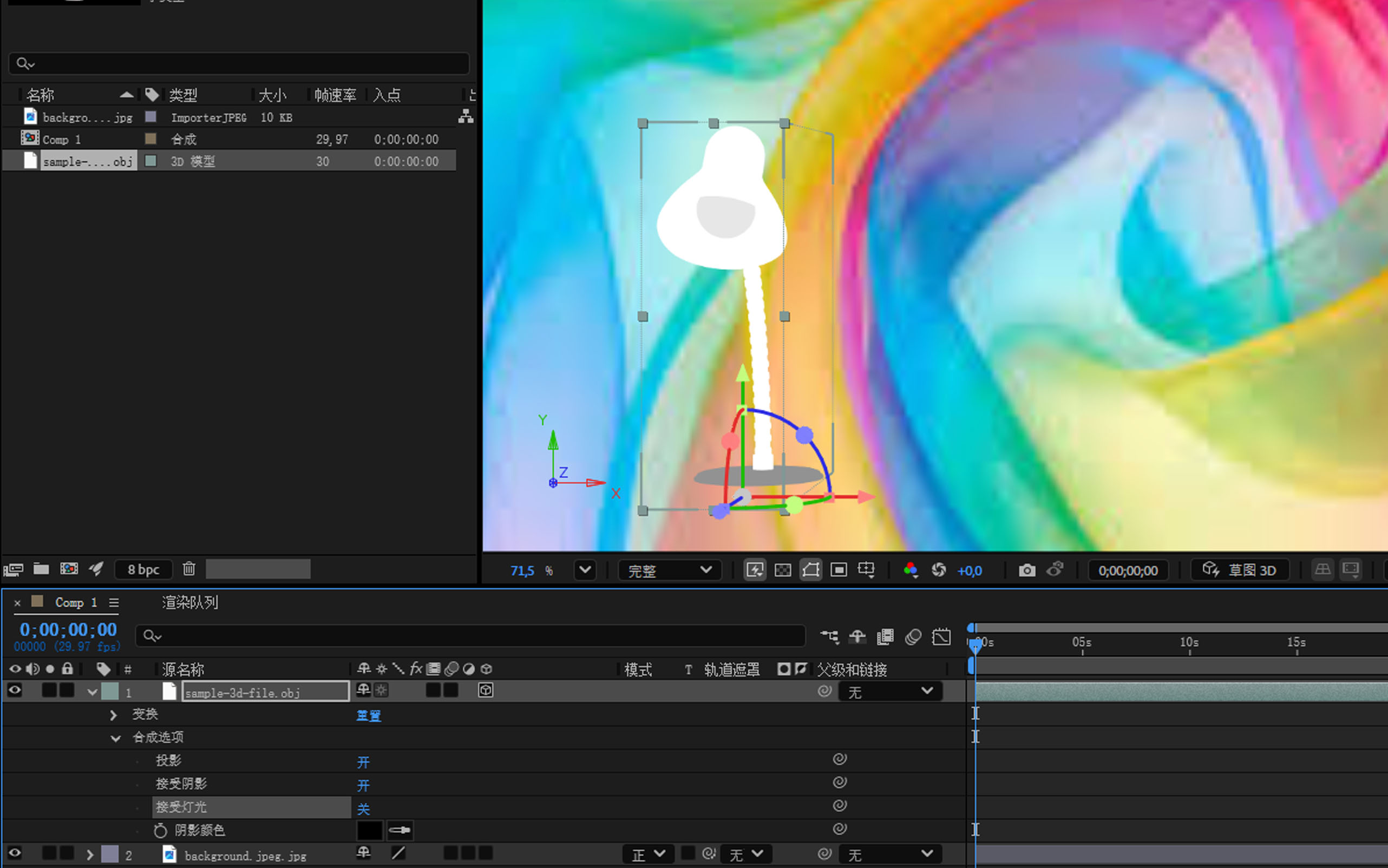将 .hdr 或 .exr 文件或素材导入项目。
- After Effects 用户指南
- Beta 版
- 快速入门
- 工作区
- 项目与合成
- 导入素材
- 文本和图形
- 绘图、绘画和路径
- 图层、标记和摄像机
- 动画、关键帧、运动跟踪和抠像
- 透明度与合成
- 调整颜色
- 效果和动画预设
- 表达式和自动化
- 沉浸式视频、VR 和 3D
- 在 After Effects 中构造 VR 环境
- 应用沉浸式视频效果
- 用于 VR/360 视频的合成工具
- 高级 3D 渲染器
- 将 3D 模型导入并添加到合成中
- 从 Creative Cloud Libraries 导入3D 模型
- 基于图像的光照
- 动画环境光
- 启用光线以投射阴影
- 从 3D 模型中提取光线和相机并为其制作动画
- 跟踪 3D 摄像机运动
- 投射和接受阴影
- 嵌入的 3D 模型动画
- 阴影捕手
- 3D 深度数据提取
- 修改 3D 图层的素材属性
- 使用 3D 设计空间
- 3D 变换 Gizmo
- 使用 3D 动画执行更多操作
- 使用 Mercury 3D 引擎实时预览对 3D 设计的更改
- 向图形添加响应式设计
- 视图和预览
- 渲染和导出
- 使用其他应用程序
- 协作:Frame.io 和团队项目
- 内存、存储、性能
- 知识库
使用任何图像作为光源,以逼真的效果将 3D 模型放置在具有互补光照和阴影的场景中。
基于图像的光照 (IBL) 使用图像在 3D 场景中产生逼真的反射和环境光照。 它能提供细腻的光照效果,使对象与环境浑然一体。 After Effects 中的环境光通过使用基于图像的环境图包围场景,在 3D 图层上创建逼真的光照、反射和阴影。
使用图像在 3D 场景中创建逼真的反射和环境光照。
环境光目前仅适用于高级 3D 渲染器。
添加环境光
要添加环境光,请选择图层 > 新建 > 光照,然后将光照类型设置为环境。


在光照设置下,将环境设置为光照类型后,After Effects 将使用默认环境图。 这可以更改为包含 HDRI 文件(如 .hdr 或 .exr 文件)的图像图层、素材或合成图层,可用作 3D 空间中的环境光源。 但是,EXR 和 HDR 文件特别有用,因为它们支持高动态范围 (HDR) 光照。即使在 8 位项目中,也可以在 3D 场景中实现更准确的光照和反射。
-
提示:
除图像和素材之外,您还可以将环境光指向动画合成或预合成图层。
-
通过将导入文件拖放到时间轴面板,将其添加到合成中。
-
在时间轴面板中,旋转打开环境光属性。
-
在光照选项下,将源属性设置为包含 .hdr 或 .exr 文件的图层、素材或动画合成。
从“源”下拉列表中选择包含 HDRI 文件的图层。 从“源”下拉列表中选择包含 HDRI 文件的图层。
- 使用创建 3D 环境背景图层命令,在合成底部创建一个纯色图层,将 CC 环境关联到选定光源的来源图并应用 5 像素快速方框模糊以使背景变得柔和。
- 您还可以通过在合成选项下禁用接受光照,使 3D 图层无法与场景光照交互。
- 可以从 Adobe Stock 等来源下载 HDRI 环境图,也可以使用 Substance 3D Sampler 创建自己的环境图。
选择源图层作为环境图时,其可见性将被禁用。 如果需要,您可以重新启用它。
要模拟图层(该图层的源被用作背景场景图层),请使用图层 > 光照 > 创建环境光背景图层,在合成底部创建一个纯色图层,将 CC 环境关联到选定光照的源图并应用 5 像素“快速方框模糊”以使背景变得柔和。
现有的图层 > 环境图层开关不适用于高级 3D 渲染器。 此选项仅适用于 Cinema 4D 渲染器。
使用 After Effects 将图像文件转换为 HDR 文件
虽然环境光只接受 HDR 格式文件作为环境图,但您可以使用 After Effects 轻松地将其他图像文件格式转换为 HDR。
-
选择文件 > 导入 > 文件,导入图像文件。
-
在项目面板中选择文件后,选择文件 > 基于所选项新建合成。
-
选择文件 > 项目设置,启动项目设置对话框。
-
在颜色选项卡中的颜色设置部分下,将位深度选择为每通道 32 位(浮点),然后选择确定。
-
在合成或时间轴处于活动状态的情况下,选择合成 > 将帧另存为 > 文件。
-
在渲染队列面板中,选择输出模块选项旁边的链接文本。
-
在输出模块设置对话框中,将格式指定为 Radiance 序列并选择确定。
-
选择渲染。
使用 Adobe Photoshop 将图像文件转换为 HDR 文件
-
在 Photoshop 中打开图像文件。
-
选择图像 > 模式 > 32 位/通道。 (Radiance 格式要求每通道 32 位。)
-
选择文件 > 另存为或保存副本。
-
将格式设置为 Radiance。
添加环境光阴影
默认环境光不会投射阴影。 您必须添加环境光图层并启用投射阴影选项才能投射阴影。 启用后,场景中的所有 3D 图层都将投射体素阴影,但以下实例除外:
- 如果图层未启用投射阴影属性。
- 如果图层在阴影范围之外。
- 如果图层的接收阴影属性未开启,则不会受到阴影的影响,即使启用了投射阴影属性并且位于阴影范围内。
-
选择光照图层,然后选择图层 > 光照设置。
-
在光照设置对话框中,选中投射阴影复选框并设置阴影暗度量。
启用“投射阴影”选项可将阴影添加到 3D 环境。 启用“投射阴影”选项可将阴影添加到 3D 环境。 还可以使用时间轴面板中的投影属性来启用阴影。 了解有关配置 3D 图层的投射和接收阴影属性的更多信息。
使用“时间轴”面板中的“投射阴影”属性启用阴影。 使用“时间轴”面板中的“投射阴影”属性启用阴影。
体素阴影会占用大量内存。 阴影设置是在渲染器选项对话框中控制的,该对话框可从合成设置 > 3D 渲染器或合成面板底部的 3D 渲染器下拉列表中打开。


渲染品质
控制渲染输出的整体质量,包括平滑度、光照和阴影。 值较高时可能会使用大量内存。
渲染品质
调整阴影外观的块状程度。 值较高时可能会使用大量内存。
平滑度
减少或增加阴影中的杂色量。 默认值为 3。 平滑度和渲染质量之间存在反比关系。 如果将渲染质量设置得较低,则需要使用更高的平滑度值,反之亦然。
将平滑度值保持在较低水平并依赖渲染质量,直到非阴影场景质量看起来不错,然后在必要时逐渐增加平滑度。
投射框尺寸和投射框中心
调整这些属性以定义可以将阴影投射到的图层区域。 体素阴影仅从限定框内的图层投射,以限制内存使用。 放大框会将体素分辨率扩展到更大的区域,从而使阴影变得更柔和。 当高级 3D 渲染选项对话框打开时,洋红色轮廓表示合成中的立方体。
阴影仅从启用投射阴影的图层投射到启用接受阴影的图层。
关闭 3D 合成中 3D 图层上的接受光照,以便图层不再受到场景中光源的影响。 这些图层中的对象会被基本环境光照亮,仅显示其基色和发射纹理。 如果您希望使图层保持其原始外观,而不受到其他光源的光照变化、阴影或高光影响,则此功能非常有用。 无论周围的光照环境如何,它都能使图层看起来像自发光且一致。


使用包含自发光 3D 对象(例如电话屏幕和霓虹灯)的 3D 合成时,接受光照功能非常有用。
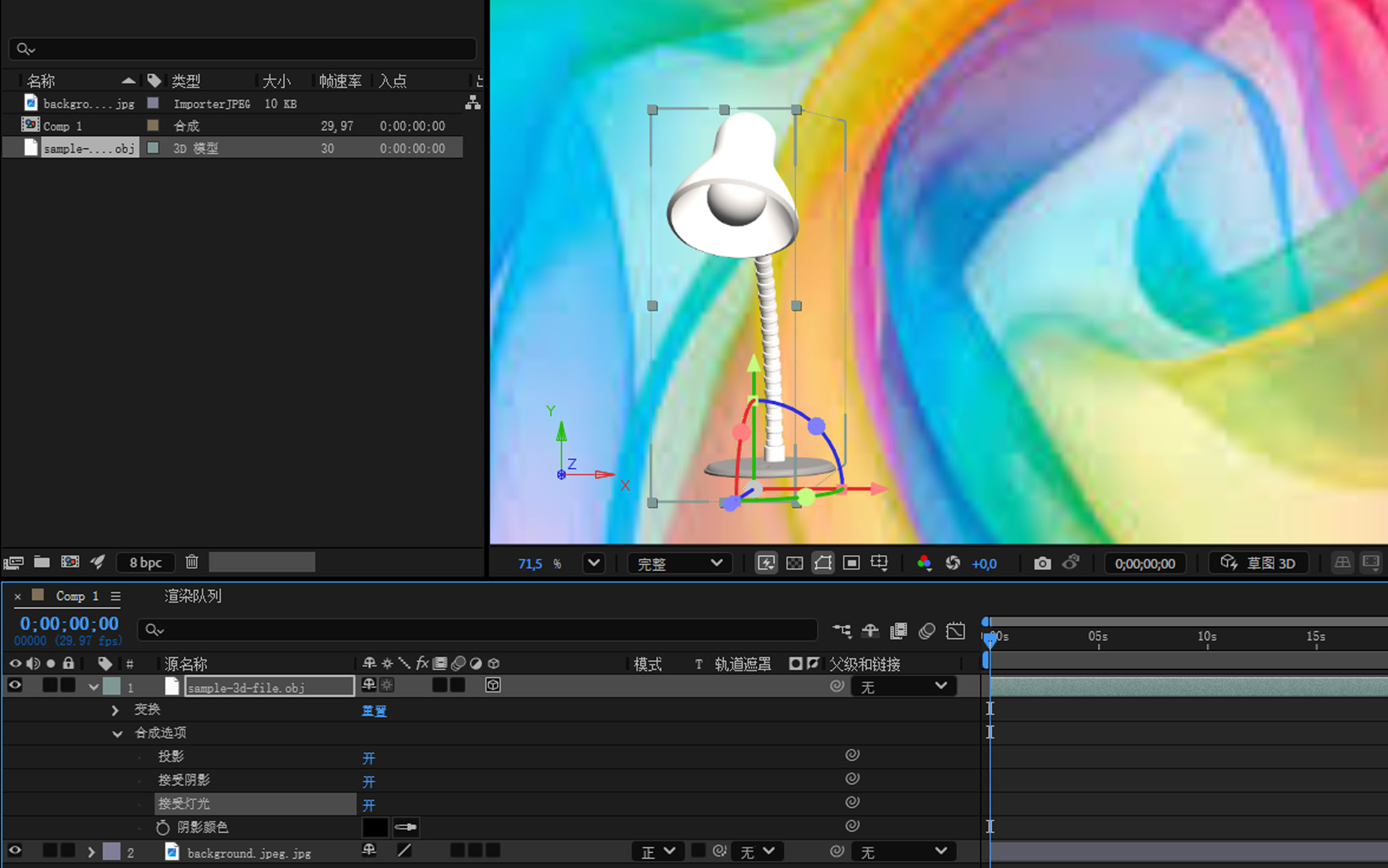
打开或关闭“接受光照”选项后,点亮的灯 3D 模型会受到怎样影响的示例。
在合成中选择 3D 模型后,您还可以在属性面板中打开或关闭接受光照选项。


Classic 3D 和 Cinema 4D 渲染器也支持接受光照。
通过脚本访问环境图层光源类型
使用脚本读取 LightLayer 对象的 lightType 属性将返回环境光的 LightType.ENVIRONMENT。