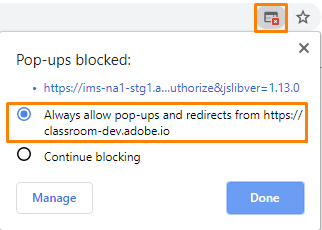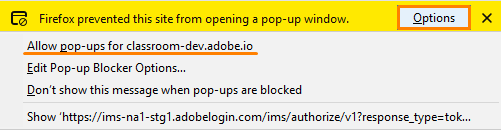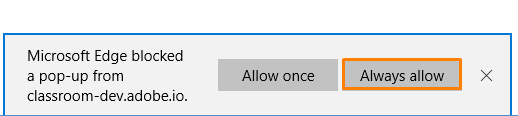- Adobe Enterprise og Teams: Administrationsvejledning
- Planlæg udrulning
- Grundlæggende koncepter
- Udrulningsvejledninger
- Udrul Creative Cloud til uddannelse
- Startside for udrulning
- Onboardingguide til grundskoler og gymnasiale uddannelser
- Enkel opsætning
- Synkroniserer brugere
- Listesynkronisering for grundskoler og gymnasiale uddannelser (USA)
- Vigtige licenskoncepter
- Udrulningsmuligheder
- Hurtige tip
- Godkend Adobe-apps i Google Admin Console
- Aktivér Adobe Express i Google Classroom
- Integration med Canvas LMS
- Integration med Blackboard Learn
- Konfiguration af SSO til distriktsportaler og LMS'er
- Tilføj brugere gennem Roster Sync
- Ofte stillede spørgsmål om Kivuto
- Retningslinjer for grundskolers og overbygningsuddannelsers berettigelse
- Konfigurer din organisation
- Identitetstyper | Oversigt
- Konfigurer identitet | Oversigt
- Konfigurer organisation med Enterprise ID
- Konfigurer Azure AD-føderation og -synkronisering
- Konfigurer Google-føderation, og synkroniser
- Konfigurer organisation med Microsoft ADFS
- Konfigurer organisation til distriktsportaler og LMS
- Konfigurer organisation med andre identitetsudbydere
- Almindelige spørgsmål og fejlfinding i forbindelse med SSO
- Konfigurer Frame.io til Enterprise
- Administrer din organisationskonfiguration
- Administrer eksisterende domæner og kataloger
- Aktivér automatisk kontooprettelse
- Håndhævelse af domæne for begrænset godkendelse
- Konfigurer organisation via katalogtillid
- Migrer til en ny godkendelsesudbyder
- Aktivindstillinger
- Indstillinger for godkendelse
- Beskyttelse af personlige oplysninger og sikkerhedskontakter
- Konsolindstillinger
- Administrer kryptering
- Administrer eksisterende domæner og kataloger
- Administrer brugere
- Oversigt
- Administrer administrative roller
- Administrer brugerroller
- Brugerstyringsstrategier
- Tildel licenser til en Teams-user
- Brugeradministration i appen for teams
- Tilføj brugere med matchende e-maildomæner
- Ændr brugers identitetstype
- Administrer brugergrupper
- Administrer katalogbrugere
- Administrer undtagelsesliste for domænehåndhævelse
- Administrer udviklere
- Overfør eksisterende brugere til Adobe Admin Console
- Migrer brugeradministration til Adobe Admin Console
- Oversigt
- Administrer produkter og berettigelser
- Administrer produkter og produktprofiler
- Administrer produkter
- Køb produkter og licenser
- Administrer produktprofiler for virksomhedsbrugere
- Administrer regler for automatisk tildeling
- Giv brugerne rettigheder til at træne Fireflys brugerdefinerede modeller
- Gennemgå produktanmodninger
- Administrer selvbetjeningspolitikker
- Administrer appintegrationer
- Administrer produkttilladelser i Admin Console
- Aktivér/deaktiver tjenester for en produktprofil
- Enkelt-app | Creative Cloud for enterprise
- Valgfri tjenester
- Administrer licenser til delte enheder
- Administrer produkter og produktprofiler
- Kom godt i gang med Global Admin Console
- Anvend global administration
- Vælg din organisation
- Administrer organisationshierarki
- Administrer produktprofiler
- Administrer administratorer
- Administrer brugergrupper
- Opret licenstildelingsrapporter
- Opdater organisationspolitikker
- Administrer politikskabeloner
- Tildel produkter til underordnede organisationer
- Udfør ventende opgaver
- Download revisionslogfiler og eksportrapporter
- Eksportér eller importér organisationsstruktur
- Administrer lager og aktiver
- Lager
- Administrer projekter
- Aktivoverførsel
- Tilbagekald aktiver fra en bruger
- Aktivoverførsel for studerende | Kun EDU
- Administrer tjenester
- Adobe Stock
- Brugerdefinerede skrifttyper
- Adobe Asset Link
- Adobe Acrobat Sign
- Creative Cloud for enterprise – omkostningsfrit medlemskab
- Udrulning af apps og opdateringer
- Oversigt
- Opret pakker
- Tilpas pakker
- Udrul pakker
- Administrer opdateringer
- Adobe Update Server Setup Tool (AUSST)
- Adobe Remote Update Manager (RUM)
- Foretag fejlfinding
- Administrer din Teams-konto
- Fornyelser
- Administrer kontrakter
- Rapporter og logfiler
- Få hjælp
Gælder for enterprise


Adobe Creative Cloud giver elever og undervisere mulighed for at udvikle gennemslagskraftige præsentationer, fotografier, illustrationer, film, videoer og webapps.
Integration af Adobe Express og Adobe Creative Cloud med Canvas LMS giver elever og undervisere hurtig og nem adgang til deres kreative arbejde. Elever og undervisere kan få adgang til deres Adobe Express-filer og Creative Cloud-apps i Canvas og bruge dem til at oprette og aflevere deres opgaver. Du kan finde flere oplysninger i vores blog-opslag.
Integrer Adobe Creative Cloud og Adobe Express med Canvas
For administratorer
Som institutionens eller skoledistriktets it-administrator skal du integrere Canvas LMS med Adobe Express eller Adobe Creative Cloud, for at dine undervisere og elever kan få adgang til Adobe-programmer i Canvas LMS. Når integrationen er afsluttet, kan undervisere og elever gå i gang med at skabe og aflevere opgaver ved hjælp af Adobe-apps.
Før du begynder med integrationen, skal du sikre dig følgende:
- Adobe Express eller Adobe Creative Cloud er udrullet på din uddannelsesinstitution.
- Brugere har ret til relevante Adobe-produkter og -tjenester.
Gør følgende for at føje Adobe Express til Canvas:
-
Log ind på Canvas, og gå til Administratorer.
-
Vælg den relevante konto på listen over konti, der vises.
Hvis du vil føje integrationen til en bestemt konto, der har et udvalgt sæt brugere, kan du vælge den relevante konto fra de tilgængelige konti. -
Naviger til Developer Keys > Inherited, og aktivér nøglerne til Adobe Classroom Prod API og Adobe Express LTI.
-
Kopiér klient-id-strengen for Adobe Express LTI fra kolonnen detaljer.Du skal bruge dette, når du installerer det på kurser. Hvis du også ønsker at installere Adobe Creative Cloud, skal du også aktivere og kopiere strengene til Adobe Creative Cloud.
-
Bestem, hvor du vil have det installeret.
- Hvis du kun vil installere på nogle kurser, skal du vælge det kursus, du gerne vil installere integrationen i.
- Hvis du gerne vil installere globalt, skal du gå til indstillinger fra den globale navigation.
Fra Indstillinger skal du gå til Apps.
-
Klik på Vis App-konfigurationer og derefter + App.
-
I dialogboksen Tilføj app skal du vælge Efter klient-id fra Konfigurationstype-rullelisten.
-
Indsæt den Adobe Express LTI-streng, du kopierede fra siden Developer Key, én ad gangen i indstillingen Klient-id, og klik derefter på Indsend.
-
Klik på Installer.
Appen er føjet til Canvas.
-
Vælg et kursus for at teste integrationen. Gå derefter til opgaver, og klik på +Opgave. Vælg Indsendelsestype > Eksternt værktøj for at få vist Adobe Express på listen over værktøjer.
Bemærk:Åbn din Canvas CSM for at aktivere Beta- og testadgang for elever for at teste integrationen i en test- eller beta-instans eller for at bruge AGS eller NRPS i beta.
Gør følgende for at føje Adobe Creative Cloud til Canvas:
-
Log ind på Canvas, og gå til Administratorer.
-
Vælg den relevante konto på listen over konti, der vises.
Hvis du vil føje integrationen til en bestemt konto, der har et udvalgt sæt brugere, kan du vælge den relevante konto fra de tilgængelige konti. -
Naviger til Developer Keys > Inherited, og drej nøglerne til Adobe Classroom Prod API-nøgle og Adobe Creative Cloud.
-
Kopiér strengene i kolonnen Oplysninger om Adobe Creative Cloud.
Hvis du også ønsker at installere Adobe Express, skal du også aktivere og kopiere strengene til Adobe Express. -
Bestem, hvor du vil have det installeret.
- Hvis du kun vil installere på nogle kurser, skal du vælge det kursus, du gerne vil installere integrationen i.
- Hvis du gerne vil installere globalt, skal du gå til indstillinger fra den globale navigation.
Fra Indstillinger skal du gå til Apps.
-
Klik på Vis App-konfigurationer og derefter + App.
-
I dialogboksen Tilføj app skal du vælge Efter klient-id fra Konfigurationstype-rullelisten.
-
De strenge, du kopierede fra siden Developer Key, sættes én ad gangen ind i indstillingen Klient-id. Klik derefter på Indsend.
-
Klik på Installer.
Appen er føjet til Canvas.
-
For at teste integrationen skal du gå til kurser. Integrationen er vellykket, hvis Adobe Creative Cloud vises under Kurser.
Bemærk:Åbn din Canvas CSM for at aktivere Beta- og testadgang for elever for at teste integrationen i en test- eller beta-instans eller for at bruge AGS eller NRPS i beta.
For at konfigurere SSO skal du tilføje en sekundær IdP i Adobe Admin Console og vælge Canvas på skærmen Tilføj portal eller læringsstyringssystemer til SSO.
-
Jeg tester integrationen af Adobe Express ved hjælp af repræsentationsfunktionen i Canvas for at oprette en Adobe Express-opgave som lærer og indsende opgaven som elev. Dog ser jeg ikke en mulighed for at indsende opgaven, når jeg skifter til Visning for elever. Hvordan kommer jeg videre?
Når man anerkender, at dette scenarie er unikt for test og ikke repræsenterer forventet adfærd for lærer og elever i den virkelige verden, er der en løsning på at teste. Løsningen er at bruge to separate browsere i inkognito-tilstand, når du tester på den samme computer ved hjælp af Canvas' repræsentationsfunktion.
- Log ind som Lærer i et browservindue for at oprette Adobe Express-opgaven.
- Log derefter ind på Adobe Express fra et separat inkognito-browservindue som elev, og indsend opgaven.
-
Hvordan kan jeg kontakte Adobe Kundepleje med et problem, der ikke er dækket her?
Gå til fanen Support i Admin Console for at kontakte Adobe Kundepleje. Få mere at vide.
-
Hvad er Adobes politikker for beskyttelse af personlige data?
Du kan læse, hvordan Adobe sikrer, at vi overholder love, forskrifter og bedste praksis for beskyttelse af elevernes personlige data, på Adobe Privacy Center.
Opret opgaver ved hjælp af Adobe Express
For undervisere
Når din institutions eller dit skoledistrikts it-administrator har givet dig adgang til at bruge Adobe Express eller Adobe Creative Cloud i Canvas LMS, er du klar til at skabe kreativt arbejde i høj kvalitet med Adobe-apps. Du kan bruge Adobe Express til at arbejde på skoleprojekter, uanset hvor du er, og ikke kun i et computerlokale.
For at kende din Canvas-forekomst skal du gå til Canvas' hjemmeside og klikke på Find min skole. Gør følgende for at få adgang til Adobe Express:
-
Log ind på din Canvas-forekomst, og gå til Kurser.
-
Vælg et kursus, og gå til Opgaver.
-
Du kan vælge at oprette en ny opgave eller redigere en eksisterende. Når editoren åbner, skal du rulle ned til Indsendelsestype, vælge Eksternt værktøj og finde Adobe Express i de eksterne værktøjer i dit kursus.
-
Hvis din it-administrator har konfigureret enkeltlogon (SSO), er du automatisk logget ind på din Adobe Express-konto.
Hvis SSO ikke er konfigureret, vises en loginskærm for Adobe Express. Indtast dine oplysninger, og log ind.
Hvis din browser blokerer pop op-vinduer, skal du klikke på pop op-blokeringsikonet og vælge Tillad altid pop op-vinduer fra dette websted.
-
Første gang du starter Adobe Express fra Canvas, bliver du bedt om at give Adobe tilladelse til at bruge din konto. Klik på knappen for at give adgang.
Dine Adobe Express-design vises.
Når du er logget ind til Adobe Express fra Canvas, vises et filbrowservindue. Alle dine opdaterede filer vil blive vist, hvis du har brugt Adobe Express. Gør følgende for at oprette en opgave ved hjælp af Adobe Express:
-
Vælg en af dine eksisterende Express-filer til at vedhæfte som skabelon til dine studerende. Du har to muligheder:
- Rediger: Hvis du vil foretage yderligere redigeringer, vises en mulighed for at åbne Adobe Express-editoren.
- Vedhæft: Når din fil er klar, skal du vende tilbage til Canvas og vælge miniaturebilledet for den fil, du vil tildele de studerende. Vælg derefter Vedhæft.
-
Ved at vedhæfte din Express-fil til Canvas-opgaven opretter du en remixbar skabelon, som dine elever kan komme i gang med.
-
Indtast opgavenavnet, tilføj instruktioner, og opdater de andre opgavefelter.Da Indsendelsestype er indstillet til Eksternt værktøj, skal dine studerende aflevere via Canvas-indstillingen i Adobe Express. Det sender deres arbejde direkte til Canvas, så du kan bedømme dem.
-
Klik på Gem.
Din opgave er klar.
For at få adgang til Adobe-produkter og -tjenester fra Canvas LMS skal du logge ind på din Canvas-forekomst. For at kende din Canvas-forekomst skal du gå til Canvas' hjemmeside og klikke på Find min skole.
Gå til Kurser > Adobe Creative Cloud. Alle programmer, der er købt til dig af distriktet eller universitet, vises. Du kan installere eller opdatere en hvilken som helst af de tilgængelige apps.


-
Hvad er Adobe Express?
Adobe Express er en af Adobes nye webbaserede apps, der gør det nemt for undervisere og elever at kommunikere idéer med fantastiske præsentationer, grafik og korte videoer – på få minutter. Studerende kan vise, hvad de har lært, fortælle en historie eller formidle et standpunkt ved at udarbejde rapporter, forskningsartikler, plakater, skriftlige opgaver og præsentationer i høj kvalitet. Få mere at vide.
-
Hvad er Adobe Creative Cloud?
Creative Cloud er et sæt kreative apps, der giver elever, undervisere og kreative sjæle i alle aldre og på alle niveauer mulighed for at udvikle gennemslagskraftige præsentationer, fotografier, illustrationer, film og videoer samt webprogrammer. Creative Cloud inkluderer alle Adobes kreative værktøjer; fra klassikere som Photoshop og Illustrator til nye apps som Adobe Premiere Rush og Adobe XD. Få mere at vide.
-
Hvordan logger eleverne ind?
Studerende kan logge på via virksomhedsindstillingen i pop op-skærmbilledet. Eller de kan logge ind via et af disse links:
De skal bruge deres almindelige skole-legitimationsoplysninger.
Sørg også for, at de tillader pop op-vinduer i browseren. Du kan finde flere oplysninger under Log ind og få adgang til Adobe Express fra Canvas LMS.
-
Hvordan kan jeg give mine elever de Adobe Express-skabeloner, som jeg har oprettet, eller som jeg ønsker at vise dem?
- Gennem forløbet Eksternt værktøj kan du tildele indhold og instruktioner, som elever kan se på deres egen Adobe Express-konto. De vil derefter være i stand til at oprette deres eget indhold og indsende i en opgave gennem Adobe Express.
- Gennem multimedieeditoren kan du her oprette skabeloner, som elever kan kopiere til deres egne Adobe Express-konti. Du kan finde flere oplysninger under Opret en opgave ved hjælp af Adobe Express.
-
Hvordan fungerer dette i SpeedGrader?
SpeedGrader viser komplette, rige forhåndsvisninger af både videoer og indlæg til opgaver, der er sendt via indsendelsestypen online URL eller eksterne værktøjer. Når elever indsender en opgave gennem forløbet Online > Indtastning af tekst, har undervisere hyperlinks, som er oprettet i SpeedGrader.
-
Hvor kan jeg finde flere ressourcer om Adobe Creative Cloud og Adobe Express?
Gå til Adobe Education Exchange for at finde omkostningsfri onlinekurser og ressourcer til faglig udvikling.
Udfør opgaver ved hjælp af Adobe Express
For elever
Når din institutions eller dit skoledistrikts it-administrator har givet dig adgang til at bruge Adobe Express eller Adobe Creative Cloud i Canvas LMS, er du klar til at skabe kreativt arbejde i høj kvalitet med Adobe-apps.
For at kende din Canvas-forekomst skal du gå til Canvas' hjemmeside og klikke på Find min skole. Gør følgende for at få adgang til Adobe Express:
-
Log ind på din Canvas-forekomst, og gå til Kurser.
-
Vælg et kursus, og gå til Opgaver.
-
Hvis din it-administrator har konfigureret enkeltlogon (SSO), er du automatisk logget ind på din Adobe Express-konto.
Hvis SSO ikke er konfigureret, vises en loginskærm for Adobe Creative Cloud. Indtast dine oplysninger, og log ind.
Hvis din browser blokerer pop op-vinduer, skal du klikke på pop op-blokeringsikonet og vælge Tillad altid pop op-vinduer fra dette websted.
-
Første gang du starter Adobe Express fra Canvas, bliver du bedt om at give Adobe tilladelse til at bruge din konto. Klik på knappen for at give adgang.
Dine Adobe Express-design vises.
Når du er logget ind på Adobe Express fra Canvas, vises alle dine afventende opgaver. Hvis du vil arbejde på en af disse opgaver, skal du vælge opgaven og gøre følgende:
-
Læs vejledningen fra underviseren, og vælg Åbn Adobe Express. Opgaven åbnes på Adobe Express-webstedet.
-
Foretag de nødvendige ændringer, og gennemfør opgaven.
-
For at indsende opgaven skal du klikke på Del > Aflever i Canvas.Det vil automatisk sende til den korrekte opgave i Canvas.
Din opgave er indsendt.
For at få adgang til Adobe-produkter og -tjenester fra Canvas LMS skal du logge ind på din Canvas-forekomst. For at kende din Canvas-forekomst skal du gå til Canvas' hjemmeside og klikke på Find min skole.
Gå til Kurser > Adobe Creative Cloud. Alle programmer, der er købt til dig af distriktet eller universitet, vises. Du kan installere eller opdatere en hvilken som helst af de tilgængelige apps.


-
Der vises en tom skærm, når jeg prøver at få adgang til Adobe Express fra Canvas LMS.
Kontrollér, om der er pop op-blokkere i din browser, og klik på Tillad for at logge ind på Adobe. Se mere om, hvordan du logger ind, i Log ind og få adgang til Adobe Express fra Canvas LMS.
-
Aflever fungerer ikke.
Indstillingen Aflever i Canvas er deaktiveret, hvis du er logget ind med en anden konto end skolekontoen. Gør følgende for at sikre, at du er logget ind med den rigtige konto.
- I Canvas skal du gå til Adobe Express og klikke på
 , dit profilikon i øverste højre hjørne.
, dit profilikon i øverste højre hjørne. - Log ud, og log ind igen med dit skole-log ind og din skolekonto.
Se mere om, hvordan du logger ind, i Log ind og få adgang til Adobe Express fra Canvas LMS.
- I Canvas skal du gå til Adobe Express og klikke på
-
Din opgave vises ikke i opgavens rullemenu, hvis din underviser har valgt opgave ved hjælp af en ekstern app som indsendelsestypen. I dette tilfælde skal du bekræfte med din underviser, om opgaven skal afleveres.