Hvis du vil oprette design og prototyper af høj kvalitet i Adobe XD, skal du bruge Adobe Asset Link til XD. Integrer digitale aktiver fra Experience Manager Assets i dit XD-lærred. Adobe Asset Link til XD skaber grobund for effektivt samarbejde mellem designere og marketingfolk gennem hele designprocessen. Få mere at vide.
- Adobe Enterprise og Teams: Administrationsvejledning
- Planlæg udrulning
- Grundlæggende koncepter
- Udrulningsvejledninger
- Udrul Creative Cloud til uddannelse
- Startside for udrulning
- Onboardingguide til grundskoler og gymnasiale uddannelser
- Enkel opsætning
- Synkroniserer brugere
- Listesynkronisering for grundskoler og gymnasiale uddannelser (USA)
- Vigtige licenskoncepter
- Udrulningsmuligheder
- Hurtige tip
- Godkend Adobe-apps i Google Admin Console
- Aktivér Adobe Express i Google Classroom
- Integration med Canvas LMS
- Integration med Blackboard Learn
- Konfiguration af SSO til distriktsportaler og LMS'er
- Tilføj brugere gennem Roster Sync
- Ofte stillede spørgsmål om Kivuto
- Retningslinjer for grundskolers og overbygningsuddannelsers berettigelse
- Konfigurer din organisation
- Identitetstyper | Oversigt
- Konfigurer identitet | Oversigt
- Konfigurer organisation med Enterprise ID
- Konfigurer Azure AD-føderation og -synkronisering
- Konfigurer Google-føderation, og synkroniser
- Konfigurer organisation med Microsoft ADFS
- Konfigurer organisation til distriktsportaler og LMS
- Konfigurer organisation med andre identitetsudbydere
- Almindelige spørgsmål og fejlfinding i forbindelse med SSO
- Konfigurer Frame.io til Enterprise
- Administrer din organisationskonfiguration
- Administrer eksisterende domæner og kataloger
- Aktivér automatisk kontooprettelse
- Håndhævelse af domæne for begrænset godkendelse
- Konfigurer organisation via katalogtillid
- Migrer til en ny godkendelsesudbyder
- Aktivindstillinger
- Indstillinger for godkendelse
- Beskyttelse af personlige oplysninger og sikkerhedskontakter
- Konsolindstillinger
- Administrer kryptering
- Administrer eksisterende domæner og kataloger
- Administrer brugere
- Oversigt
- Administrer administrative roller
- Administrer brugerroller
- Brugerstyringsstrategier
- Tildel licenser til en Teams-user
- Brugeradministration i appen for teams
- Tilføj brugere med matchende e-maildomæner
- Ændr brugers identitetstype
- Administrer brugergrupper
- Administrer katalogbrugere
- Administrer undtagelsesliste for domænehåndhævelse
- Administrer udviklere
- Overfør eksisterende brugere til Adobe Admin Console
- Migrer brugeradministration til Adobe Admin Console
- Oversigt
- Administrer produkter og berettigelser
- Administrer produkter og produktprofiler
- Administrer produkter
- Køb produkter og licenser
- Administrer produktprofiler for virksomhedsbrugere
- Administrer regler for automatisk tildeling
- Giv brugerne rettigheder til at træne Fireflys brugerdefinerede modeller
- Gennemgå produktanmodninger
- Administrer selvbetjeningspolitikker
- Administrer appintegrationer
- Administrer produkttilladelser i Admin Console
- Aktivér/deaktiver tjenester for en produktprofil
- Enkelt-app | Creative Cloud for enterprise
- Valgfri tjenester
- Administrer licenser til delte enheder
- Administrer produkter og produktprofiler
- Kom godt i gang med Global Admin Console
- Anvend global administration
- Vælg din organisation
- Administrer organisationshierarki
- Administrer produktprofiler
- Administrer administratorer
- Administrer brugergrupper
- Opret licenstildelingsrapporter
- Opdater organisationspolitikker
- Administrer politikskabeloner
- Tildel produkter til underordnede organisationer
- Udfør ventende opgaver
- Download revisionslogfiler og eksportrapporter
- Eksportér eller importér organisationsstruktur
- Administrer lager og aktiver
- Lager
- Administrer projekter
- Aktivoverførsel
- Tilbagekald aktiver fra en bruger
- Aktivoverførsel for studerende | Kun EDU
- Administrer tjenester
- Adobe Stock
- Brugerdefinerede skrifttyper
- Adobe Asset Link
- Adobe Acrobat Sign
- Creative Cloud for enterprise – omkostningsfrit medlemskab
- Udrulning af apps og opdateringer
- Oversigt
- Opret pakker
- Tilpas pakker
- Udrul pakker
- Administrer opdateringer
- Adobe Update Server Setup Tool (AUSST)
- Adobe Remote Update Manager (RUM)
- Foretag fejlfinding
- Administrer din Teams-konto
- Fornyelser
- Administrer kontrakter
- Rapporter og logfiler
- Få hjælp
|
|
|
Brug Adobe Asset Link til at forbedre samarbejdet mellem kreative personer og marketingfolk som en del af processen til indholdsoprettelse.
Opret forbindelse til Adobe Experience Manager Assets via panelet Adobe Asset Link i Creative Cloud-computerapps: Adobe InDesign, Photoshop, Illustrator og XD. Få adgang til indhold, der er gemt i Experience Manager Assets, uden at forlade Creative Cloud-appen. Du kan nemt gennemse og søge efter aktiver samt tjekke aktiver ud og ind ved hjælp af Adobe Asset Link.
Du skal have et gyldigt abonnement på Creative Cloud for enterprise for at kunne bruge Adobe Asset Link. Der er flere oplysninger i Forudsætninger.
Om Adobe Asset Link-panelet
Adobe Asset Link er installeret som en udvidelse i dine Creative Cloud-apps. Du kan åbne det fra menuen Udvidelser i InDesign og Illustrator (Vindue> Udvidelser > Adobe Asset Link).
Vælg Vindue > Udvidelser (ældre) > Adobe Asset Link for at åbne panelet Adobe Asset Link i Photoshop.
I Adobe XD kan du åbne Adobe Asset Link fra menuen Plug-ins. Du kan finde flere oplysninger under Adobe Asset Link til XD.
Du kan også konfigurere dit arbejdsrum til at inkludere Adobe Asset Link-panelet. Se Administrer vinduer og paneler.


Aktuel placering
(A) Viser filens placering. Du kan klikke på rullemenuen for at vende tilbage til den overordnede mappe.
Sortér liste
(B) Giver dig mulighed for at sortere aktiver eller søgeresultater alfabetisk, efter størrelse og efter senest ændret.
Søgefelt
(C) Giver dig mulighed for at søge efter aktiver, skrive et nøgleord i søgefeltet og trykke på Enter.
Søgeplacering
(D) Giver dig mulighed for at målrette din søgning efter et bestemt sted, f.eks. en mappe, en samling eller hele Experience Manager-lageret.
Panelmenu
(E) Viser handlinger, som du kan udføre i panelet, f.eks. konfigurere det sted, hvor aktiver skal tjekkes ud og administrere Experience Manager-miljøer.
Filterindstillinger
(F) Giver dig mulighed for at filtrere søgeresultater på tværs af Experience Manager, Creative Cloud og i bestemte mapper og samlinger efter filtype og aktivets ændringsdato.
Liste-/gitter-/galleri-/stakvisning
(G) Giver dig mulighed for at skifte mellem liste-, gitter-, galleri- og stakvisning.
Mine fastgjorte elementer
(H) Giver dig mulighed for at fastgøre mapper, du ofte besøger, og få hurtig adgang til dem fra Asset Link-startskærmen.
Aktiver, der er tjekket ud
(I) Viser alle de aktiver, der er tjekket ud fra Experience Manager Assets.
Status for udtjekning
(I) Vises på et aktivs miniaturebillede, hvis aktivet er tjekket ud. Det angiver, at aktivet er låst, og det er kun den person, der har tjekket det ud, som kan ændre det.
Genvejsmenu
(K) Viser de handlinger, som du kan udføre på aktivet. Afhængigt af aktivets status omfatter handlingerne tjek ud/tjek ind, annuller udtjekning, åbn, hent, placer, find lignende og filoplysninger. Hvert aktiv har en genvejsmenu.
Opdateringsknap
(K) Genindlæser aktiver eller søgeresultater i panelet. Det kan være nyttigt, når du uploader et nyt aktiv, eller når flere brugere arbejder samtidigt i den samme mappe. Hvis panelet viser en fejlmeddelelse, og du finder en løsning, skal du klikke på knappen for at lukke den og få vist den relevante kontekst. Du behøver ikke at starte panelet igen.
Du kan bruge Adobe Asset Link til at arbejde med og ændre aktiver, der er gemt i din organisations administrationssystem til digitale aktiver – Adobe Experience Manager Assets. Takket være panelet i appen behøver du ikke at bruge en browser for at downloade eller uploade aktiver. I Adobe Asset Link-panelet vises digitale aktiver fra dit Experience Manager Assets-miljø. Du behøver ikke at logge ind på Experience Manager Assets. Når du logger ind i Creative Cloud-appen, bliver du automatisk godkendt af Experience Manager i baggrunden via Adobes Identity Management System (IMS).
Brug Adobe Asset Link-panelet til at gennemse eller søge efter aktiver. Hvis du vil redigere et aktiv, skal du tjekke det ud i Creative Cloud-appen. Når du har redigeret, kan du tjekke det ind igen uden at forlade appen. Du kan også bruge Adobe Asset Link til at søge efter skrivebeskyttede aktiver i Experience Manager Assets, for eksempel logoer, standarddesign og skabeloner. Du kan downloade og inkludere sådanne aktiver i dine kreative artefakter. Du kan dog ikke ændre aktiver.
Adobe Asset Link forhindrer også konflikter ved at indikere, om aktiver allerede er tjekket ud, hvilket forhindrer andre brugere i at overskrive aktiverne.
Organisationer kan lagre digitale aktiver i flere Experience Manager-udrulninger (for eksempel Experience Manager Assets som en Cloud Service, Experience Manager Assets Essentials eller udrulninger som ikke findes i skyen). For eksempel kan en heterogen lagerinfrastruktur medføre, at en organisation gemmer sine aktiver forskellige udrulninger. De enkelte udrulninger kaldes for et Experience Manager-miljø i Adobe Asset Link.
Hvis en organisation har mange digitale aktiver, kan den også vælge at adskille aktiverne efter størrelse eller MIME-type og lagre dem i forskellige miljøer for at kunne håndtere dem effektivt.
Hvis din organisation gemmer aktiver på tværs af distribuerede Experience Manager-miljøer, kan du bruge panelet Adobe Asset Link til at få adgang til det miljø, hvor dine aktiver befinder sig.
Når du starter Adobe Asset Link, får du automatisk forbindelse til det Experience Manager-miljø, som du har adgangsret til. Hvis du har adgangsret til flere miljøer, viser Adobe Asset Link alle dine berettigede miljøer i visningen Administrer miljøer.
Hvis du kører AMS eller Experience Manager lokalt, skal din it-administrator manuelt konfigurere et miljø, før du kan oprette forbindelse til det.
Du kan skifte mellem miljøerne, afhængigt af hvor dine aktiver er gemt. Du kan ændre egenskaberne for det aktive miljø. Du kan også tilføje flere miljøer eller fjerne et Experience Manager-miljø fra Adobe Asset Link.
Åbn visningen Administrer miljøer
Når du vil åbne visningen Administrer miljøer, skal du vælge Administrer miljøer fra menuen i panelet Adobe Asset Link.
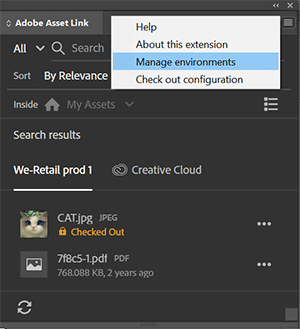
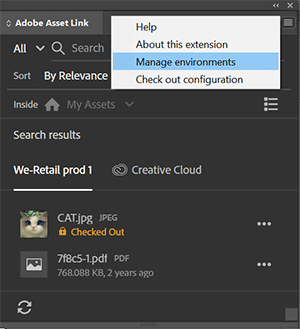
Visningen Administrer miljøer viser Experience Manager-miljøer, der er føjet til Adobe Asset Link, sammen med en angivelse af, om du er godkendt til at få adgang til dem. Der vises en markering ved det miljø, du i øjeblikket har adgang til.
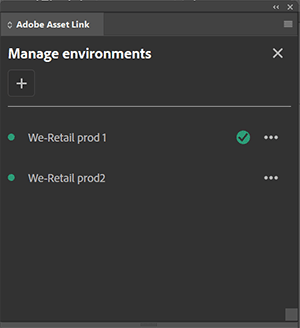
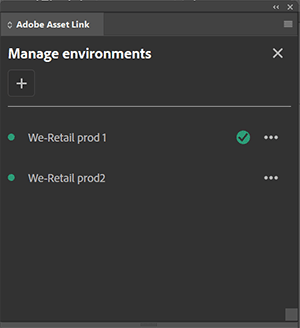
Skift miljø
Hvis du vil skifte til et andet Experience Manager-miljø, skal du åbne genvejsmenuen i målmiljøet og vælge Skift miljø.
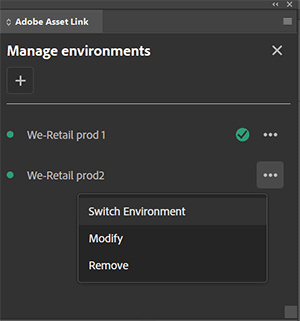
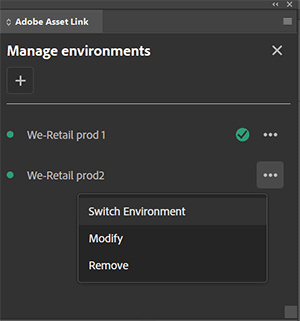
Klik på Skift for at bekræfte. Et markering vises ved det nye miljø, der indikerer, at det nu er det aktive miljø.
Hvis du skifter til et andet Experience Manager-miljø, mens der downloades, uploades eller tjekkes ind eller ud, vises der en meddelelse om, at der er en handling i gang.
Rediger miljø
Du kan ændre navn og URL på ethvert Experience Manager-miljø, der er tilføjet i Adobe Asset Link. Åbn kontekstmenuen for målmiljøet, og vælg Rediger.
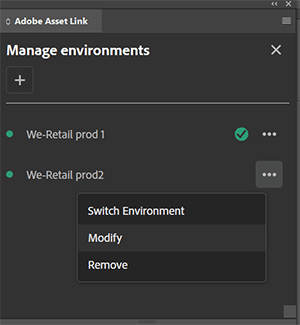
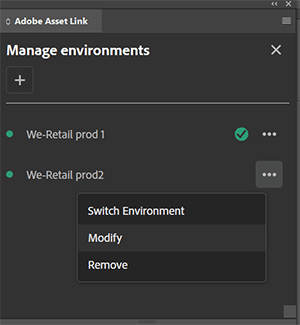
Rediger navn og URL for miljøet, og klik på Gem.
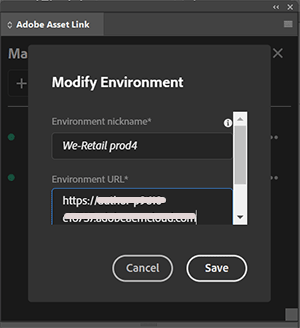
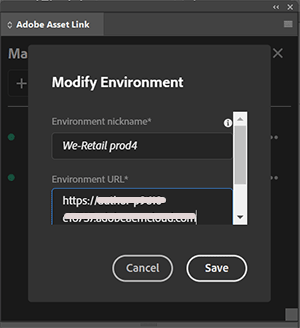
Ændringen afspejles i visningen Administrer miljøer.
Tilføj et miljø
Du kan tilføje et miljø, som administratoren konfigurerer til dig i indstillingsfilen for Adobe Asset Link, når du installerer panelet Adobe Asset Link.
Klik på + i visningen Administrer miljøer for at tilføje et nyt miljø.
Angiv et navn og URL'en til Experience Manager-miljøet i dialogboksen Tilføj miljø. Klik derefter på Gem.
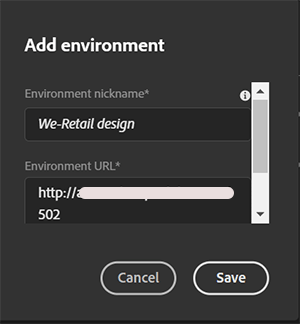
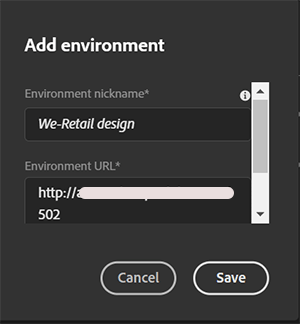
For at kunne tilføje et bestemt Experience Manager-miljø, skal du have de nødvendige adgangstilladelser til miljøet.
Det nye miljø er angivet i visningen Administrer miljøer.
Fjern miljø
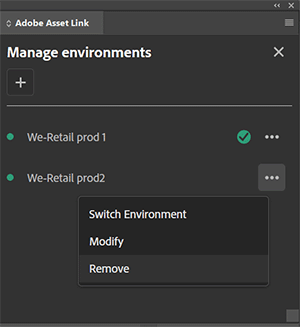
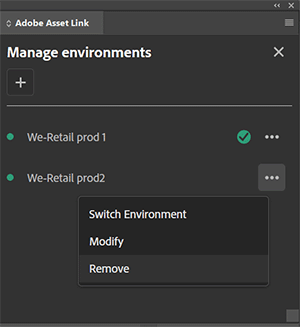
Klik på Fjern i dialogboksen for at bekræfte. Miljøet fjernes fra visningen Administrer miljøer.
Du kan ikke fjerne det Experience Manager-miljø, du har adgang til i øjeblikket i Adobe Asset Link. Indstillingen Fjern vises ikke i genvejsmenuen for det aktive miljø.
Når du har åbnet panelet Asset Link, viser det alle de filer og mapper, som du har tilladelse til at læse. Du kan søge efter og gennemse digitale aktiver, der er gemt i Experience Manager Assets.
- Du kan søge efter aktiver, mapper eller samlinger ved at skrive et nøgleord i søgefeltet og trykke på Enter. Som standard er søgningen indstillet til Alle, hvilket betyder, at det er en global søgning. Alle relevante aktiver, mapper og samlinger i Experience Manager Assets vises – ikke kun resultaterne fra din aktuelle placering.
- Du kan få hurtigere og mere målrettede resultater ved at søge direkte i en mappe eller samling. Først skal du gå til den nederste mappe eller samling, der indeholder det, du leder efter. Derefter skal du ændre indstillingen i rullemenuen til venstre for søgefeltet til I mappe eller I samling. Afhængigt af din placering ændres indstillingerne i rullelisten dynamisk.
- Den valgte indstilling i rullemenuen til søgning nulstilles automatisk til Alle, når du lukker søgeresultaterne eller går til en ny mappe eller samling.
- Når du søger i en mappe, returneres alle matchende aktiver og underordnede mapper i den aktuelle mappe. Når du søger i en samling, vises kun matchende aktiver, mapper og andre samlinger, som er direkte medlemmer af samlingen.
- Hvis du søger efter samlinger fra øverste niveau, returneres kun individuelle samlinger i søgeresultaterne. Aktiver eller mapper i samlingerne medtages ikke. I alle andre tilfælde (f.eks. i en individuel samling eller i et mappehierarki) returneres alle relevante aktiver, mapper og samlinger.
- Når du vil lukke søgeresultatet, skal du klikke på
 i søgefeltet. Så vender du tilbage til den placering, hvor du var før søgningen. Du kan også slette teksten manuelt og derefter trykke på Enter.
i søgefeltet. Så vender du tilbage til den placering, hvor du var før søgningen. Du kan også slette teksten manuelt og derefter trykke på Enter. - For at gå tilbage op til de højere sektioner i indholdshierarkiet skal du bruge stinavnet ud for Indeni. Hvis du er i Asset Link-panelet, kan du vælge rullemenuen ved hjælp af tastaturgenvejen Shift + B og derefter navigere med piletasterne. Tryk på Enter for at vælge en placering.
Hvis du er i Asset Link-panelet, kan du bruge tabulatortasten for at gå til genvejsmenuen. Tryk på Enter for at åbne genvejsmenuen for et aktiv. Brug piletasterne til at navigere gennem genvejsmenuen. Du vælger en handling ved at trykke på Enter.
For at tastaturgenvejene kan fungere, skal du først vælge Asset Link-panelet. Ellers styres tastaturhandlinger af genvejene i det respektive produkt, for eksempel Illustrator.
Søgefunktionen i Experience Manager analyserer aktivets metadata og navn samt stien til aktiver, mapper og samlinger. Se følgende retningslinjer for at bruge søgefunktionen for Experience Manager optimalt:
- Specialtegn (punktummer, understregninger og bindestreger), der anvendes på et aktiv, opdeler søgningen i individuelle termer. Hver term er en del af søgeindekset. F.eks. vil et aktiv ved navn blå-løbesko-12.jpg kontakte blå, løbesko, 12 og jpg i dets søgeindeks.
- Alle fraser med specialtegn, der angives i søgefeltet, opdeler søgningen i separate elementer. Hvert element bruges i søgningen.
- Brug anførselstegn til at konvertere søgningen til en bestemt frase i stedet for at søge efter de individuelle elementer. F.eks. kræver "blå løbesko", at resultaterne har den fulde frase. Søgefrasen "sko 12" returnerer resultater, der indeholder sko efterfulgt af 12, adskilt af enten mellemrum eller et specialtegn.
- Søgefunktionen analyserer metadatafelter. Derfor kan generisk numerisk søgning, f.eks. søgning efter 12, returnere mange resultater. Du får bedre resultater ved at sætte anførselstegn om søgeordet eller ved at sørge for, at tallet hænger sammen med et ord uden et specialtegn (f.eks. sko12).
- For at udvide søgningen kan du bruge en stjerne før eller efter søgeordet. Præcise matcher returneres for enkeltord. Eksempelvis vil en søgning efter løb uden en stjerne ikke returnere nogen anden variation af ordet (medmindre løb er anvendt i aktivets metadata). Se følgende eksempler:
- Løb* vil returnere løber.
- *løb vil returnere overløb.
- *løb* vil returnere alle mulige kombinationer.
- Du kan udelukke et ord fra søgningen ved at angive et bindestreg før det. F.eks. returnerer løbe -sko resultater, der indeholder løbe, men ikke sko.
- Brug plustegnet til at fjerne aktivtags fra søgeparametrene og begrænse matcherne til aktivfilnavne/titler og metadata. F.eks. returnerer +sko kun aktiver, der indeholder ordet sko i deres metadata. Aktiver, der er tagget med sko, udelukkes.
På samme måde som med beskyttede aktiver vises Adobe Stock-billeder, der findes i Experience Manager Assets, ikke under søgning og gennemsyn, uanset om de er licenseret eller ej. Adobe Stock-billeder vises på den mappeplacering, hvor de findes, sammen med eventuelle relevante beskyttede aktiver.
Ikke-licenserede Adobe Stock-billeder, der vises i panelet, bevarer et officielt Adobe Stock-vandmærke. Det er ikke tilfældet for licenserede Stock-billeder. Alle Adobe Stock-billeder indeholder en henvisning til Adobe Stock i filens navn og et Adobe Stock-ikon indikeret med "St."
For at kunne arbejde med Adobe Stock-aktiver i Experience Manager Assets skal du have udrullet en Adobe Stock for enterprise-plan og Experience Manager 6.5 eller Experience Manager 6.4 med mindst Service Pack 2. Der er flere oplysninger i Brug Adobe Stock-aktiver i Experience Manager Assets.
Find lignende
Med Adobe Asset Link har du også mulighed for at bruge et aktiv til at søge visuelt efter lignende resultater i Experience Manager Assets. Den visuelle søgning stilles til rådighed gennem maskinlæring og Adobe Sensei og viser resultater med æstetiske egenskaber, som ligner dit målbillede.
For at finde billeder, der ligner et aktiv, skal du åbne aktivets genvejsmenu og vælge Find lignende. Søgefeltet ændres til feltet Lignende med aktivets miniaturebillede og dets titel/navn. Og lignende aktiver vises i panelresultaterne.
Hvis du vil bruge funktionen Find lignende, skal du sørge for, at Smart Content Service er aktiveret for din organisation, og at Experience Manager 6.5 er installeret. Der er flere oplysninger i Forbedrede Smart Tags.


Luk resultaterne ved at klikke på  i feltet Similar (Lignende).
i feltet Similar (Lignende).
Når du finder lignende aktiver, er resultaterne allerede sorteret efter relevans. Adobe Asset Link indeholder ingen andre sorteringsmuligheder.
Du kan hurtigt og nemt få adgang til samlinger i Experience Manager Assets fra Asset Link-panelet. Panelet viser samlinger (statiske samlinger og smarte samlinger) ud fra de tilladelser, der er tildelt dig. Gør følgende for at få adgang til samlinger:
-
Gå til Experience Manager Assets > Samlinger i Asset Link-panelet.
-
Hvis du vil vise mapperne og filerne i en samling, skal du vælge samlingen.
Med panelet Asset Link kan du føje nye aktiver til Experience Manager Assets fra din kreative app. Du kan oprette aktiver ved hjælp af de Creative Cloud-apps, som du bruger mest – Photoshop, Illustrator eller InDesign – og uploade dem til Experience Manager Assets.
Når du vil uploade et aktiv til Experience Manager Assets, skal du åbne aktivet i den kreative app og gøre følgende:
-
Åbn panelet Asset Link, gå til Experience Manager Assets > Filer, og vælg en mappe for at uploade aktivet.
Bemærk:I den nuværende version af Adobe Asset Link kan du kun uploade til en bestemt mappe, ikke til samlinger eller en individuel samling.
-
Knappen Upload Asset (Overfør aktiv) er aktiveret, hvis du har de nødvendige tilladelser til at føje et aktiv til den mappe, du har valgt.
Klik på Overfør aktiv.
Upload Asset (Overfør aktiv) Upload Asset (Overfør aktiv) -
Klik på Upload. Der vises en meddelelse om, at aktivet er uploadet.
-
Hvis der findes et aktiv med samme navn i den valgte mappe, vises dialogboksen Navnekonflikt.
-
Hvis du vil gemme aktivet som en ny version af det eksisterende aktiv, skal du klikke på Create Version (Opret version).
Hvis du klikker på Keep Both (Behold begge), forbliver det eksisterende aktiv uændret, og det nye aktiv overføres med tilføjelsen 1 til navnet. Hvis navnet på det eksisterende aktiv for eksempel er sommerbrochure.jpeg, er navnet på det nye aktiv sommerbrochure1.jpeg.
For at se det nye aktiv i mappen skal du klikke på Opdater eller navigere væk fra den pågældende mappeplacering og vende tilbage.
Du kan sortere aktiver i panelet Asset Link efter relevans, alfabetisk, størrelse og senest ændret. Når du vil sortere aktiver, skal du klikke på rullemenuen Sortér og vælge en valgmulighed. Som standard sorterer Adobe Asset Link aktiver alfabetisk. Når du søger efter aktiver, sorterer Adobe Asset Link imidlertid søgeresultaterne efter relevans.
Når du søger efter aktiver i mapper eller samlinger, er muligheden for at sortere aktiver efter relevans ikke tilgængelig, fordi den er overflødig.
Når indholdet i en mappe eller samling vises, har sorteringsfunktionen kun indflydelse på rækkefølgen af aktiver. Underordnede mapper og samlinger vises før aktiver i alfabetisk rækkefølge efter navn.
Du kan også filtrere aktiver i panelet Asset Link efter filtype og efter senest ændret. Hvis du vil filtrere aktiver, skal du klikke på filtreringsikonet, vælge en indstilling og klikke på Anvend.
Du kan også udføre en søgning og filtrere de aktiver, der vises som resultat af søgningen.


Når du anvender filtre, vises en blå prik ved siden af ikonet for filtrering.
Filtrene forbliver i brug, når du gennemser mapperne og samlingerne, lige indtil du fjerner filtrene manuelt. For at rydde filtrer skal du klikke på filtreringsikonet og klikke på Slet alt. Klik på Anvend for at bekræfte.
Med Adobe Asset Link har du flere muligheder for at bruge et aktiv i dine kreative arbejder.
- Hvis du vil indsætte et aktiv i det dokument, du arbejder med, skal du trække og slippe aktivet på tegnebrættet. Denne handling indlejrer aktivet i dokumentet.
- Åbn kontekstmenuen for aktivet, og vælg Placér.
- Vælg en InDesign-ramme, og træk eller placer aktivet ved hjælp af kontekstmenuen. Denne handling indlejrer aktivet i dokumentet.
- Download en kopi af aktivet. Åbn aktivets genvejsmenu, og vælg Download (Hent). Filen hentes til din standardoverførselsmappe.
Både placerings- og træk-og-slip-handlinger svarer til indlejring af aktivet.
Når du bruger træk og slip, gengives aktivet på det dokument, du arbejder med. Hvis du vil have aktivet i fuld opløsning, skal du hente det først. Du bliver bedt om at hente aktivet i fuld opløsning hver gang, fordi aktivet kan være blevet ændret, mens du arbejdede.
Brug af indstillingen Placer sammenkædet
Når du arbejder med InDesign-dokumenter, kan du direkte sammenkæde med aktiver i Experience Manager Assets ved hjælp af indstillingen Placer sammenkædet i genvejsmenuen. Hvis det originale aktiv ændres i Experience Manager Assets, skal du opdatere sammenkædningen for at sikre, at dit InDesign-dokument indeholder den nyeste version af aktivet. Du kan integrere aktiver direkte i InDesign-dokumentet ved hjælp af indstillingen Placer kopi.


Hvis det originale aktiv ændres i Experience Manager Assets, skal du opdatere sammenkædningen for at sikre, at dit InDesign-dokument indeholder den nyeste version af aktivet. Du kan integrere aktiver direkte i InDesign-dokumentet ved hjælp af indstillingen Placer kopi.
Brug af Placer sammenkædet (med indstillinger)
Når du arbejder med InDesign-dokumenter (version 18.4 og nyere) kan du også direkte sammenkæde med aktiver i Experience Manager Assets ved hjælp af menuen Placer sammenkædet med Indstillinger. Denne indstilling understøtter forskellige filformater som f.eks. PDF, AI, PSD og PNG. Baseret på det importerede filformat vises det tilsvarende panel Indstillinger for import.




Find ud af, hvordan du kopierer og indsætter forskellige filformater.
Hvis det originale aktiv ændres i Experience Manager Assets, skal du opdatere sammenkædningen for at sikre, at dit InDesign-dokument indeholder den nyeste version af aktivet. Du kan integrere aktiver direkte i InDesign-dokumentet ved hjælp af indstillingen Placer kopi.
Brug af indstillingen Placer kopi
Når du indlejrer et aktiv, placeres en kopi af aktivet i InDesign-layoutet efter download af de binære filer til det lokale system. Adobe Asset Link opretholder ikke nogen sammenkædning mellem den indlejrede kopi og det originale aktiv. Hvis det originale aktiv ændres i Experience Manager Assets, skal du slette det indlejrede aktiv fra InDesign-filen og indlejre aktivet igen fra Experience Manager Assets.
Hvis du henviser til et aktiv, opretholder Adobe Asset Link en sammenkædning til det originale aktiv i Experience Manager Assets. Du kan undersøge, om det originale aktiv er ændret i Experience Manager Assets, ved at gennemgå kolonnen Status i panelet Lænker i InDesign (Vindue > Lænker). Her er en beskrivelse af de forskellige statustyper, der vedrører aktiver, som der henvises til, samt den handling, der kræves.
|
Ikon |
Status |
Beskrivelse |
Action |
|
|
Sammenkædet |
Aktivet matcher det originale aktiv i Experience Manager Assets. |
Der kræves ikke nogen handling. |
|
|
Ændret |
Det originale aktiv i Experience Manager Assets er blevet ændret. |
Dobbeltklik på ikonet for at sammenkæde med det opdaterede aktiv. |
|
|
Manglende |
Lænken til det originale aktiv er gået tabt. |
Dobbeltklik på ikonet, og sammenkæd med et andet aktiv i Experience Manager Assets. |
|
|
Offline |
Adobe Asset Link har ikke adgang til det originale aktiv. |
Kontrollér, om der er problemer på det netværk, der har forbindelse til Experience Manager Assets-serveren. |
InDesign Server understøttes endnu ikke i dybe links-arbejdsforløbet.
InDesign kontrollerer status for sammenkædede aktiver hvert tredje minut for at sikre, at aktiverne stadig er tilgængelige, og at der ikke er foretaget opdateringer for nylig.
Links i et InDesign-dokument, der er tjekket ud via panelet Adobe Asset Link, kan opdateres manuelt. InDesign vil med jævne mellemrum automatisk opdatere linkene i panelet Adobe Asset Link. Du kan dog når som helst bruge menuen Opdater links (Beta) til at opdatere linkene.
-
Bemærk, at linkstatus er utilgængelig i panelet InDesign Links.
-
Du kan opdatere links ved at vælge Opdater links (Beta) fra genvejsmenuen i panelet Asset Link.
Når det er gjort, vises den opdaterede linkstatus i panelet Links.


Du kan fra Experience Manager Assets sammenkæde enhver fil, der er tjekket ud fra panelet Asset Link.
Når du åbner et InDesign-dokument fra Asset Link-panelet i InDesign, bliver du muligvis bedt om manglende sammenkædninger.


Højreklik på aktivet i Asset Link-panelet, og vælg derefter Sammenkæd fra Experience Manager (Beta).


Når du bliver bedt om det, skal du klikke på Sammenkæd.


Du vil få besked, når alle sammenkædninger i det aktuelle dokument er blevet løst.


I øjeblikket i betaversionen
- Du kan kun sammenkæde filer for ét InDesign-dokument ad gangen.
- Du kan kun sammenkæde udtjekkede filer
Hvis Experience Manager-serveren er konfigureret til at generere FPO'er, bliver gengivelser med lav opløsning placeret i InDesign-dokumentet, når du bruger indstillingen Placer sammenkædet til at henvise til aktiver.
FPO-gengivelser er letvægtserstatninger af de originale aktiver. De har det samme størrelsesforhold, men er mindre end de originale billeder. I øjeblikket understøtter InDesign kun import af FPO-gengivelser for følgende billedtyper:
- JPEG
- GIF
- PNG
- TIFF
- PSD
- BMP.
Hvis en FPO-gengivelse ikke er tilgængelig for et bestemt aktiv i Experience Manager Assets, henvises i stedet til det originale aktiv i høj opløsning. For FPO-billeder vises status for FPO'en i panelet Lænker i InDesign.


Hvis du vil erstatte FPO-billedet med det originale billede i Experience Manager Assets, skal du vælge Download original fra pop op-menuen.


Når det originale billede er downloadet, skal du vælge Erstat FPO med original eller blot dobbeltklikke på FPO-ikonet.


Hvis du vil erstatte flere FPO-billeder med de respektive originale billeder, skal du vælge indstillingen Download alle originaler. Når de originale billeder er downloadet, skal du vælge Erstat alle FPO'er med originaler.
Hvis dit InDesign-dokument indeholder flere FPO-billeder for det samme aktiv, erstattes hvert billede med det originale aktiv, også selvom du erstatter et enkelt billede. Med andre ord kan du ikke have en kombination af FPO-billeder og originale billeder for det samme aktiv i en InDesign-fil.
Når du importerer billeder i høj opløsning (300 dpi) ved brug af både Placer kopi og Placer sammenkædet i et InDesign-layout, kan det ske, at appen ser ud til ikke at reagere. Det skyldes, at hver fil skal hentes lokalt. Hvis Experience Manager-serveren befinder sig bag et langsomt netværk, skal du muligvis vente lang tid, før du kan genoptage arbejdet.
Hvis FPO'er er tilgængelige, kan du henvise til flere FPO-billeder i Experience Manager Assets på samme tid og arbejde mere effektivt i faser med dit layoutdesign. Når designet er færdigt, kan du downloade de originale aktiver i høj opløsning for at erstatte pladsholderaktiverne.
Du kan placere FPO'erne hvor som helst på den InDesign-side, hvorfra du henviser til aktivet.


Hvis du henviser fra en ramme, placeres FPO'en inde i rammen.


Når FPO-gengivelser placeres uden en ramme, kan deres størrelse muligvis være anderledes end originalen, afhængigt af konfigurationen af Experience Manager. De bevarer dog størrelsesforholdet. Det anbefales derfor at placere sammenkædede aktiver fra Experience Manager i en ramme i første omgang.
Hvis du opretter en pakke til et InDesign 2020-dokument med ødelagte links, vises panelet Links og billeder i stedet for panelet Adobe Asset Link (i tilstanden Sammenkæd igen). Når du forsøger at sammenkæde fra dialogboksen, åbnes den lokale mappe.
Hvis du vil ændre dine aktiver, kan du tjekke Experience Manager-aktiver ud direkte fra den lokale mappe på din enhed og straks gå i gang med at redigere. Gør følgende for at tjekke et aktiv ud:
-
Klik på knappen Flere indstillinger under aktivet.
-
Klik på Check Out (Tjek ud).
Aktivet tjekkes ud fra Experience Manager Assets. Miniaturebilledet for aktivet viser et statusikon for tjekket ud.
Alle udtjekkede aktiver gemmes i en lokal mappe på din enhed.
Forsigtig:Undlad at flytte, omdøbe eller slette et aktiv fra udtjekningsplaceringen. Hvis du ændrer filstien, brydes aktivets sammenkædning til Experience Manager Assets, og du kan ikke tjekke aktivet ind.
Du kan nemt tjekke aktiver ind i Experience Manager Assets igen med korrekt version og kommentarer, når du er færdig med at redigere dem i Creative Cloud-appen.
Gør følgende for at tjekke et aktiv ind:
-
Klik på knappen Flere indstillinger for aktivet, og vælg Check In (Tjek ind).
Bemærk:Når du har redigeret dit aktiv, skal du sørge for gemme det (Ctrl+S), inden du tjekker det ind.
-
Tilføj dine kommentarer, og klik på Tjek ind.
De kommentarer, du angiver, vises i Experience Manager Assets sammen med versionen af aktivet.
Bemærk:Efter indtjekning flyttes aktiverne automatisk fra mappen Experience Manager Assets, der er angivet i konfigurationen for udtjekning, til en slettet mappe.
Du kan fastgøre ofte besøgte mapper og få adgang til dem når som helst fra Adobe Asset Link-startskærmen. Prøv følgende trin for at fastgøre mappen.
-
Gå til den mappe, du vil fastgøre.
-
Klik på ikonet ud for den mappe, du vil fastgøre.
-
Vælg Fastgør til hurtig adgang.
Den valgte mappe føjes til fastgjorte elementer.
-
Hvis du vil frigøre en mappe, skal du gå til fanen Mine fastgjorte elementer.
-
Klik på ikonet ud for den mappe, du vil frigøre.
-
Vælg Frigør fra hurtig adgang.
Den valgte mappe fjernes fra fastgjorte elementer.
- Brugere kan kun fastgøre mapper, ikke aktiver.
- Fastgjorte mapper er synlige for den bruger, der har fastgjort dem. De deles ikke mellem grupper eller teams.
Hvis du vil kassere de ændringer, du har foretaget af et udtjekket aktiv, kan du annullere udtjekningen. Når udtjekningen annulleres, bliver aktivet frigivet, og det låses op, så andre brugere kan tjekke det ud og ændre det. Annullering af udtjekning medfører, at ændringerne går tabt.
-
Klik på knappen Flere indstillinger under aktivet.
-
Klik på Cancel Check Out (Annuller udtjekning).
-
Klik på Continue (Fortsæt).
Aktivet frigives og fjernes fra udtjekningsplaceringen. Miniaturebilledet for aktivet viser ikke længere et statusikon for tjekket ud.
Fra panelet kan du få adgang til filoplysninger for aktiver i Experience Manager Assets, for eksempel miniaturebillede, grundlæggende metadata og versioner.
For at få adgang til filoplysningerne skal du åbne genvejsmenuen og vælge File Details (Filoplysninger). Du kan også klikke på aktivets miniature eller aktivets navn direkte i panelet for at se filoplysningerne. For at se alle versioner af et aktiv skal du klikke på listen Version.
Med Adobe Asset Link kan brands nemt give deres bureauer adgang til projektaktiver ved at tilføje bureauerne som et betroet domæne i deres miljø. Du kan finde trinvise vejledninger under Godkendte domæner. Hvis domænetillid ikke overholder virksomhedspolitikken, skal virksomheden tildele en Creative Cloud for enterprise-licens til bureauet, så aktiverne tilhører virksomheden.








