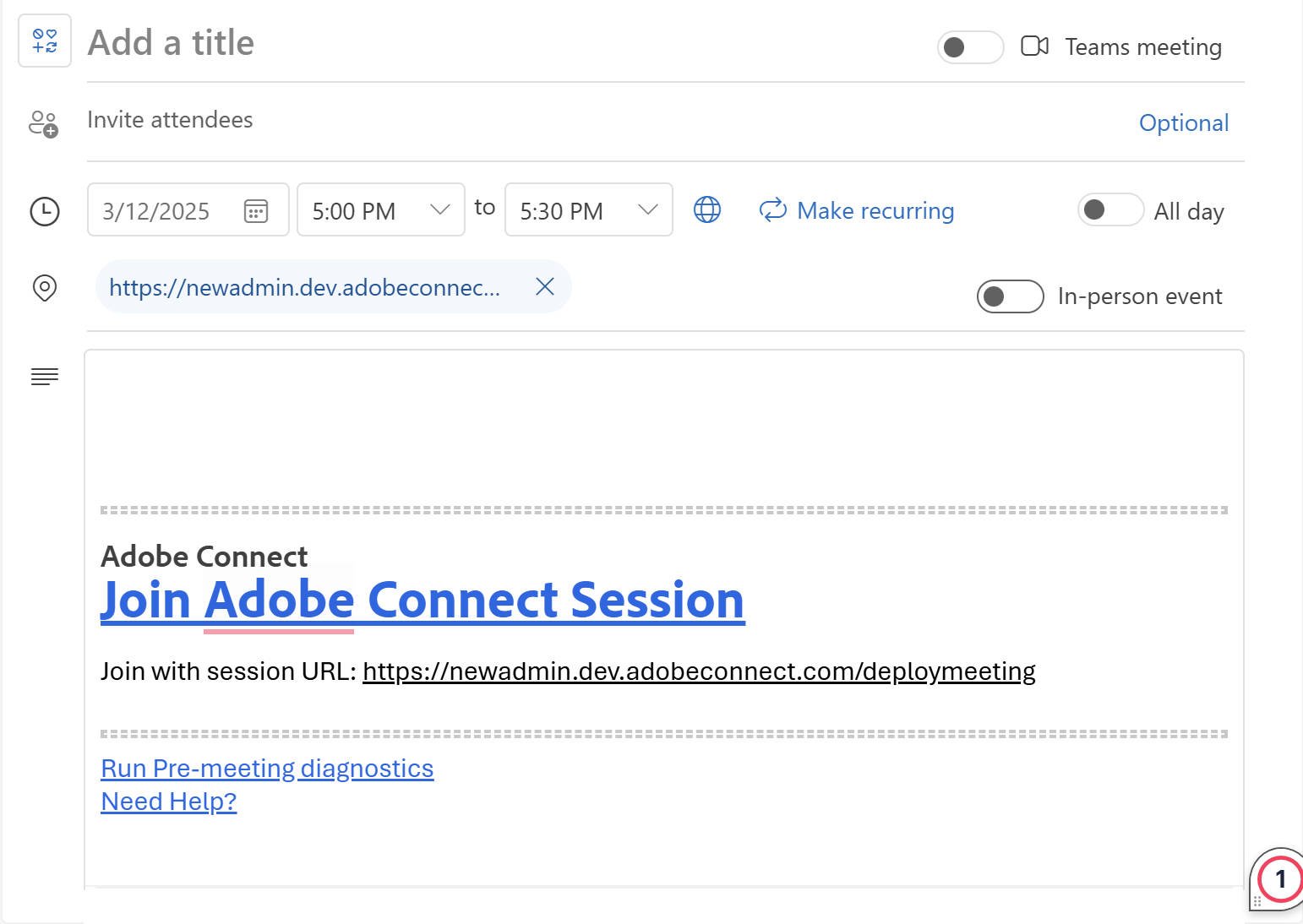Accédez à la boutique Microsoft AppSource.
- Guide de l’utilisateur Adobe Connect
- À propos d’Adobe Connect
- Prise en main
- Notions de base
- Partage audio/vidéo
- Occupation dans Adobe Connect
- Gestion des modules
- Module personnalisé
- Module Participants
- Gestion des participants
- Notions de base sur le partage
- Partage d’écran dans les sessions
- Partage d’un document
- Partage d’un tableau blanc
- Module Notes
- Module Conversation
- Module Q & R
- Module Sondage
- Module Questionnaire
- Module de liens web
- Modules Fichiers
- Module Tableau de bord de l’engagement
- Ateliers
- Sous-titrage
- Enregistrements
- Complément Add-in pour Microsoft Outlook
- Gestion du contenu utilisateur dans Adobe Connect
- Adobe Connect Mobile
- Application mobile Adobe Connect
- Principales fonctionnalités de l’application
- Démarrage avec l’application mobile Adobe Connect
- Visite guidée de l’interface utilisateur
- Participation à une réunion à l’aide de l’application
- Gestion du profil et des préférences de l’application
- Connexion d’un calendrier externe
Découvrez comment ajouter une salle Connect à votre invitation à un événement Microsoft Outlook.
Vous devez disposer d’Adobe Connect 12.9 ou version ultérieure pour utiliser le complément Microsoft Outlook.
Le complément Add-in pour Microsoft Outlook d’Adobe Connect permet de planifier et de démarrer des réunions et des événements Connect directement à partir de votre calendrier Outlook, ce qui vous fait gagner du temps et rationalise votre workflow.
L’installation du complément Adobe Connect avec Microsoft Outlook permet aux hôtes d’accéder facilement aux salles Adobe Connect et de les gérer directement dans une invitation Outlook.
De plus, vous pouvez activer le complément pour les autres membres du compte afin de le rendre accessible à toute votre équipe.
Cette fonctionnalité permet aux utilisateurs de créer des salles sans ouvrir Adobe Connect Central et de définir une salle par défaut pour une planification rapide.
Déploiement du complément Adobe Connect pour Outlook
-
-
Recherchez Adobe Connect pour Microsoft Outlook.
-
Sélectionnez Adobe Connect pour Microsoft Outlook.
-
Ajoutez le complément Outlook.
Accorder des autorisations et l’accès
Assurez-vous que les autorisations nécessaires sont accordées lors du processus de déploiement.
Foire aux questions
Le complément sera disponible dans la boutique Microsoft AppSource. Les administrateurs peuvent le déployer pour leurs utilisateurs via le Centre d’administration Microsoft 365.
Les utilisateurs peuvent installer le complément eux-mêmes si l’administrateur informatique de leur organisation autorise l’accès à la boutique de compléments Outlook Get.
Si l’administrateur informatique ne déploie pas le complément et n’autorise pas les utilisateurs à accéder à la boutique, le complément ne sera pas disponible pour les utilisateurs.
Le complément ne sera disponible automatiquement que si l’administrateur informatique le déploie pour tous les utilisateurs. Dans le cas contraire, les utilisateurs devront l’installer à partir de la boutique s’ils y sont autorisés.
Les administrateurs informatiques peuvent rechercher le complément dans la boutique Microsoft AppSource et le déployer pour leurs utilisateurs à partir du centre d’administration.
Le complément prend uniquement en charge Microsoft 365 Outlook.
Conditions préalables pour l’administrateur de compte Adobe Connect
Les administrateurs Adobe Connect doivent activer le complément Outlook à partir d’Adobe Connect Central afin que les membres du compte puissent y accéder.
Consultez Configuration des paramètres du complément Outlook pour plus d’informations.
À propos du complément Outlook
Le complément Outlook Add-in pour Adobe Connect simplifie la planification et la gestion des réunions Adobe Connect directement à partir de Microsoft Outlook. En intégrant les fonctionnalités de collaboration et de communication d’Adobe Connect dans Outlook, ce complément améliore la productivité, ce qui permet aux utilisateurs de planifier des réunions Adobe Connect, de les gérer et d’y participer sans quitter leur client de messagerie.
Ce complément permet aux utilisateurs de :
- Planifier des réunions Adobe Connect directement à partir d’Outlook, sans avoir besoin de changer d’application.
- Gérer les salles Adobe Connect et afficher la liste des salles disponibles directement dans Outlook.
-
Ouvrez Microsoft Outlook.
-
Sélectionnez Voir plus d’éléments (…)dans la barre de menus supérieure d’Outlook, puis sélectionnez Obtenir des compléments.
-
Recherchez Adobe Connect, puis sélectionnez Ajouter.
Sélectionnez Ajouter pour ajouter le complément Adobe Connect pour Microsoft Outlook Sélectionnez Ajouter pour ajouter le complément Adobe Connect pour Microsoft Outlook
Si le complément Adobe Connect n’apparaît pas dans Toutes les applications, contactez l’administrateur de votre compte.
-
Dans Microsoft Outlook, sélectionnez Nouvel événement pour ajouter l’invitation.
-
Sélectionnez Adobe Connect dans la barre d’outils.
Dans les options Adobe Connect , sélectionnez Afficher les salles ou Ajouter une salle par défaut.Ajouter une salle de réunion par défaut ou afficher vos salles Ajouter une salle de réunion par défaut ou afficher vos salles -
Sélectionnez Afficher les salles.
-
Sélectionnez Autoriser pour lancer la boîte de dialogue de connexion Adobe Connect.
-
Saisissez l’URL du compte.
Saisir le domaine Adobe Connect Saisir le domaine Adobe Connect -
Saisissez votre nom d’utilisateur et votre mot de passe. Sélectionnez Connexion.
Saisir le nom d’utilisateur et le mot de passe Saisir le nom d’utilisateur et le mot de passe -
Sélectionnez une salle dans la liste. Cette liste contient toutes les salles pour lesquelles vous êtes hôte. Passez la souris sur le nom de la salle pour afficher ses informations. Vous pouvez également définir une salle par défaut pour des réunions rapides et faciles.
Afficher toutes les salles Afficher toutes les salles -
Sélectionnez une salle, puis sélectionnez Ajouter une salle pour ajouter le lien vers le corps de l’invitation à la réunion.
Création d’une salle
Alors qu’Adobe Connect Central vous permet de créer une salle, le complément Outlook simplifie le processus en vous permettant de créer une salle directement lors de la planification d’un événement dans Outlook, sans avoir à vous connecter à Adobe Connect Central. Procédez comme suit pour créer une salle :
-
Dans Microsoft Outlook, sélectionnez Nouvel événement pour ajouter l’invitation.
-
Sélectionnez Ajouter Connect dans la barre d’outils.
-
Sélectionnez Afficher les salles.
-
Sélectionnez Créer une salle.
Créer une salle de réunion Créer une salle de réunion -
Saisissez le nom de la salle et sélectionnez le type de salle. Les types de salle suivants sont disponibles :
- Réunion
- Classe virtuelle
Dans la section facultative Paramètres supplémentaires, ajoutez l'URL de la réunion et sélectionnez un modèle pour la salle. Les options suivantes sont disponibles :
- URL personnalisée de la réunion : personnalisez l’URL de la réunion. Par exemple my.adobeconnect.com/(nom de votre salle). Consultez Créer une URL personnalisée pour plus d’informations.
- Modèle de salle : dans la liste déroulante, sélectionnez un modèle de salle. Consultez Modèles de salle pour plus d’informations.
Créer une salle et ajouter les détails de la réunion Créer une salle et ajouter les détails de la réunion -
Sélectionnez Créer et ajouter pour ajouter la salle à la liste.
-
Dans Microsoft Outlook, sélectionnez Nouvel événement pour ajouter l’invitation.
-
Sélectionnez Adobe Connect dans la barre d'outils, puis sélectionnez Afficher les salles.
-
Sélectionnez une autre salle dans la liste.
-
Sélectionnez Ajouter une salle pour ajouter le lien de la salle à l’invitation à la réunion.
Une salle par défaut est une salle préconfigurée pour un accès facile aux réunions, aux cours ou aux sessions collaboratives. La salle par défaut est facilement disponible pour être ajoutée à l’invitation sans effectuer de recherche dans la liste. Procédez comme suit pour définir une salle par défaut.
-
Sélectionnez Définir comme salle par défaut lorsque vous créez une salle ou en sélectionnant l’une d’elles dans la liste des salles créées afin de la définir comme la salle par défaut.
Créer une salle et ajouter les détails de la réunion Créer une salle et ajouter les détails de la réunion -
Sélectionnez Ajouter une salle. Lorsque vous affichez toutes les salles, la salle sélectionnée est définie comme salle par défaut.
Recevez de l’aide plus rapidement et plus facilement
Nouvel utilisateur ?