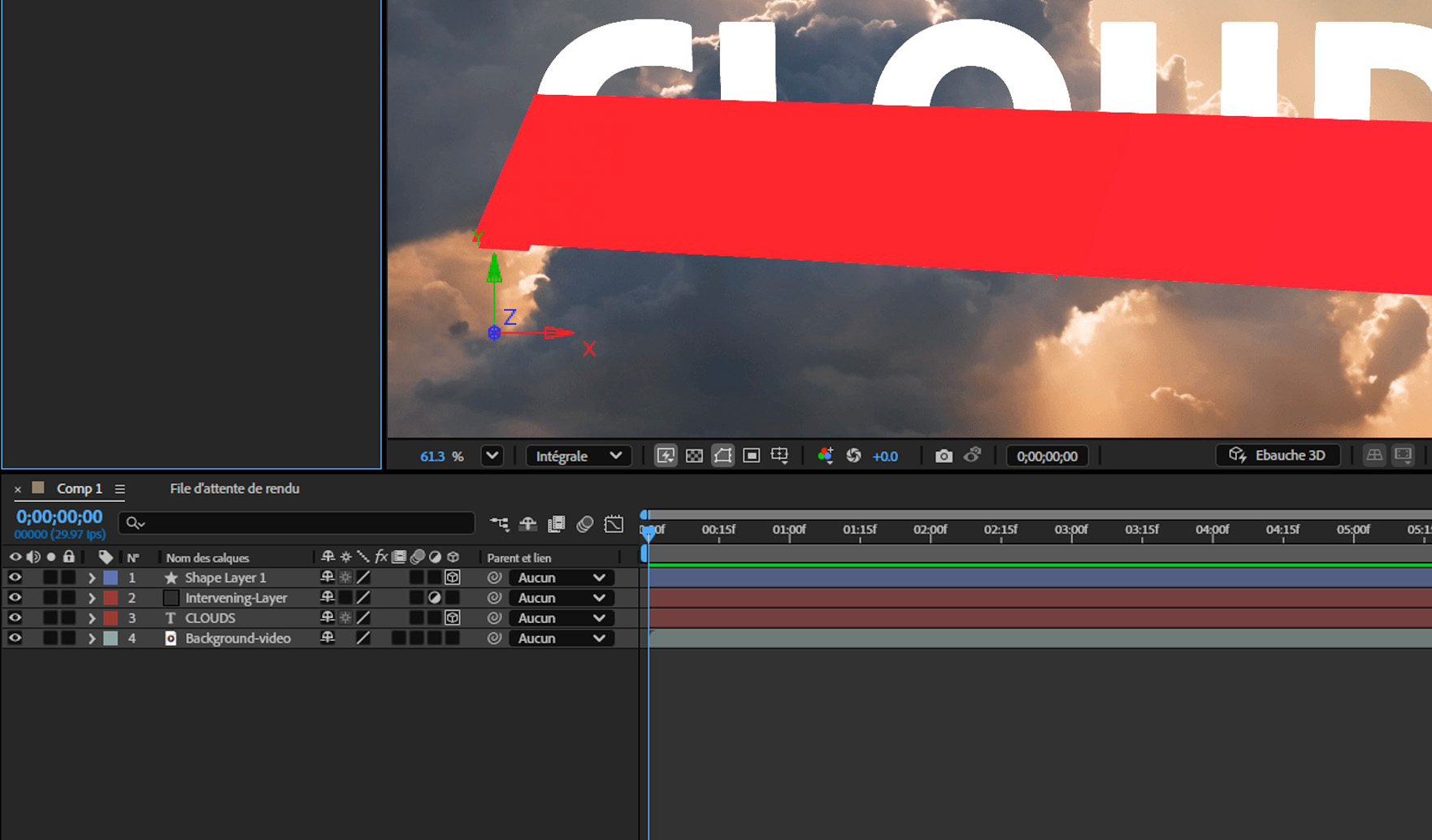Sélectionnez le commutateur Calque 3D du calque dans le panneau Montage ou sélectionnez le calque et choisissez Calque > Calque 3D.
- Guide de lʼutilisateur dʼAfter Effects
- Versions Beta
- Prise en main
- Prise en main dʼAfter Effects
- Nouveautés dʼAfter Effects
- Notes de mise à jour | After Effects
- Configuration requise pour After Effects
- Raccourcis clavier dans After Effects
- Formats de fichier pris en charge | After Effects
- Recommandations matérielles
- After Effects pour puce Apple
- Planification et configuration
- Conseil du jour
- Espaces de travail
- Projets et compositions
- Importation de métrage
- Préparation et importation dʼimages fixes
- Importation à partir dʼAfter Effects et dʼAdobe Premiere Pro
- Importation et interprétation vidéo et audio
- Préparation et importation de fichiers images 3D
- Importation et interprétation de métrages
- Utilisation des métrages
- Détecter les points de montage à l’aide de la détection de montage de scène
- Métadonnées XMP
- Texte et images
- Texte
- Animations graphiques
- Utilisation de modèles dʼanimations graphiques dans After Effects
- Utilisation des expressions pour créer des listes déroulantes dans les modèles dʼanimations graphiques
- Utilisation des propriétés essentielles pour créer des modèles dʼanimations graphiques
- Remplacement d’images et de vidéos dans les modèles dʼanimations graphiques et les propriétés essentielles
- Animez plus rapidement et plus facilement à l’aide du panneau Propriétés
- Dessin, peinture et tracés
- Présentation des calques de forme, des tracés et des images vectorielles
- Outils de peinture : Pinceau, Cloner et Gomme
- Effilage des contours de forme
- Attributs de forme, opérations de peinture et opérations de tracé pour les calques de forme
- Utilisation de lʼeffet de forme Décaler les tracés pour modifier des formes
- Création de formes
- Création de masques
- Suppression dʼobjets de vos vidéos avec le panneau Remplissage dʼaprès le contenu
- Roto-pinceau et Améliorer le cache
- Créer des valeurs nulles pour les propriétés de position et les tracés
- Calques, marqueurs et caméra
- Animation, images clés, suivi de cible et incrustations
- Animation
- Image clé
- Suivi de cible
- Masquage
- Transparence et montage
- Réglage de la couleur
- Effets et animations prédéfinies
- Présentation des effets et animations prédéfinies
- Liste dʼeffets
- Gestionnaire d’effets
- Effets de simulation
- Effets esthétiques
- Effets audio
- Effets de déformation
- Effets de perspective
- Effets de couches
- Effets de rendu
- Effets temporels
- Effets de transition
- Effet Réparation dʼobturateur déroulant
- Effets de flou et de netteté
- Effets de couches 3D
- Effets Utilité
- Effets de cache
- Effets de bruit et de grain
- Effet Conservation des détails-Amélioration
- Effets obsolètes
- Plug-ins Cycore
- Expressions et automatisation
- Expressions
- Principes de base des expressions
- Compréhension du langage dʼexpression
- Utilisation des options pour expressions
- Différences de syntaxe entre le moteur dʼexpressions JavaScript et lʼancien moteur dʼexpressions ExtendScript
- Modification des expressions
- Erreurs dans les expressions
- Utilisation de lʼéditeur dʼexpressions
- Utilisation d’expressions pour accéder aux propriétés du texte et les modifier
- Référence au langage dʼexpression
- Exemples dʼexpressions
- Automatisation
- Expressions
- Vidéo immersive, VR et 3D
- Créer des environnements VR dans After Effects
- Application d’effets de vidéo immersive
- Outils de composition pour les vidéos VR/360
- Moteur de rendu Advanced 3D
- Importer et ajouter des modèles 3D à votre composition
- Importer des modèles 3D à partir des bibliothèques Creative Cloud
- Éclairage basé sur l’image
- Éclairages d’environnement animés
- Activer les éclairages pour projeter des ombres
- Extraire et animer des caméras et des éclairages depuis des modèles 3D
- Suivre le mouvement de la caméra 3D
- Projeter et accepter des ombres
- Animations de modèle 3D intégrées
- Captage d’ombres
- Extraction des données de profondeur 3D
- Modifier les propriétés des matières d’un calque 3D
- Utiliser lʼespace de conception 3D
- Widgets de transformation 3D
- En faire plus avec l’animation 3D
- Aperçu des modifications apportées aux conceptions 3D en temps réel avec le moteur 3D Mercury
- Ajout de Responsive Design à vos images
- Vues et prévisualisations
- Rendu et exportation
- Notions de base relatives au rendu et à lʼexport
- Encodage en H.264 dans After Effects
- Exportation dʼun projet After Effects en tant que projet Adobe Premiere Pro
- Conversion de films
- Rendu multi-images
- Rendu automatisé et rendu en réseau
- Rendu et exportation dʼimages fixes et de séquences dʼimages fixes
- Utilisation du codec GoPro CineForm dans After Effects
- Utilisation dʼautres applications
- Collaboration : Frame.io et Projets d’équipe
- Mémoire, stockage et performances
- Base de connaissances
Présentation des calques 3D et ressources associées
Lorsque vous transformez un calque en calque 3D, il reste plat, mais il est doté de propriétés supplémentaires : Position (z), Point d’ancrage (z), Échelle (z), Orientation, Rotation X, Rotation Y, Rotation Z, Options de géométrie et Options Surface.
- Les propriétés Options de surface définissent l’interaction du calque avec la lumière et les ombres. Seuls les calques 3D interagissent avec les ombres, les lumières et les caméras.
- Les propriétés Options de géométrie vous permettent d’appliquer un contour biseauté à une forme ou à un texte pour ajouter de la profondeur à l’objet et lui donner un aspect plus tridimensionnel.
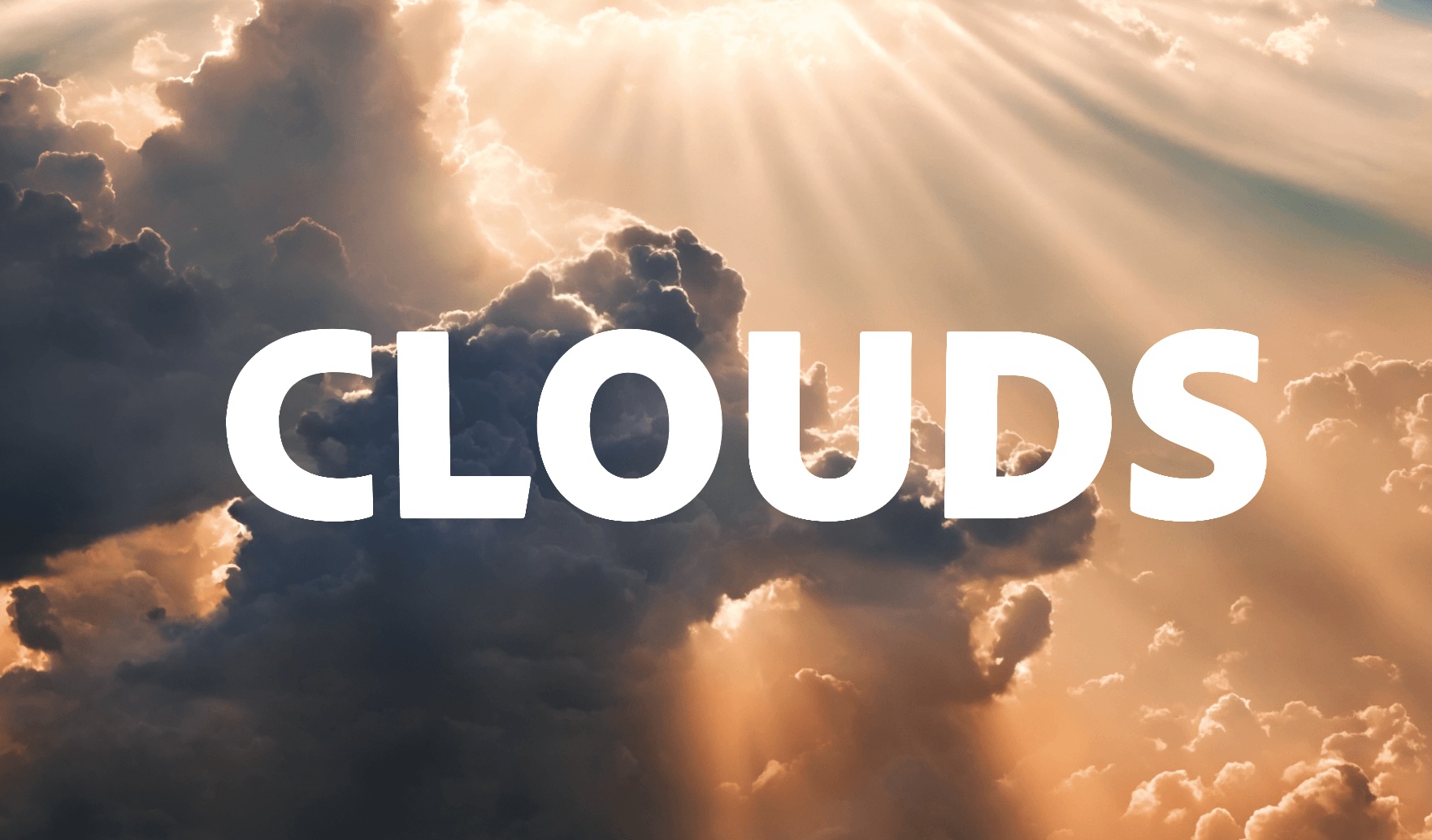
Exemple d’un calque 2D transformé en calque 3D avec des propriétés 3D supplémentaires modifiées.
Les différents caractères des calques de texte peuvent éventuellement devenir des sous-calques 3D, chacun ayant ses propres propriétés 3D. Un calque de texte dont l’option Activer la 3D par caractère est sélectionnée (Animer > Activer la 3D par caractère) a le comportement d’une précomposition constituée d’un calque 3D pour chaque caractère. Tous les calques de lumière et de caméra ont des propriétés 3D.
Par défaut, les calques ont une profondeur de 0 (position sur l’axe z). Dans After Effects, l’origine du système de coordonnées se situe dans l’angle supérieur gauche ; la position x (largeur) augmente de gauche à droite, la position y (hauteur) de haut en bas et la position z (profondeur) du plus proche au plus éloigné. Certaines applications 3D et vidéo utilisent un système de coordonnées qui pivote à 180 degrés autour de l’axe x. Dans ce type de systèmes, la position y augmente du bas vers le haut et la position z du plus éloigné au plus proche.
Vous pouvez transformer un calque 3D par rapport à l’espace coordonnées de la composition, l’espace coordonnées du calque ou un espace personnalisé en sélectionnant un mode d’axe.
Vous pouvez ajouter des effets et des masques à des calques 3D, combiner des calques 3D et 2D ou créer et animer des calques de caméra et de lumière pour visualiser ou éclairer des calques 3D sous différents angles. Lors du traitement de la sortie finale, le rendu des calques 3D s’opère du point de vue de la caméra active.
Tous les effets sont de type 2D, y compris ceux qui simulent des déformations 3D. Par exemple, lorsque vous observez latéralement un calque auquel un effet de renflement a été appliqué, aucune protubérance n’est visible.
Les coordonnées d’un masque de calque 3D se trouvent dans l’espace de coordonnées 2D du calque (comme pour tous les masques).
Conversion de calques 3D
Lorsque vous convertissez un calque en calque 3D, une valeur de profondeur (z) vient s’ajouter aux propriétés Position, Point d’ancrage et Échelle. Le calque est par ailleurs doté des propriétés suivantes : Orientation, Rotation X, Rotation Y, Options de géométrie et Options Surface. La propriété Rotation unique est renommée Rotation Z. Lorsque vous reconvertissez un calque 3D en 2D, ces propriétés sont supprimées, y compris toutes les valeurs, les images clés et les expressions. Les valeurs ne peuvent pas être rétablies en convertissant le calque en 3D. Les propriétés Point d’ancrage, Position et Échelle, ainsi que leurs images clés et expressions, restent inchangées, mais leurs valeurs z sont masquées ou ignorées.
Conversion d’un calque en calque 3D
-
Utilisez l’option Calque 3D d’un calque pour le transformer en un objet 3D, ce qui permet de le régler dans un espace tridimensionnel. Utilisez l’option Calque 3D d’un calque pour le transformer en un objet 3D, ce qui permet de le régler dans un espace tridimensionnel.
Conversion d’un calque de texte en calque 3D dont les propriétés 3D par caractère sont activées
-
Sélectionnez Animation > Animer le texte > Activer la 3D par caractère ou sélectionnez Activer la 3D par caractère dans le menu Animer du calque, dans le panneau Montage.
Utilisez l’option Activer la 3D par caractère pour transformer chaque caractère d’un calque de texte en objets 3D distincts. Utilisez l’option Activer la 3D par caractère pour transformer chaque caractère d’un calque de texte en objets 3D distincts.
Conversion d’un calque 3D en calque 2D
-
Désélectionnez le commutateur Calque 3D du calque dans le panneau Montage ou sélectionnez le calque puis Calque > Calque 3D.
Affichage et masquage des options de calque et des axes 3D
Les couleurs permettent d’identifier les flèches des axes 3D : rouge pour l’axe x, vert pour l’axe y et bleu pour l’axe z.
- Pour afficher ou masquer les axes 3D, les icônes de vue filaire de la caméra et des lumières, les poignées de calque et le point ciblé, choisissez Affichage > Afficher les contrôles du calque.


Si l’axe sur lequel vous souhaitez travailler est difficile à voir, choisissez une autre option dans le menu Sélectionner la disposition des vues dans le coin en bas à droite du panneau Composition.
- Pour afficher ou masquer un ensemble d’axes de référence 3D permanents, sélectionnez le bouton Options de grille et de repères au bas du panneau Composition, puis sélectionnez l’option Axes de référence 3D.


Déplacement d’un calque 3D
-
Sélectionnez le calque 3D à déplacer.
-
Effectuez l’une des opérations suivantes :
- Dans le panneau Composition, utilisez l’outil Sélection pour faire glisser la pointe de la flèche du contrôle du calque de l’axe 3D correspondant à l’axe le long duquel vous souhaitez déplacer le calque. Maintenez la touche Maj enfoncée pour déplacer le calque plus rapidement.
- Dans le panneau Montage, modifiez les valeurs de la propriété Position.
Conseil :Appuyez sur la touche P du clavier pour afficher la propriété Position du calque.
- Pour déplacer des calques sélectionnés de sorte que leurs points d’ancrage se trouvent au centre de la vue actuelle, sélectionnez Calque > Transformation > Centrer dans la vue ou appuyez sur Ctrl+flèche vers le haut (Windows) ou Commande+flèche vers le haut (macOS).
Rotation ou orientation d’un calque 3D
Vous pouvez faire pivoter un calque 3D en modifiant ses valeurs Orientation ou Rotation. Dans les deux cas, le calque tourne autour de son point d’ancrage. Lorsque vous animez les propriétés Orientation et Rotation, le calque ne bouge pas et ne s’anime pas de la même façon.
Lorsque vous animez la propriété Orientation d’un calque 3D, le calque tourne aussi directement que possible pour atteindre l’orientation spécifiée. Lorsque les propriétés Rotation X, Y ou Z sont animées, le calque pivote le long de chaque axe en fonction de chaque valeur de propriété. En d’autres termes, les valeurs Orientation indiquent une destination angulaire tandis que les valeurs Rotation indiquent un trajet angulaire. Pour faire tourner un calque plusieurs fois, animez les propriétés Rotation.
Pour obtenir un mouvement naturel et continu, il est préférable d’animer la propriété Orientation. La propriété Rotation offre, en revanche, une plus grande précision.
Rotation et orientation d’un calque 3D dans le panneau Composition
-
Sélectionnez le calque 3D à faire pivoter.
-
Sélectionnez l’outil Rotation, puis choisissez l’option Orientation ou Rotation dans le menu Définir pour spécifier l’outil affecte les propriétés Orientation ou Rotation.
Choisissez entre Orientation et Rotation pour régler le positionnement ou la rotation d’un objet, d’un calque ou d’une caméra dans une composition. Choisissez entre Orientation et Rotation pour régler le positionnement ou la rotation d’un objet, d’un calque ou d’une caméra dans une composition. -
Dans le panneau Composition, utilisez l’une des méthodes suivantes :
- Faites glisser la pointe de la flèche du contrôle de calque de l’axe 3D correspondant à l’axe autour duquel vous souhaitez faire pivoter le calque.
- Faites glisser une poignée de calque. Si vous faites glisser une poignée d’angle, le calque tourne autour de l’axe z ; si vous faites glisser une poignée centrale gauche ou droite, le calque tourne autour de l’axe y ; si vous faites glisser une poignée supérieure ou inférieure, le calque tourne autour de l’axe x.
- Faites glisser le calque.
Remarque :Faites glisser la souris en maintenant la touche Maj enfoncée pour effectuer des manipulations par incréments de 45 degrés.
Rotation et orientation d’un calque 3D dans le panneau Montage
-
Sélectionnez le calque 3D à faire pivoter.
-
Dans le panneau Montage, modifiez la valeur des propriétés Rotation ou Orientation.
Conseil :Appuyez sur R pour afficher les propriétés Rotation et Orientation.
Modes des axes
Les modes d’axe indiquent sur quels axes le calque 3D est transformé. Choisissez un mode dans le panneau Outils.


Mode Axe local
Aligne les axes sur la surface d’un calque 3D.
Mode Axe universel
Aligne les axes sur les coordonnées absolues de la composition. Quelles que soient les rotations que vous appliquez à un calque, les axes représentent toujours l’espace 3D par rapport à l’espace universel 3D.
Mode Axe vue
Aligne les axes sur la vue sélectionnée. Supposons, par exemple, que vous ayez appliqué une rotation à un calque et personnalisé la vue. Les transformations suivantes effectuées sur ce calque en mode Axe vue s’appliquent le long des axes correspondant à votre vue du calque.
Les différences entre les modes Axe sont pertinentes uniquement si une caméra 3D est présente dans une composition.
- Les outils de caméra se règlent toujours le long des axes locaux de la vue, de sorte que leur action ne soit pas affectée par les modes d’axe.
- Le panneau Outils mémorise le mode d’axe 3D utilisé en dernier lieu lorsque vous quittez et redémarrez After Effects.
Interactions des calques 3D, ordre de rendu et transformations condensées
Dans le panneau Montage, la position de certains types de calques dans l’ordre d’empilement empêche le traitement simultané de certains groupes de calques 3D et la définition des intersections et des ombres.
Une ombre projetée par un calque 3D n’a pas d’incidence sur un calque 2D ni sur aucun autre calque situé de l’autre côté du calque 2D dans l’ordre d’empilement. De même, un calque 3D ne peut pas entrer en intersection avec un calque 2D, ni avec un autre calque situé de l’autre côté du calque 2D dans l’ordre d’empilement. Il n’existe aucune restriction de ce type avec les lumières.

Un exemple montre comment l’ajout d’un calque 2D intermittent empêche l’intersection de trois calques 3D.
A l’instar des calques 2D, certains types de calques empêchent les calques 3D situés de part et d’autres d’entrer en intersection ou de projeter des ombres entre eux :
Calque de réglage
Calque 3D auquel un style de calque a été appliqué
Calque de précomposition 3D auquel un effet, un masque fermé (mode de masquage non défini sur Aucun) ou un cache par approche a été appliqué
Calque de précomposition 3D sans aucune transformation condensée
Une précomposition avec des transformations condensées (option Condenser transform. ![]() sélectionnée) n’interfère pas avec l’interaction des calques 3D sur les côtés (à condition que tous les calques de la précomposition soient des calques 3D). La condensation des transformations rend visibles les propriétés 3D des calques qui forment la précomposition. Dans ce cas précis, la condensation des transformations permet essentiellement d’assembler chaque calque 3D individuellement dans la composition principale, au lieu de créer un composite 2D pour le calque de précomposition et de l’assembler dans la composition principale. En revanche, cette option empêche de spécifier certains paramètres de calque de la précomposition globale (mode de fusion, qualité et flou de mouvement, par exemple).
sélectionnée) n’interfère pas avec l’interaction des calques 3D sur les côtés (à condition que tous les calques de la précomposition soient des calques 3D). La condensation des transformations rend visibles les propriétés 3D des calques qui forment la précomposition. Dans ce cas précis, la condensation des transformations permet essentiellement d’assembler chaque calque 3D individuellement dans la composition principale, au lieu de créer un composite 2D pour le calque de précomposition et de l’assembler dans la composition principale. En revanche, cette option empêche de spécifier certains paramètres de calque de la précomposition globale (mode de fusion, qualité et flou de mouvement, par exemple).
Les ombres projetées par un calque 3D pixellisé en continu (y compris les calques de texte) ne sont pas affectées par les effets appliqués à ce calque. Si vous voulez que l’effet ait un impact sur les ombres, précomposez le calque avec l’effet.
Pour que l’ombre reste à l’emplacement requis sur le calque 3D avec cache par approche, précomposez le calque 3D et le calque de cache par approche (sans condenser les transformations), puis appliquez l’ombre à la précomposition.
Sur les calques vectorisés, pixellisés en continu et ayant des propriétés 3D, les effets sont rendus en 2D avant d’être projetés sur le calque 3D. Cette projection ne concerne pas les compositions avec transformations condensées.
Recevez de l’aide plus rapidement et plus facilement
Nouvel utilisateur ?