Photoshop Elements を開き、作成を選択します。
- Photoshop Elements の詳細
- Photoshop Elements ユーザーガイド
- Photoshop Elements の概要
- ワークスペースと環境
- 写真の補正および画質調整
- シェイプおよびテキストの追加
- クイックアクション
- 生成 AI
- ガイド付き編集、効果、フィルター
- カラーの使用
- 選択範囲の使用
- レイヤーの使用
- フォトプロジェクトの作成
- 写真の保存、プリント、共有
- ショートカットキー
フォトプロジェクトでは、プロフェッショナルな見栄えのフォトブック、グリーティングカード、フォトカレンダー、フォトコラージュ、[CD/DVD ジャケット、および CD/DVD ラベル(2022 以前のバージョンで該当)] をすぐに作成できます。 Photoshop Elements ウィンドウの右上隅にある「作成」ボタンをクリックすると、Photoshop Elements で作成できるフォトプロジェク Elements ウィンドウの右上隅にある「作成」ボタンをクリックすると、Photoshop Elements で作成できるフォトプロジェクトの Elements ウィンドウの右上隅にある「作成」ボタンをクリックすると、Photoshop Elements で作成できるフォトプロジェク Elements ウィンドウの右上隅にある「作成」ボタンをクリックすると、Photoshop Elements で作成できるフォトプロジェクトの一覧が表示されます。
フォトプロジェクトは、フォトプロジェクトファイル形式(.pse)で保存されます。 フォトプロジェクトは、ご家庭のプリンターでのプリント、ハードディスクへの保存、電子メールでの共有ができます。


ページ数の多い大きなフォトプロジェクトを作成する場合、最適なパフォーマンスを得るには 1 GB 以上の RAM が必要です。
ソーシャル投稿、動画、ポスターなど、何千もの無料テンプレートにアクセスして、写真をさらに活用できます。


Adobe Express テンプレートを使用して作成
-
-
Adobe Express テンプレートで、誕生日、招待状、季節のテンプレート、ソーシャル投稿、ソーシャルビデオ、スクラップブック、印刷などの利用可能なカテゴリを参照します。
-
カテゴリを選択して関連するテンプレートを表示します。 ダイアログボックスが更新され、選択に合ったデザインが表示されます。
-
テンプレートギャラリーをスクロールして、プロジェクトに最適なテンプレートを選びます。
-
テンプレートを選択したら、Adobe Express で編集を続けます。
見栄えのするフォトコラージュを簡単に作成して、思い出を長く残すことができます。


フォトコラージュの作成
フォトコラージュを作成するには、次の手順を実行します。
-
Photoshop Elements で 2 枚以上の写真を開きます。
注意:Elements Organizer で写真を選択することもできます。 最大 8 枚までの写真を選択してフォトコラージュを作成できます。
-
作成/フォトコラージュをクリックします。
開いている写真の数に基づいて、魅力的なコラージュが自動的に作成されます。 インテリジェントな自動切り抜きを使用すると、写真の最も際立った部分(顔)に焦点を合わせ、コラージュフレームに配置します。
-
(オプション)フォトコラージュのレイアウトを選択します。
レイアウトの提案が、コラージュの写真の数に基づいて表示されます。 レイアウトは、横、縦、Facebook カバー、および Instagram の 4 つのカテゴリから選択できます。
-
(オプション)コラージュから写真を追加、削除、置換および入れ替えできます。
- 写真の追加:コンピューターに保存されている写真を追加するには、「コンピューター」をクリックします。 あるいは、カタログまたはアルバムから写真を選択するには、「Organizer」をクリックします。
コンピューターまたは Organizer からの写真の追加 コンピューターまたは Organizer からの写真の追加 - 写真の置換:置き換える写真を右クリックします。 コンテキストメニューから、「写真を置換」を選択して写真を選択ダイアログを開き、置き換える目的の写真をコンピューターから選択します。
写真の削除または置換 写真の削除または置換 - 写真の削除:削除する写真を右クリックします。 コンテキストメニューから、「写真を削除」を選択します。
- 写真を入れ替え:フォトコラージュのフレーム間で写真を入れ替えできます。 入れ替える写真を右クリックして、「ドラッグして写真を入れ替え」オプションを選択して、写真を入れ替える写真フレームに写真をドラッグします。 二重矢印カーソルに変わったら、写真をドロップします。 ソースフレームとターゲットフレームの間で、写真が入れ替わります。
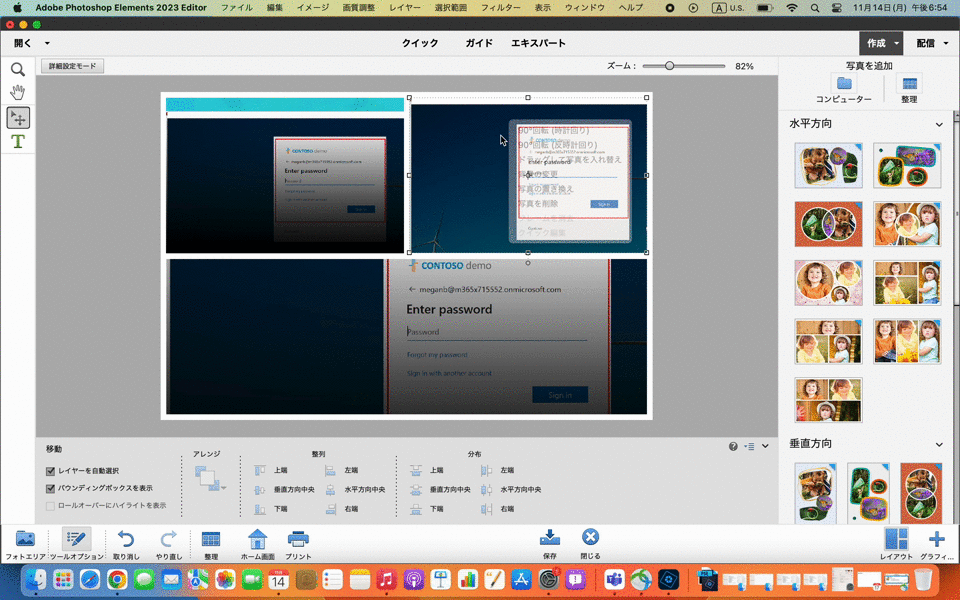
コラージュでの簡単な写真の入れ替え 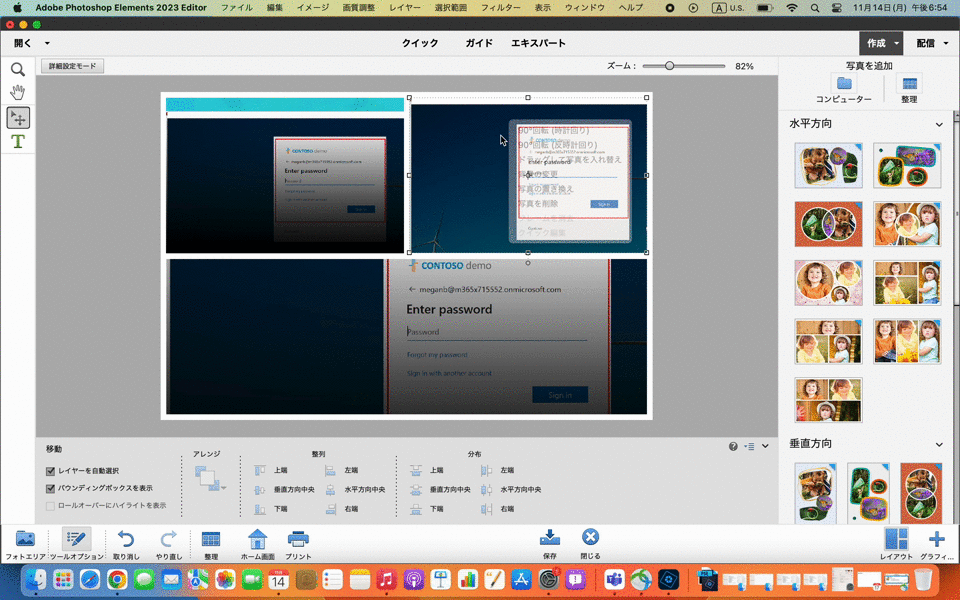
コラージュでの簡単な写真の入れ替え フォトコラージュから写真を追加または削除する場合、新しいレイアウトがコラージュに自動的に追加されます。
- 写真の追加:コンピューターに保存されている写真を追加するには、「コンピューター」をクリックします。 あるいは、カタログまたはアルバムから写真を選択するには、「Organizer」をクリックします。
-
(オプション)ヘッドアップディスプレイ(HUD)を表示するには、写真をダブルクリックします。 HUD を使用すると、写真の左右への回転、ズームインまたはズームアウト、写真を置き換えまたは削除することもできます。 必要な変更を加えたら、緑色のチェックマークをクリックして変更を確定します。
HUD を使用した写真の回転、ズーム、置き換え、または削除 HUD を使用した写真の回転、ズーム、置き換え、または削除 -
(オプション)背景またはフレームを選択するには、右下隅にある「グラフィック」を選択します。 コラージュに適用する目的の背景またはフレームをダブルクリックします。
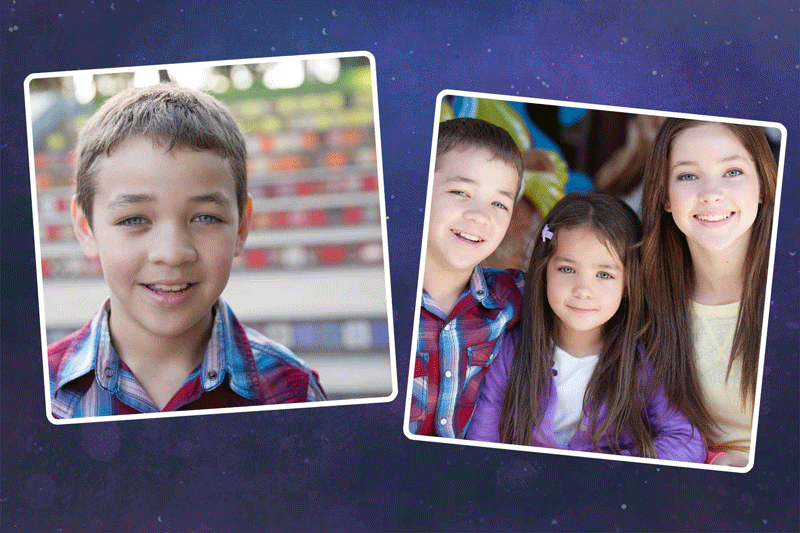
好みの背景またはフレームの適用 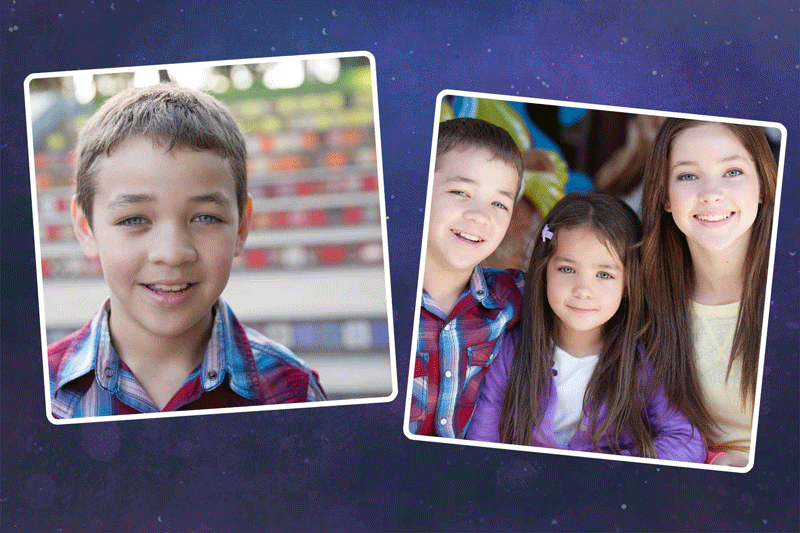
好みの背景またはフレームの適用 -
(オプション)「詳細設定モード」または「基本モード」をクリックして、作業中の写真の表示や変更に使用するモードを設定します。
基本モードでは、テキストを追加したり、テキストやグラフィックを移動したりできます。
詳細設定モードでは、ツールボックスやレイヤーのオプションをすべて使用できます。 このオプションを使用して画像のレタッチやレイヤーの編集ができます。
-
フォトコラージュを保存するには、次のいずれかの操作を行います。
- タスクバーで、「保存」をクリックします。 フォトコラージュを、Photoshop、BMP、JPEG、PNG などの各種の形式で保存できます。
- ファイル/保存をクリックします。 初期設定では、コラージュおよびプロジェクトはピクチャフォルダーに保存されますが、別の場所に保存することもできます。
- Ctrl キーを押しながら S キー(Windows)または Command キーを押しながら S キー(Mac OS)を押します。
- タスクバーで、「保存」をクリックします。 フォトコラージュを、Photoshop、BMP、JPEG、PNG などの各種の形式で保存できます。
-
フォトコラージュをプリントするには、次のいずれかの操作を行います。
- タスクバーで、「プリント」をクリックします。
- ファイル/プリントをクリックします。
- Ctrl キーを押しながら P キー(Windows)または Command キーを押しながら P キー(Mac OS)を押します。
- タスクバーで、「プリント」をクリックします。
PSE 2018 および以前のリリースを使用したフォトコラージュの作成
Elements 2018 および以前のリリースでフォトコラージュを作成するには、次の手順を実行します。
-
作成/フォトコラージュを選択します。
-
フォトコラージュダイアログボックスで次の操作を行い、「OK」をクリックします。
- フォトコラージュのサイズを選択します。
- テーマを選択します。
- フォトエリアで選択した画像を使用する場合は、「選択した画像で自動的に塗りつぶす」を選択します。
-
プロジェクトが開き、右下隅に次のオプションが表示されます。
- ページ:フォトコラージュのページが表示されます。
- レイアウト:フォトコラージュのレイアウトが表示されます。
- グラフィック:フォトコラージュの背景、フレーム、グラフィックを変更できます。
次のいずれかの操作を実行します。
- フォトコラージュに写真を追加します。
- 背景を追加します。
- 1 ページに複数の写真を載せる場合は、フレームを追加します。
- 必要に応じて、グラフィックを追加します。
-
(オプション)「詳細設定モード」または「基本モード」をクリックして、作業中の写真の表示や変更に使用するモードを設定します。
基本モードでは、テキストを追加したり、テキストやグラフィックを移動したりできます。
詳細設定モードでは、ツールボックスやレイヤーのオプションをすべて使用できます。 このオプションを使用して画像のレタッチやレイヤーの編集ができます。
-
フォトコラージュを保存するには、次のいずれかの操作を行います。
- タスクバーで、「保存」をクリックします。
- ファイル/保存を選択します。 初期設定ではプロジェクトはマイピクチャフォルダーに保存されますが、別の場所に保存することもできます。
- Ctrl キーを押しながら S キー(Windows)または Command キーを押しながら S キー(Mac OS)を押します。
-
フォトコラージュをプリントするには、次のいずれかの操作を行います。
- ファイル/プリントを選択します。
- Ctrl キーを押しながら P キー(Windows)または Command キーを押しながら P キー(Mac OS)を押します。
注意:フォトコラージュで使用している写真をコンピューターで元の場所から動かすと、そのフォトコラージュをプリントできなくなります。 ただし、プロジェクトの保存はできます。
フォトブックの作成
フォトブックは思い出のとても良い記念になります。 Photoshop Elements には様々なサイズやオプションが用意されており、フォトブックを簡単に作成できます。
-
作成/フォトブックを選択します。
-
フォトブックダイアログボックスで次の操作を行い、「OK」をクリックします。
- フォトブックのサイズを選択します。
- テーマを選択します。
- フォトエリアで選択した画像を使用する場合は、「選択した画像で自動的に塗りつぶす」を選択します。
- フォトブックのページ数(2~78)を指定します。
-
プロジェクトが開き、右下隅に次のオプションが表示されます。
- ページ:フォトブックのページが表示されます。
- レイアウト:CD/DVD ラベルのレイアウトが表示されます。
- グラフィック:フォトブックの背景、フレーム、グラフィックを変更できます。
次のいずれかの操作を実行します。
- フォトブックに写真を追加します。
- 背景を追加します。
- 1 ページに複数の写真を載せる場合は、フレームを追加します。
- 必要に応じて、グラフィックを追加します。
-
(オプション)「詳細設定モード」または「基本モード」をクリックして、作業中の写真の表示や変更に使用するモードを設定します。
基本モードでは、テキストを追加したり、テキストやグラフィックを移動したりできます。
詳細設定モードでは、ツールボックスやレイヤーのオプションをすべて使用できます。 このオプションを使用して画像のレタッチやレイヤーの編集ができます。
-
フォトブックを保存するには、次のいずれかの操作を行います。
- タスクバーで、「保存」をクリックします。
- ファイル/保存を選択します。 初期設定ではプロジェクトはマイピクチャフォルダーに保存されますが、別の場所に保存することもできます。
- Ctrl キーを押しながら S キー(Windows)または Command キーを押しながら S キー(Mac OS)を押します。
-
フォトブックをプリントするには、次のいずれかの操作を行います。
- ファイル/プリントを選択します。
- Ctrl キーを押しながら P キー(Windows)または Command キーを押しながら P キー(Mac OS)を押します。
注意:フォトブックで使用している写真をコンピューターで元の場所から動かすと、そのフォトブックはプリントできなくなります。 ただし、プロジェクトの保存はできます。
グリーティングカードの作成
簡単な数ステップで自分ならではのグリーティングカードを作成できます。


-
作成/グリーティングカードを選択します。
-
グリーティングカードダイアログボックスで次の操作を行い、「OK」をクリックします。
- グリーティングカードのサイズを選択します。
- テーマを選択します。
- フォトエリアで選択した画像を使用する場合は、「選択した画像で自動的に塗りつぶす」を選択します。
-
プロジェクトが開き、右下隅に次のオプションが表示されます。
- ページ:グリーティングカードのページが表示されます。
- レイアウト:グリーティングカードのレイアウトが表示されます。
- グラフィック:グリーティングカードの背景、フレーム、グラフィックを変更できます。
次のいずれかの操作を実行します。
- グリーティングカードに写真を追加します。
- 背景を追加します。
- 1 ページに複数の写真を載せる場合は、フレームを追加します。
- 必要に応じて、グラフィックを追加します。
-
(オプション)「詳細設定モード」または「基本モード」をクリックして、作業中の写真の表示や変更に使用するモードを設定します。
基本モードでは、テキストを追加したり、テキストやグラフィックを移動したりできます。
詳細設定モードでは、ツールボックスやレイヤーのオプションをすべて使用できます。 このオプションを使用して画像のレタッチやレイヤーの編集ができます。
-
グリーティングカードを保存するには、次のいずれかの操作を行います。
- タスクバーで、「保存」をクリックします。
- ファイル/保存を選択します。 初期設定ではプロジェクトはマイピクチャフォルダーに保存されますが、別の場所に保存することもできます。
- Ctrl キーを押しながら S キー(Windows)または Command キーを押しながら S キー(Mac OS)を押します。
-
グリーティングカードをプリントするには、次のいずれかの操作を行います。
- ファイル/プリントを選択し、「OK」をクリックします。
- Ctrl キーを押しながら P キー(Windows)または Command キーを押しながら P キー(Mac OS)を押し、「OK」をクリックします。
注意:グリーティングカードで使用している写真をコンピューターで元の場所から移動すると、そのグリーティングカードをプリントできなくなります。 ただし、プロジェクトの保存はできます。
フォトカレンダーの作成
Photoshop Elements でフォトカレンダーを作成して写真を披露できます。
-
作成/フォトカレンダーを選択します。
-
フォトカレンダーダイアログボックスで次の操作を行い、「OK」をクリックします。
- 開始月と開始年を選択します。
- カレンダーのサイズを選択します。
- テーマを選択します。
- フォトエリアで選択した画像を使用する場合は、「選択した画像で自動的に塗りつぶす」を選択します。
-
プロジェクトが開き、右下隅に次のオプションが表示されます。
- ページ:フォトブックのページが表示されます。
- レイアウト:CD/DVD ラベルのレイアウトが表示されます。
- グラフィック:フォトブックの背景、フレーム、グラフィックを変更できます。
次のいずれかの操作を実行します。
- カレンダーに写真を追加します。
- 背景を追加します。
- 1 ページに複数の写真を載せる場合は、フレームを追加します。
- 必要に応じて、グラフィックを追加します。
-
(オプション)「詳細設定モード」または「基本モード」をクリックして、作業中の写真の表示や変更に使用するモードを設定します。
基本モードでは、テキストを追加したり、テキストやグラフィックを移動したりできます。
詳細設定モードでは、ツールボックスやレイヤーのオプションをすべて使用できます。 このオプションを使用して画像のレタッチやレイヤーの編集ができます。
-
カレンダーを保存するには、次のいずれかの操作を行います。
- タスクバーで、「保存」をクリックします。
- ファイル/保存を選択します。 初期設定ではプロジェクトはマイピクチャフォルダーに保存されますが、別の場所に保存することもできます。
- Ctrl キーを押しながら S キー(Windows)または Command キーを押しながら S キー(Mac OS)を押します。
-
カレンダーをプリントするには、次のいずれかの操作を行います。
- ファイル/プリントを選択します。
- Ctrl キーを押しながら P キー(Windows)または Command キーを押しながら P キー(Mac OS)を押します。
注意:カレンダーで使用している写真をコンピューターで元の場所から移動すと、そのカレンダーをプリントできなくなります。 ただし、プロジェクトの保存はできます。
CD および DVD ジャケットの作成
Premiere Elements 2022 以前のバージョンで該当
Photoshop Elements では、CD または DVD ケース用のディスクジャケット(カバー)を作成できます。


-
次のいずれかの操作を行います。
- CD ジャケットを作成するには、作成/CD ジャケットを選択します。
- DVD ジャケットを作成するには、作成/DVD ジャケットを選択します。
-
ダイアログボックスで次の操作を行い、「OK」をクリックします。
- ジャケットのサイズを選択します。
- テーマを選択します。
- フォトエリアで選択した画像を使用したい場合は、「選択した画像で自動的に塗りつぶす」を選択します。
-
プロジェクトが開き、右下隅に次のオプションが表示されます。
- ページ:CD/DVD ジャケットのページが表示されます。
- レイアウト:CD/DVD ラベルのレイアウトが表示されます。
- グラフィック:フォトブックの背景、フレーム、グラフィックを変更できます。
次のいずれかの操作を実行します。
- CD/DVD ジャケットに写真を追加します。
- 背景を追加します。
- 1 ページに複数の写真を載せる場合は、フレームを追加します。
- 必要に応じて、グラフィックを追加します。
-
(オプション)「詳細設定モード」または「基本モード」をクリックして、作業中の写真の表示や変更に使用するモードを設定します。
基本モードでは、テキストを追加したり、テキストやグラフィックを移動したりできます。
詳細設定モードでは、ツールボックスやレイヤーのオプションをすべて使用できます。 このオプションを使用して画像のレタッチやレイヤーの編集ができます。
-
CD/DVD ラベルを保存するには、次のいずれかの操作を行います。
- タスクバーで、「保存」をクリックします。
- ファイル/保存を選択します。 初期設定ではプロジェクトはマイピクチャフォルダーに保存されますが、別の場所に保存することもできます。
- Ctrl キーを押しながら S キー(Windows)または Command キーを押しながら S キー(Mac OS)を押します。
-
CD/DVD ジャケットをプリントするには、次のいずれかの操作を行います。
- ファイル/プリントを選択します。
- Ctrl キーを押しながら P キー(Windows)または Command キーを押しながら P キー(Mac OS)を押します。
注意:CD/DVD ジャケットで使用している写真をコンピューターで元の場所から移動すると、その CD/DVD ジャケットをプリントできなくなります。 ただし、プロジェクトの保存はできます。
CD および DVD ラベルの作成
Premiere Elements 2022 以前のバージョンで該当
Photoshop Elements では、インクジェットプリンターを使用して CD および DVD 用のラベルシールや、印刷対応 CD および DVD のラベルを作成できます。


-
作成/CD/DVD ラベルを選択します。
-
CD/DVD ラベルダイアログボックスで次の操作を行い、「OK」をクリックします。
- CD/DVD ラベルのサイズを選択します。
- テーマを選択します。
- フォトエリアで選択した画像を使用する場合は、「選択した画像で自動的に塗りつぶす」を選択します。
-
プロジェクトが開き、右下隅に次のオプションが表示されます。
- ページ:フォトブックのページが表示されます。
- レイアウト:CD/DVD ラベルのレイアウトが表示されます。
- グラフィック:CD/DVD ラベルの背景、フレーム、グラフィックを変更できます。
次のいずれかの操作を行います。
- CD/DVD ラベルに写真を追加します。
- 背景を追加します。
- 1 ページに複数の写真を載せる場合は、フレームを追加します。
- 必要に応じて、グラフィックを追加します。
-
(オプション)「詳細設定モード」または「基本モード」をクリックして、作業中の写真の表示や変更に使用するモードを設定します。
基本モードでは、テキストを追加したり、テキストやグラフィックを移動したりできます。
詳細設定モードでは、ツールボックスやレイヤーのオプションをすべて使用できます。 このオプションを使用して画像のレタッチやレイヤーの編集ができます。
-
CD/DVD ラベルを保存するには、次のいずれかの操作を行います。
- タスクバーで、「保存」をクリックします。
- ファイル/保存を選択します。 初期設定ではプロジェクトはマイピクチャフォルダーに保存されますが、別の場所に保存することもできます。
- Ctrl キーを押しながら S キー(Windows)または Command キーを押しながら S キー(Mac OS)を押します。
-
CD/DVD ラベルをプリントするには、次のいずれかの操作を行います。
- ファイル/プリントを選択します。
- Ctrl キーを押しながら P キー(Windows)または Command キーを押しながら P キー(Mac OS)を押します。
注意:CD/DVD ラベルで使用している写真をコンピューターで元の場所から動かすと、その CD/DVD ラベルはプリントできなくなります。 ただし、プロジェクトの保存はできます。
スライドショーの作成
スライドショーに関するビデオについては、www.adobe.com/go/lrvid913_pse_jp を参照してください。








