- Photoshop Elements の詳細
- Photoshop Elements ユーザーガイド
- Photoshop Elements の概要
- ワークスペースと環境
- 写真の補正および画質調整
- シェイプおよびテキストの追加
- クイックアクション
- 生成 AI
- ガイド付き編集、効果、フィルター
- カラーの使用
- 選択範囲の使用
- レイヤーの使用
- フォトプロジェクトの作成
- 写真の保存、プリント、共有
- ショートカットキー
レイヤーの不透明度オプションと描画オプション
レイヤーの不透明度によって、1 つ下のレイヤーが透けて見える度合いが決定されます。 不透明度が 1 %のレイヤーはほとんど透明になり、不透明度が 100 %のレイヤーは不透明になります。 透明部分は、不透明度の設定に関係なく透明のままとなります。
レイヤーの描画モードは、レイヤーをその下のレイヤーのピクセルとどのように合成するかを決定します。 描画モードを適用することにより、様々な特殊効果を作成できます。
レイヤーの不透明度と描画モードは、ペイントツールの不透明度や描画モードと連動します。 例えば、不透明度が 50 %のディザ合成モードを使用したレイヤーを、 通常モードで不透明度 100 %に設定されたブラシツールでペイントすると、 ペイントした部分は不透明度 50 %のディザ合成モードで表示されます。 同様に、不透明度が 100 %の通常モードを使用したレイヤーに対して、不透明度が 50 %の消しゴムツールを使用すると、ペイントの 50 %だけが消去されます。

A. 竹のレイヤーと背景画のレイヤー B. 不透明度 100 %、焼き込みカラーモードの竹のレイヤー C. 不透明度 50%、焼き込みカラーモードの竹のレイヤー

レイヤーの不透明度の指定
-
レイヤーパネルでレイヤーを選択します。
-
レイヤーパネルで、「不透明度」に 0 ~ 100 の値を入力するか、「不透明度」ボックスの右にある矢印をクリックして不透明度のポップアップスライダーをドラッグします。
レイヤーの描画モードの指定
レイヤーパネルで描画モードにポインターを合わせると、各モードがどのようにレイヤーに影響するかを示すように画像がリアルタイムで更新されます。 このようにすぐに視覚的フィードバックが得られることにより、適切な効果を選択するのが簡単になります。 これは特に、テクスチャーを重ねたり、リークやフレアなどの照明効果を試したり、画像上のテキストの配置を調整したりする場合に便利です。
-
レイヤーパネルで、追加したレイヤーを選択します。
-
描画モードメニュードロップダウンを展開します。
-
様々な描画モードにポインターを合わせて、出力をプレビューします。
注意:Photoshop Elements 2026 の新機能。
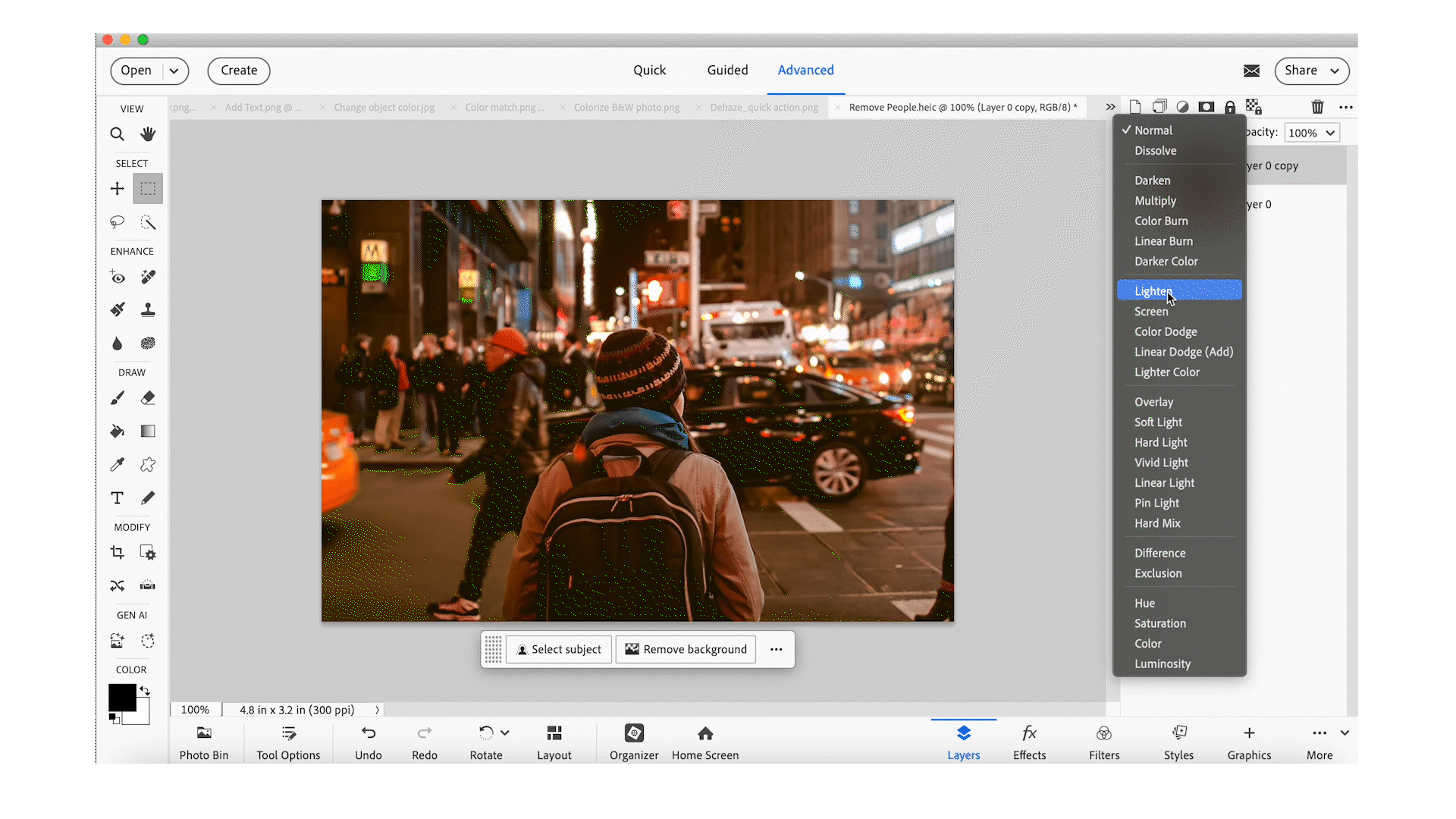
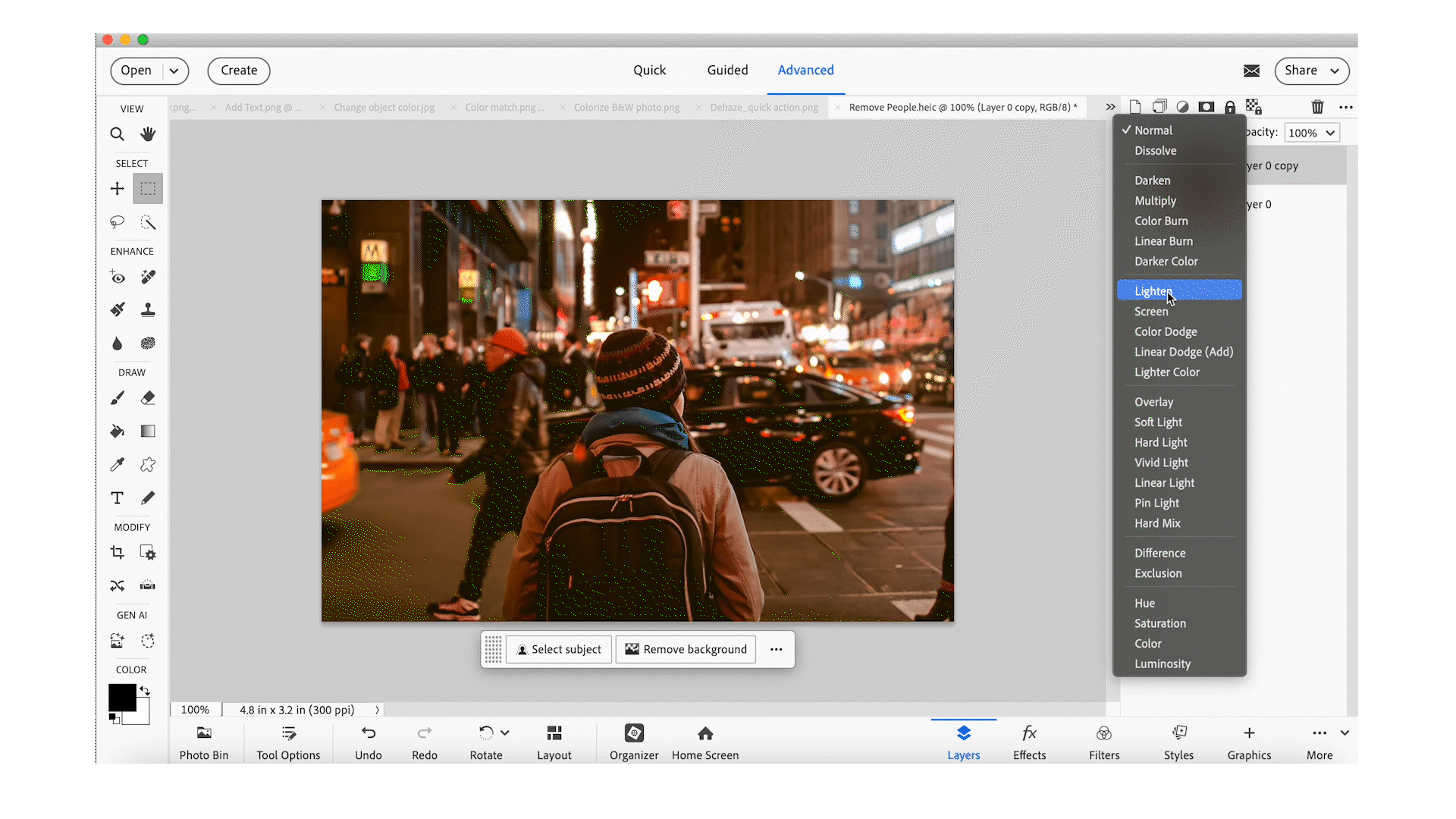
-
好みのモードをクリックして適用します。
レイヤー上のすべての不透明部分の選択
レイヤー上の不透明部分だけを簡単に選択することができます。 この方法は、選択範囲から透明部分を除外したい場合に便利です。
-
レイヤーパネルで、Ctrl キー(Mac OS の場合は Command キー)を押しながらレイヤーサムネールをクリックします。
-
選択範囲にピクセルを追加するには、Ctrl + Shift キー(Mac OS の場合は Command + Shift キー)を押しながらレイヤーパネルのレイヤーサムネールをクリックします。
-
選択範囲からピクセルを削除するには、Ctrl + Alt キー(Mac OS の場合は Command + Option キー)を押しながらレイヤーパネルのレイヤーサムネールをクリックします。
-
ピクセルと選択範囲が重なる領域をロードするには、Ctrl + Alt + Shift キー(Mac OS の場合は Command + Option + Shift キー)を押しながら、レイヤーパネルのレイヤーサムネールをクリックします。
透明部分のグリッドのカスタマイズ
チェッカーパターンのグリッドは、レイヤーの透明部分を示します。 このグリッドの表示を変更することはできますが、パターンを白の塗りつぶしには指定しないでください。白の塗りつぶしに変更すると、その部分が不透明で白く塗りつぶされているのか、透明なので白い塗りつぶしのチェッカーパターンが表示されているのかの区別ができなくなります。
-
Windows では、編集/環境設定/透明部分を選択します。 Mac OS では、Photoshop Elements/環境設定/透明部分を選択します。
-
グリッドサイズメニューで、パターンのサイズを選択します。
-
グリッドカラーメニューで、パターンのカラーを選択します。 カスタムカラーを選択するには、グリッドカラーメニューの下にある 2 つのボックスのいずれかをクリックして、カラーピッカーでカラーを選択します。
