Photoshop Elements で写真を開きます。
- Photoshop Elements の詳細
- Photoshop Elements ユーザーガイド
- Photoshop Elements の概要
- ワークスペースと環境
- 写真の補正および画質調整
- シェイプおよびテキストの追加
- クイックアクション
- 生成 AI
- ガイド付き編集、効果、フィルター
- カラーの使用
- 選択範囲の使用
- レイヤーの使用
- フォトプロジェクトの作成
- 写真の保存、プリント、共有
- ショートカットキー
顔立ちを調整
「顔立ちを調整」のワークフローでは、顔認識テクノロジーを用いて写真に写っている人物の顔を認識し、調整できます。 ポートレート画像を撮影したら、あご、鼻、唇、目などの顔のパーツを、シンプルなスライダーで効果を強めたり弱めたりして調整できます。
-
注意:
「顔立ちを調整」を適切に機能させるには、顔が 1 つ以上写っている写真を選んでください。
-
画質調整/顔立ちを調整を選択します。
-
顔のパーツを調整ダイアログで、人物の顔が円で囲まれ、顔認識機能により写真から顔が検出されたことが示されます。
注意:写真に顔が複数ある場合: 写真に顔が複数写っている場合は、Photoshop Elements によって顔が検出された複数の場所が円で囲まれます。 円または顔をクリックして、顔のパーツを調整します。
人物の顔を選択し、そのパーツを調整します 人物の顔を選択し、そのパーツを調整します -
顔を選択すると、利用可能なスライダーで以下の特徴を調整できます。
パーツ
特徴
唇
笑み、高さ、幅、上唇、下唇
目
高さ、幅、サイズ、傾き、距離
鼻
高さ、幅
顔の形状
幅、額の高さ、あご骨の形、あごの高さ
顔の傾き
角度、左右、上下
注意:- 顔の傾きは、Photoshop Elements 2021 で導入されます。
- スライダーを左右に動かして生じた変化を確認するには、「補正前」/「補正後」トグルボタンを選択します。
スライダーを動かして、顔の特徴を変化させます。 スライダーを動かして、顔の特徴を変化させます。 -
(オプション)特定の特徴の編集内容をリセットするには、スライダーをダブルクリックします。 その特徴に対する変更が取り消されます。
-
次のいずれかの操作を行います。
- 顔のパーツに対する変更を取り消す場合は、「リセット」を選択します。
- 顔のパーツに対する変更を適用する場合は、「OK」を選択します。
赤目の正確な除去
赤目は、被写体の網膜がカメラのフラッシュで照らされるとよく起こる問題です。 周囲が暗いと被写体の虹彩が開くことから、暗い部屋で写真を撮ると赤目が発生しやすくなります。 赤目を防ぐには、大半のカメラに搭載されている赤目軽減機能を使用します。
Elements Organizer に写真を読み込んだときに赤目を自動的に修正するには、取り込みダイアログボックスで「自動赤目修正」を選択します。 フォトブラウザーで選択した写真から赤目を除去することもできます。


-
赤目を手動で修正するには、
 クイックモードまたは詳細設定モードでアイツール を選択します。
クイックモードまたは詳細設定モードでアイツール を選択します。 -
ツールオプションバーで、「瞳の半径」と、「暗くする量」を設定します。
-
画像内で、次のいずれかの操作を実行します。
- 目の赤い部分を選択します。
- 赤目になっている目全体をドラッグして選択します。
マウスボタンを放すと、赤目が除去されます。
注意:アイツールオプションバーの「自動修正」を選択し、赤目を自動で修正することもできます。
ペットの目への影響の除去
アイツールを使用すると、光の反射による(弱い環境光やフラッシュ光の使用に起因する)赤みを帯びた目の輝きを除去できます。 動物の目は白色、緑色、赤色、または黄色に輝くため、通常使用する赤目修正ツールでは正常に効果を修正できない場合があります。


ペットの目への影響を修正するには:
-
クイックモードまたは詳細設定モードで、アイツールを選択します。
-
ツールオプションバーで、「ペットの目」チェックボックスをオンにします。
-
次のいずれかの操作を実行します。
- 目の領域の周りに長方形を描きます。
- 写真内の目を選択します。
注意:「ペットの目」チェックボックスをオンにすると、「自動補正」ボタンが無効になります。
閉じた目を開く
Photoshop Elements 2019 の強化機能
「閉じた目を調整」機能を使用すると、写真内で閉じて写っている目を開いた目にできます。 コンピューターまたは Elements Organizer カタログに存在する別の写真に写っている目を使用して、人物の目を開いた目にできます。
-
Photoshop Elements で写真を開きます。
-
クイックモードまたはエキスパートモードで、次のいずれかの操作を実行します。
- アイツール
 を選択し、ツールオプションバーで閉じた目を調整ボタンをクリックします。
を選択し、ツールオプションバーで閉じた目を調整ボタンをクリックします。 - 画質調整/閉じた目を調整を選択します。
閉じた目を調整ダイアログで、人物の顔が円で囲まれ、写真で顔が検出されたことが示されます。
- アイツール
-
(オプション)「目のサンプル」リストにいくつかのサンプルがあります。 メインの写真に最も合う顔を選択できます。 Photoshop Elements では、選択した顔を使用して、メインの写真の閉じた目を置き換えます。
-
次のいずれかの操作を行います。
- 「コンピューター」を選択し、元になる写真をコンピューターから選択します。
- 「Organizer」を選択し、元になる写真を Elements Organizer から選択します。
- 「フォトエリア」を選択し、現在開いているファイルから元になる写真を選択します。
注意:必要に応じて、元になる写真を複数選択できます。 Photoshop Elements では、元になる写真に写っている顔を使用して、メインの写真の閉じた目を置き換えます。 より良い仕上がりになるよう、目の置換をいろいろ試すことができます。
-
目を開く必要のある顔をメインの写真で選択し、元になる写真に写っている顔のいずれかをクリックします。 より良い仕上がりになるよう、いろいろな顔で試してみてください。
注意:元の写真の肌色が異なっている場合は、Photoshop Elements が目の周りの肌色をメインの写真に合わせます。
-
(オプション)「補正前」/「補正後」を選択し、結果を元の写真と比べます。
-
(オプション)結果に満足できなかった場合は、「リセット」を選択します。 元になる写真として別の写真を使用して、より良い仕上がりになるようにいろいろ試すことができます。
-
「OK」を選択します。
-
変更された写真を保存します。
オブジェクトの移動と再配置
コンテンツに応じた移動ツールを使用すると、写真内でオブジェクトを選択して、選択内容を写真内の別の場所に移動したり拡大したりできます。


-
コンテンツに応じた移動ツール
 を選択します。
を選択します。 -
モードを選択し、被写体を動かすか被写体のコピーを作成するかを指定します。
移動
画像内の異なる場所にオブジェクトを移動できるようになります。
拡張
オブジェクトを何度も複製できます。
-
作成する選択範囲のタイプを指定します。
新規
移動または拡張するオブジェクトの周りにマウスをドラッグして、新しい選択範囲を作成します。
追加
作成する選択範囲は、以前の選択範囲に追加されます。
削除
既存の選択範囲の上で新しい選択範囲を作成すると、結果として生じる選択範囲から重なっている部分が削除されます。
共通範囲
既存の選択範囲の上で新しい選択範囲を作成すると、新しい選択範囲と古い選択範囲が重なる共通部分のみが引き続き選択されます。
-
画像の上にマウスポインター(
 )をドラッグして、移動または拡張するオブジェクトを選択します。
)をドラッグして、移動または拡張するオブジェクトを選択します。選択するオブジェクトの周りでマウスをドラッグします。 選択するオブジェクトの周りでマウスをドラッグします。 -
選択範囲を作成したら、新しい場所にオブジェクトを移動します。 動かす場合は、被写体を選択して別の場所へドラッグします。
選択範囲を移動した後に残された領域は、その領域を囲む画像コンテンツに応じて、自動的に塗りつぶされます。
-
選択範囲を新しい位置で変換します。 次のいずれかのオプションを選択します。
- 回転 画像内で選択範囲を異なる角度に回転できます。
- 拡大・縮小 選択範囲のサイズを調整できます。
- ゆがみ 画像内で選択範囲の遠近法を変更できます。
-
自動的に塗りつぶされた領域が正しく見えない場合は、「全レイヤーを対象」チェックボックスをオンにして、修復スライダーを調節します。
小さな斑点や不要なオブジェクトの除去
Photoshop Elements には、斑点や不要なオブジェクトなどの画像の小さな問題点を削除できるツールがいくつか用意されています。
- 削除ツール
- スポット修復ブラシツール
- 修復ブラシツール


Photoshop Elements 2025 以降で、AI を活用した新しい削除ツールが導入されています。 このツールは、人工知能(AI)テクノロジーを使用して、写真から不要なオブジェクトを削除します。 ブラシストロークを使用して、削除するオブジェクトを選択できます。 周囲の背景はシームレスに調和するようにインテリジェントに塗りつぶされ、複雑な背景であっても画像の全体的な品質、奥行き、ディテールが保持されます。
ツールは、「ツール」のクイックビューと詳細設定ビューで使用できます。 このツールを使用するには、アプリケーションの左側のパネルでツールバーを選択します。 このツールは、クイックビューでは最後から 3 番目のアイコンで、詳細設定ビューでは調整ツールカテゴリの 2 番目のオプションとして表示されます。
-
ツールボックスから ツールを選択します。
-
ブラシのサイズを選択します。 除去する部分より少し大きなブラシを使用すると、1 回クリックするだけですべての部分をカバーできるので効率的です。
-
ツールオプションで「追加」と「削除」オプションを選択します。
注意:画像のすべてのレイヤーに変更を適用する場合は、「全レイヤーを対象」をクリックします。
-
補正する画像領域を選択するか、その領域よりも大きめの範囲を選択してドラッグします。
Photoshop Elements 2026 の削除ツールでは、次の機能強化が行われました。
- 色弱のあるユーザーをサポートするカスタマイズ可能なオーバーレイカラー。
- 背景の人物を簡単に削除するために自動的に検出するオプション。
オーバーレイカラーを変更するには:
-
歯車アイコンをクリックして、カラーおよび不透明度設定を開きます。
-
カラードロップダウンから適切なオーバーレイカラーを選択します。
-
不透明度スライダーを使用して、オーバーレイの不透明度を調整します。
フォトボマーおよび背景の見知らぬ人とはさようなら。 削除ツールに、メインの被写体を保持しながら、写真から不要な人物を自動的に検出して削除するオプションが追加されました。
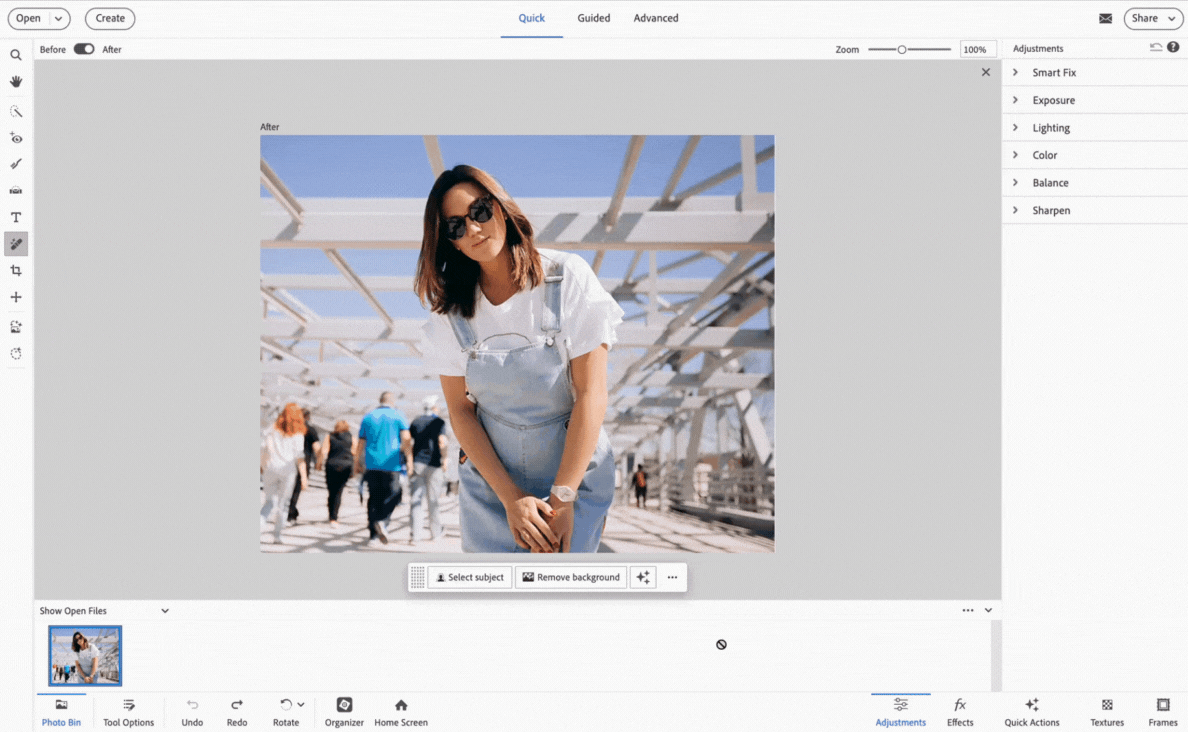
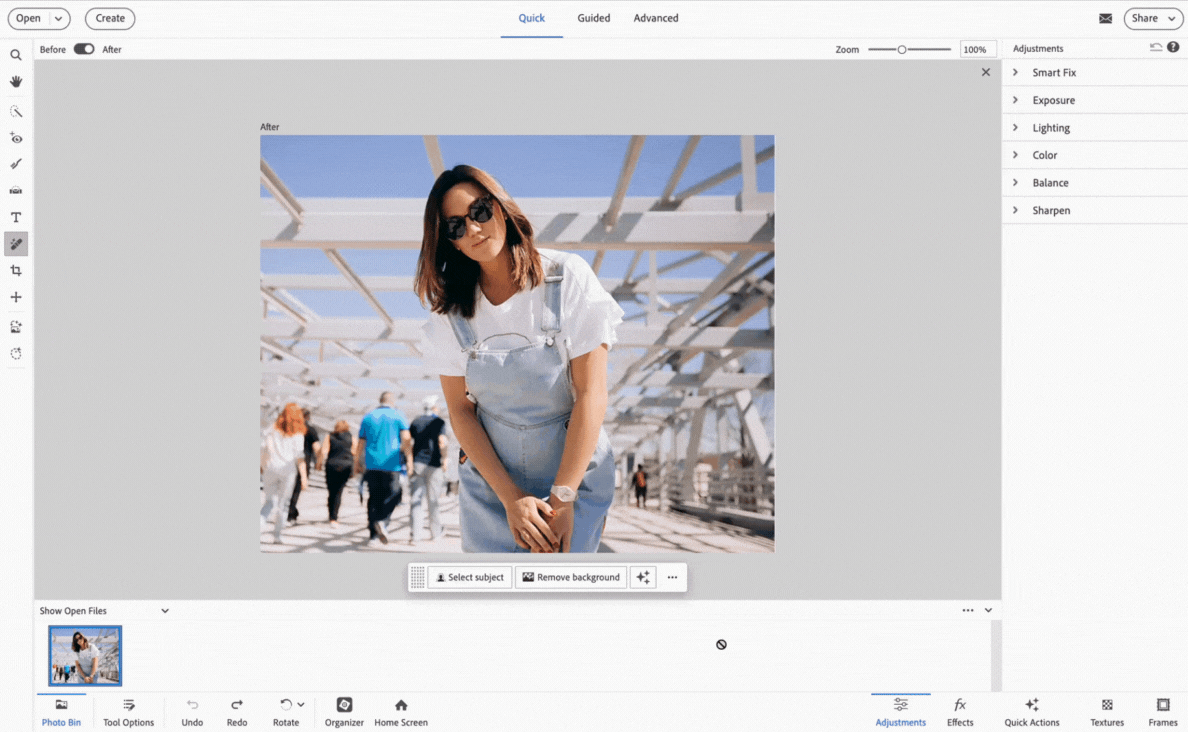
-
写真を開き、削除ツールを選択します。
-
ツールオプションパネルで、背景の人物を検出をクリックします。
-
AI が背景の人物を検出してハイライト表示します。
-
微調整には「追加」/「削除」を使用します。
-
コンテキストツールバーの完了をクリックして適用します。
斑点や小さなしみの除去
スポット修復ブラシで、写真内の傷やその他のしみなどを素早く除去できます。 傷などをクリックするか、ドラッグして領域内のしみなどを除去します。


-
スポット修復ブラシツール
 を選択します。
を選択します。 -
ブラシのサイズを選択します。 除去する部分より少し大きなブラシを使用すると、1 回クリックするだけですべての部分をカバーできるので効率的です。
-
ツールオプションバーから、次のいずれかの「種類」オプションを選択します。
近似色に合わせる
選択範囲の周囲のピクセルを使用して、選択範囲に重ねるパッチとして使用する画像領域を決定します。 このオプションで満足のいく結果が得られない場合は、編集/やり直しを選択し、「テクスチャを作成」オプションを試します。
テクスチャを作成
選択範囲内のすべてのピクセルを使用して、その範囲を修正するためのテクスチャを作成します。 テクスチャの作成がうまくいかない場合は、その範囲をもう一度ドラッグします。
注意:画像のすべてのレイヤーに変更を適用する場合は、「全レイヤーを対象」をクリックします。
-
補正する画像領域を選択するか、その領域よりも大きめの範囲を選択してドラッグします。
コンテンツに応じた修復機能による不要なオブジェクトの削除
写真を壊すことなく、不要なオブジェクトや図を写真から削除することができます。 スポット修復ブラシツールの「コンテンツに応じる」オプションを使用すると、選択した被写体を写真から削除できます。 Photoshop Elements は、選択範囲の周囲の内容を比較して、シャドウやオブジェクトのエッジなどの重要なディテールを写実的に保った上で、選択範囲を自然に塗りつぶします。


不要なオブジェクトを削除するには、次の操作を実行します。
-
スポット修復ブラシツール
 を選択します。
を選択します。 -
ツールオプションバーで「コンテンツに応じる」を選択します。
-
画像から削除するオブジェクトを塗りつぶします。
スポット修復ツールは、小さなオブジェクトに対して最も効果的に機能します。 修正する画像が大きく、不要なオブジェクトが大きい場合は、高性能なコンピューターで作業してください。 推奨コンピューター構成については、Photoshop Elements 必要システム構成を参照してください。
大きな画像で問題が生じた場合は、次の手順に従ってください。
- 一度により小さなブラシストロークで描く。
- 画像をダウンサンプルする。
- 割り当てられている RAM 容量を増やして、アプリケーションを再起動する。
大きな不要オブジェクトの除去
修復ブラシで大きな不要オブジェクトのある部分をドラッグすると、その部分が補正されます。 この機能を使用すると、均一な背景からオブジェクトを除去することができます(草原の中にあるオブジェクトなど)。


-
修復ブラシツール
 を選択します。
を選択します。 -
ツールオプションバーからブラシサイズを選択し、修復ブラシのオプションを設定します。
モード
ソースまたはパターンを既存のピクセルと融合させる方法を指定します。 「通常」モードでは、オリジナルのピクセルに新しいピクセルを重ねます。 置換モードでは、ブラシストロークのエッジの粒状フィルムとテクスチャが保持されます。
ソース
ピクセルの修復に使用するソースを設定します。 「サンプル」では、現在の画像のピクセルを使用します。 「パターン」では、パターンパネルで指定したパターンのピクセルを使用します。
調整あり
マウスボタンを放しても、現在のサンプルポイントをそのまま使用してピクセルを連続サンプリングします。 「調整あり」の選択を解除すると、ペイントを停止して再開するたびに、最初のサンプリングポイントから抽出したピクセルが引き続き使用されます。
全レイヤーを対象
「全レイヤーを対象」を選択すると、現在のレイヤー、 現在のレイヤー以下、または表示されているすべてのレイヤーからデータをサンプリングします。
-
開いている任意の画像にポインターを合わせ、Alt キー(Mac OS の場合は Option キー)を押しながらクリックしてデータをサンプリングします。注意:
任意の画像からサンプリングしたデータを別の画像に適用する場合は、いずれかの画像がグレースケールモードの場合を除いて、2 つの画像が同じカラーモードに設定されている必要があります。
-
画像の不要オブジェクトの部分をドラッグし、既存のデータをサンプリングしたデータと混合します。 マウスボタンを放すたびに、サンプリングしたデータが既存のデータと混合されます。注意:
修復する領域のエッジ部分のコントラストが強い場合は、修復ブラシツールを使用する前に選択範囲を設定します。 選択範囲は修復する部分より大きくしますが、コントラストが強いピクセルの境界は正確に指定するようにします。 修復ブラシツールでペイントするとき、選択範囲が設定されていると、その範囲外からカラーが流れ込むことがありません。
レンズ補正
レンズ補正ダイアログボックスでは、レンズ不良や不適切なレンズシェーディングによってエッジが暗くなる現象など、レンズのゆがみに関する一般的な問題を修正することができます。 例えば、光が弱いときに空を撮影すると、画像の四隅が中央より暗くなります。 ビネット適用量と中間調の設定を変更することで、ゆがみが修正されます。
変形を使用して、垂直または水平方向のカメラの傾きによるゆがみを調整します。 画像を回転させるか、画像の遠近感を修正することで、ゆがみを調整できます。 レンズ補正のフィルター画像グリッドを基準にすると、簡単かつ正確に調整できます。


-
Elements Editor で、フィルター/レンズ補正を選択します。
-
「プレビュー」を選択します。
-
次のいずれかのオプションを設定して画像を修正し、「OK」を選択します。
ゆがみを補正
レンズの樽型(糸巻き型)のゆがみを補正します。 ボックスに数値を入力するか、スライドを移動して、画像の中心を基準として膨らんでいる/へこんでいる縦線や横線を補正します。
ビネット適用量
画像のエッジに沿って明るくする(または暗くする)量を設定します。 ボックスに数値を入力します。または、スライダーを移動すると徐々に陰影が適用されます。
ビネット - 中心点
適用量スライダーが適用される領域の幅を指定します。 スライダーを移動するか、小さい数値を入力すると、画像への適用範囲が大きくなります。 大きい数値を入力すると、画像のエッジ部分のみに効果を適用することができます。
垂直方向の遠近法
カメラの上下の傾きによる画像の遠近感を修正します。 ボックスに数値を入力するか、スライダーを移動して、画像の垂直線を平行にします。
水平方向の遠近法
ボックスに数値を入力するか、スライダーを移動し、画像に平行な水平線を入力して遠近法を修正します。
角度
画像を回転して、カメラの傾きを補正します。または、遠近法の補正後の調整を行います。 ボックスに数値を入力するか、角度ダイヤルをドラッグして、画像を左(反時計回り)または右(時計回り)に回転させます。
拡大・縮小
画像を拡大または縮小します。 画像のピクセル数は変化しません。 ボックスに数値を入力するか、スライダーを移動して、糸巻き型のゆがみ、回転、遠近法の補正により発生した画像の空白部分を除去します。 適切な大きさに拡大することで、画像を切り抜いて、元の画像のピクセル数まで補完できます。
グリッドを表示
このオプションを選択すると、グリッドが表示されます。 選択を解除すると、グリッドが非表示になります。
ズーム
ズームインすると画像に近づいた像になり、ズームアウトするとより遠くから見た像になります。
カラー
グリッドカラーを指定します。
かすみを自動的に除去
写真からかすみ、霧、スモッグを除去
環境や大気の条件によって特に風景写真に及んだ湿気の影響を除去できるようになりました。 「かすみを自動除去」機能を使用すると、かすみ、霧、スモッグが創り出したマスク効果を除去できます。
「かすみを自動除去」機能を使用するには、次の手順に従います。
- 写真を Photoshop Elements のクイックモードまたはエキスパートモードで開きます。
- 画像を開いた状態で、画質調整/自動かすみ除去を選択します。
画像が処理され、かすみまたは霧の効果が除去されます。 写真をさらに処理するには、手順 2 を繰り返します。
かすみを自動除去は、非圧縮画像や Raw 画像に適用するといっそう効果的です。
かすみを手動で除去
かすみの自動除去の代替手段




-
写真を Photoshop Elements のクイックモードまたは詳細設定モードで開きます。
-
画質調整/かすみの除去を選択します。
-
「かすみの除去」スライダーと「感度」スライダーを使用して、必要とされるレベルでかすみを除去します。
適用されたかすみの除去レベルが低い場合 適用されたかすみの除去レベルが低い場合 写真がクリアになるまでかすみの除去が適用された場合 写真がクリアになるまでかすみの除去が適用された場合 注意:どちらのスライダーを強めすぎても、画像のコントラストが高くなったり、目立たなかった問題点が強調されたりすることがあるため注意が必要です。 適切な結果が得られるまで、両方のスライダーを動かしてみてください。
-
「補正前」/「補正後」トグルボタンを使用して、写真に対するかすみの除去機能の効果を確認します。
-
完了後、「OK」を選択します。 画像に対するかすみの除去編集をキャンセルするには、「キャンセル」を選択します。











