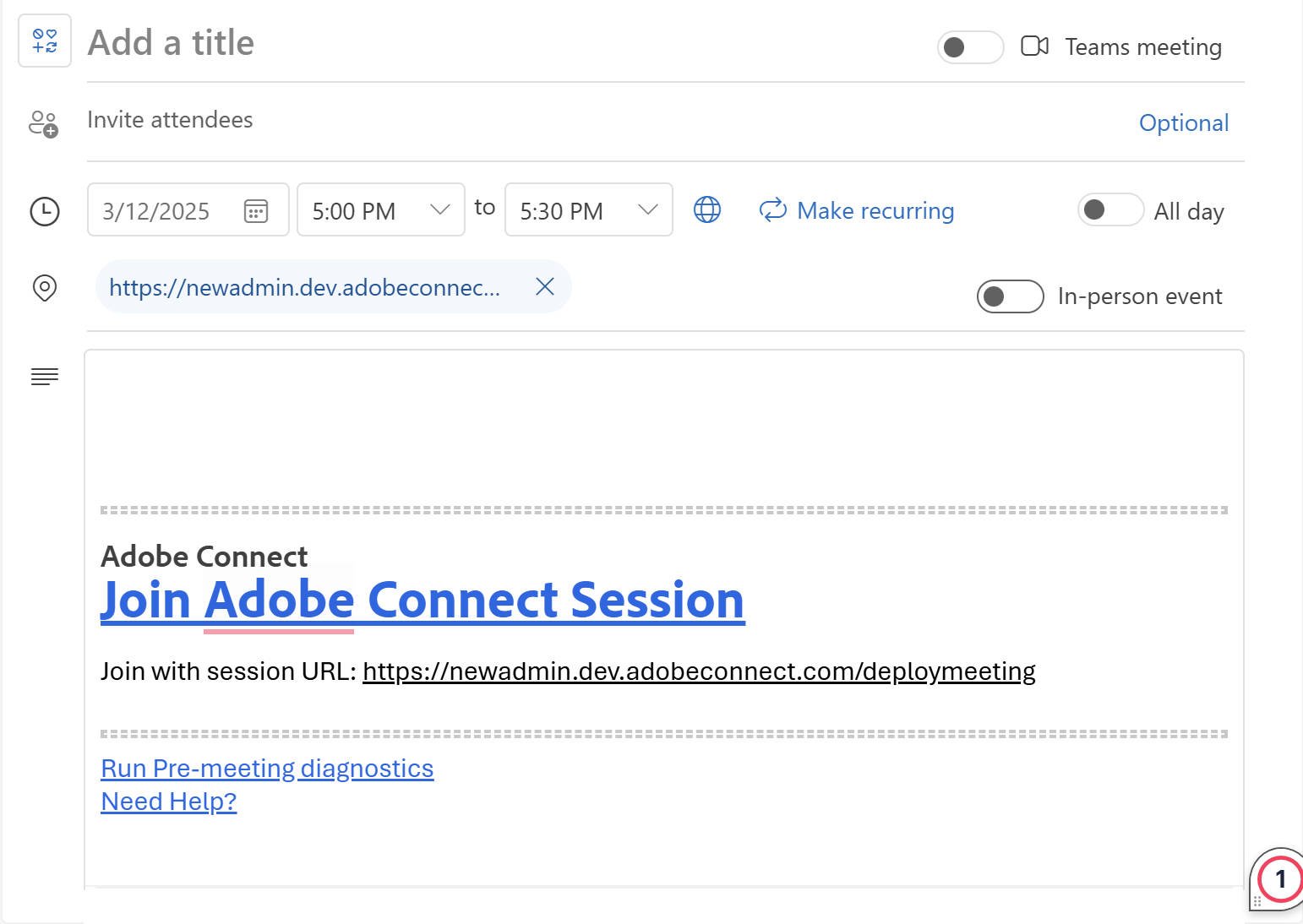Microsoft AppSource 스토어로 이동합니다.
- Adobe Connect 사용 안내서
- Adobe Connect 정보
- 시작하기
- 기본 사항
- 오디오/동영상 공유
- Adobe Connect의 관여
- 소규모 회의실
- 자막
- 레코딩
- Microsoft Outlook 추가 기능
- Adobe Conect에서 사용자 콘텐츠 관리
- Adobe Connect Mobile
Microsoft Outlook 이벤트 초대에 Connect 회의실을 추가하는 방법을 알아봅니다.
Microsoft Outlook Add-in을 사용하려면 Adobe Connect 12.9 이상에서 실행해야 합니다.
Adobe Connect Microsoft Outlook 추가 기능을 통해 Outlook 일정에서 직접 Connect 회의와 이벤트를 예약 및 시작할 수 있으므로 시간을 절약하고 워크플로우를 간소화할 수 있습니다.
Adobe Connect 추가 기능을 Microsoft Outlook과 함께 설치하면 주최자가 Outlook 초대 내에서 직접 Adobe Connect 회의실에 쉽게 액세스하고 관리할 수 있습니다.
또한 다른 팀 구성원을 위한 추가 기능을 활성화하여 팀 전체가 액세스하도록 할 수 있습니다.
이 기능을 사용하면 Adobe Connect Central을 열지 않고도 새 회의실을 만들고 빠른 예약을 위해 기본 회의실을 설정할 수 있습니다.
Outlook용 Adobe Connect Add-in 배포
-
-
Microsoft Outlook용 Adobe Connect를 검색합니다.
-
Microsoft Outlook Add-in용 Adobe Connect를 선택합니다.
-
Outlook 추가 기능을 추가합니다.
권한 및 액세스 권한 부여
배포 프로세스 중에 필요한 권한이 부여되었는지 확인합니다.
자주 묻는 질문
추가 기능은 Microsoft 앱 소스 스토어에서 사용할 수 있습니다. 관리자는 Microsoft 365 관리 센터를 통해 사용자에게 배포할 수 있습니다.
조직의 IT 관리자가 Outlook Get 추가 기능 스토어에 대한 액세스를 허용하는 경우 사용자는 추가 기능을 직접 설치할 수 있습니다.
IT 관리자가 추가 기능을 배포하지 않고 사용자에게 스토어 액세스 권한을 허용하지 않는 경우 사용자는 추가 기능을 사용할 수 없습니다.
추가 기능은 IT 관리자가 모든 사용자에게 배포하는 경우에만 자동으로 사용할 수 있습니다. 그렇지 않은 경우에는 스토어에서 추가 기능을 설치해야 합니다(허용된 경우).
IT 관리자는 Microsoft 앱 소스 스토어에서 추가 기능을 찾아 관리 센터에서 사용자에게 배포할 수 있습니다.
추가 기능은 Microsoft 365 Outlook만 지원합니다.
Adobe Connect 계정 관리자의 필수 구성 요소
계정 구성원이 액세스할 수 있도록 Adobe Connect 관리자가 Adobe Connect Central에서 Outlook Add-in을 활성화해야 합니다.
자세한 내용은 Outlook Add-in 설정 구성을 참조하세요.
Outlook Add-in 정보
Adobe Connect용 Outlook 추가 기능은 Microsoft Outlook 내에서 직접 Adobe Connect 회의를 예약하고 관리하는 작업을 간소화합니다. 이 추가 기능을 사용하여 Adobe Connect의 통신 및 공동 작업 기능을 Outlook에 통합하면 이메일 클라이언트에서 나가지 않고도 Adobe Connect 회의를 예약 및 관리하고 참여할 수 있으므로 생산성이 향상됩니다.
사용자는 이 추가 기능을 통해 다음과 같은 작업을 수행할 수 있습니다.
- Outlook에서 직접 Adobe Connect 회의를 예약하여 응용 프로그램 간에 전환할 필요가 없습니다.
- Outlook에서 직접 Adobe Connect 회의실을 관리하고 사용 가능한 회의실 목록을 봅니다.
-
Microsoft Outlook을 엽니다.
-
Outlook의 상단 메뉴 모음에서 더 많은 항목 보기(...) 를선택한 다음 추가 기능 가져오기를 선택합니다.
-
Adobe Connect를 검색한 다음 추가를 선택합니다.
추가를 선택하여 Microsoft Outlook Add-in용 Adobe Connect를 추가합니다 추가를 선택하여 Microsoft Outlook Add-in용 Adobe Connect를 추가합니다
Adobe Connect 추가 기능이 모든 앱에 나타나지 않으면 계정 관리자에게 문의하세요.
-
Microsoft Outlook에서 새 이벤트를 선택하여 초대를 추가합니다.
-
도구 모음에서 Adobe Connect 를 선택합니다.
Adobe Connect 옵션에서 회의실 보기 또는 기본 회의실 추가를 선택합니다.기본 회의실 추가 또는 회의실 보기 기본 회의실 추가 또는 회의실 보기 -
회의실 보기를 선택합니다.
-
Adobe Connect 로그인 대화 상자를 시작하려면 허용을 선택합니다.
-
계정 URL을 입력합니다.
Adobe Connect 도메인 입력 Adobe Connect 도메인 입력 -
사용자 이름 및 암호를 입력합니다. 로그을 선택합니다.
사용자 이름 및 암호 입력 사용자 이름 및 암호 입력 -
목록에서 회의실을 선택합니다. 이 목록에는 사용자가 호스트로 있는 모든 회의실이 포함됩니다. 회의실 이름 위에 마우스를 가져가면 해당 정보가 표시됩니다. 빠르고 편리한 회의를 위해 기본 회의실을 설정할 수도 있습니다.
모든 회의실 보기 모든 회의실 보기 -
회의실을 선택한 다음, 회의실 추가를 선택하여 회의실 링크를 회의 초대 본문에 추가합니다.
-
Microsoft Outlook에서 새 이벤트를 선택하여 초대를 추가합니다.
-
도구 모음에서 Connect 추가를 선택합니다.
-
회의실 보기를 선택합니다.
-
새 회의실 만들기를 선택합니다.
회의실 만들기 회의실 만들기 -
회의실 이름을 입력하고 회의실 유형을 선택합니다. 다음과 같은 회의실 유형을 사용할 수 있습니다.
- 회의
- 가상 교실
선택 사항인 추가 설정 섹션에서 회의 URL을 추가하고 회의실의 템플릿을 선택합니다. 다음과 같은 옵션을 사용할 수 있습니다.
- 사용자 정의 회의 URL: 회의 URL을 사용자 정의합니다. 예: my.adobeconnect.com/(회의실 이름).자세한 내용은 사용자 정의 URL 만들기를 참조하세요.
- 회의실 템플릿: 드롭다운에서 회의실 템플릿을 선택합니다. 자세한 내용은 회의실 템플릿을 참조하세요.
회의실을 만들고 회의 세부 사항 추가 회의실을 만들고 회의 세부 사항 추가 -
만들고 추가를 선택하여 회의실을 목록에 추가합니다.
-
Microsoft Outlook에서 새 이벤트를 선택하여 초대를 추가합니다.
-
도구 모음에서 Adobe Connect를 선택한 다음 회의실 보기를 선택합니다.
-
목록에서 다른 회의실을 선택합니다.
-
회의실 추가를 선택하여 회의실 링크를 회의 초대 본문에 추가합니다.
기본 회의실은 회의, 클래스 또는 공동 작업 세션에 쉽게 액세스할 수 있도록 미리 구성된 회의실입니다. 기본 회의실은 목록을 검색하지 않고 초대에 쉽게 추가할 수 있습니다. 다음 단계에 따라 기본 회의실을 설정하세요.
-
회의실을 만드는 동안 또는 만든 회의실 목록에서 기본 회의실로 설정을 선택하여 새 회의실 또는 선택한 회의실을 기본값으로 설정합니다.
회의실을 만든 후 회의 세부 사항 추가 회의실을 만든 후 회의 세부 사항 추가 -
회의실 추가를 선택합니다. 모든 회의실을 볼 때 이제 선택한 룸이 기본값으로 설정됩니다.