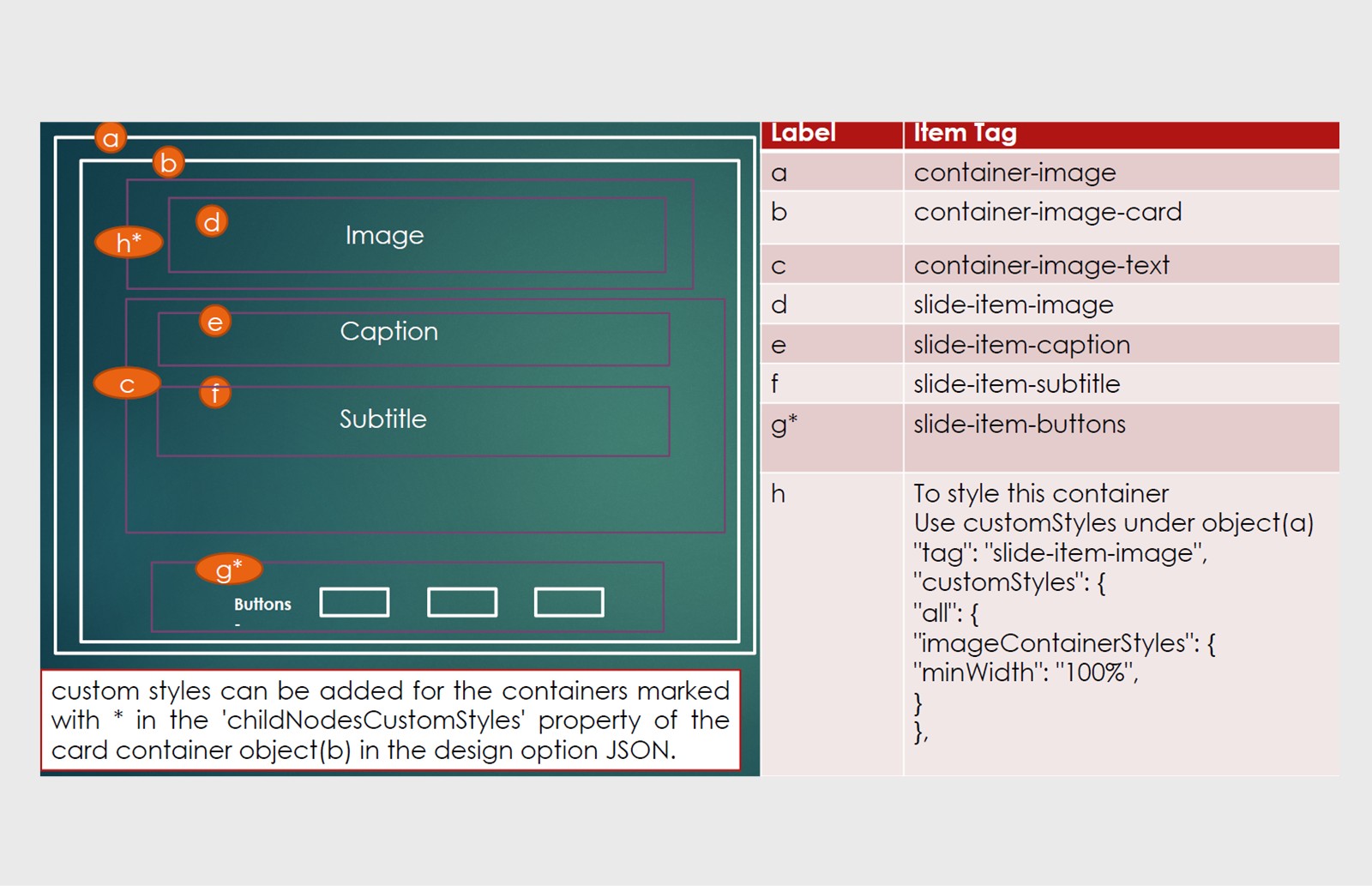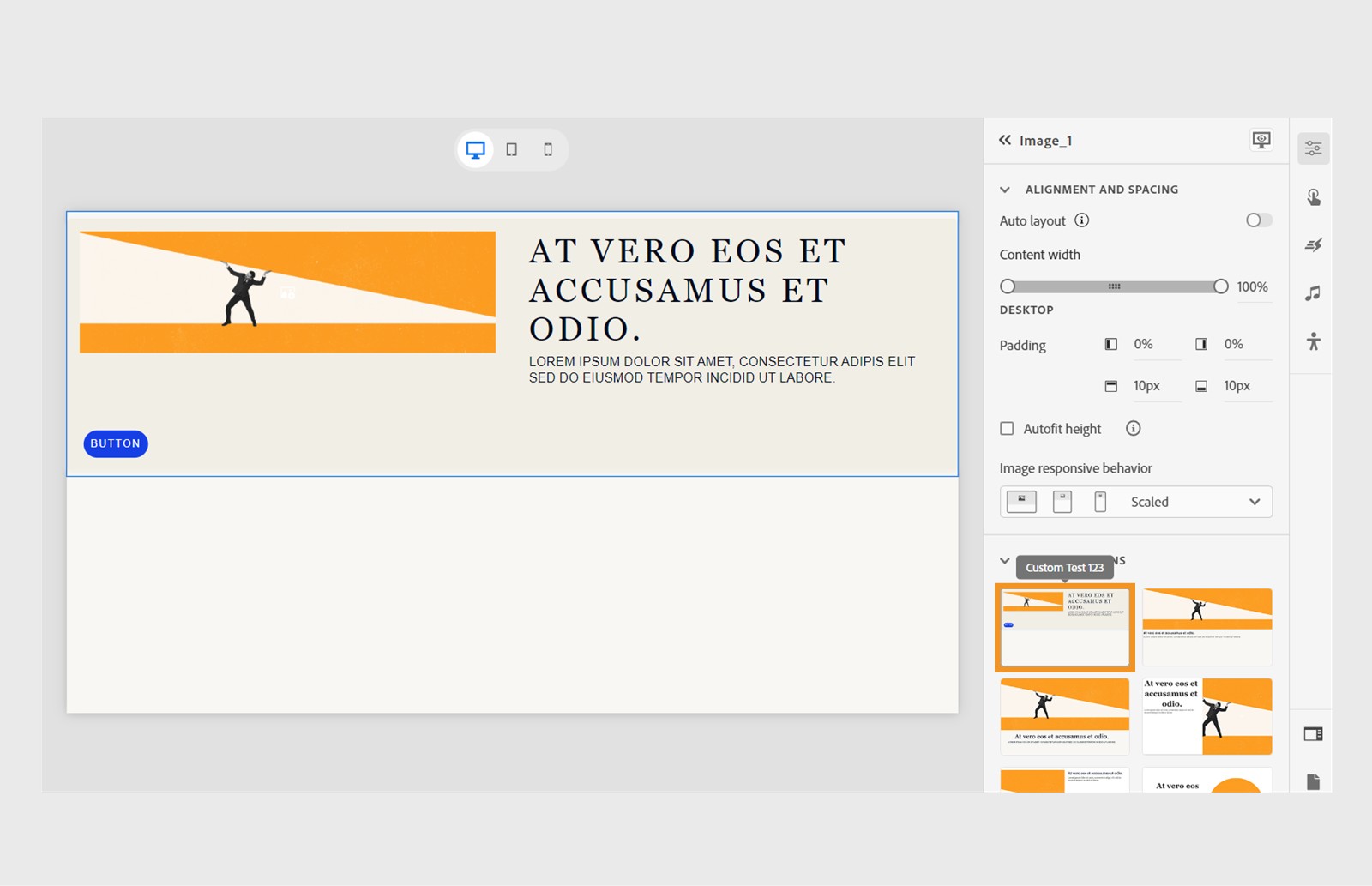- Captivate 사용자 가이드
- Adobe Captivate의 새로운 기능
- Adobe Captivate 시스템 요구 사항
- Adobe Captivate 다운로드
- 자주 묻는 질문
- Adobe Captivate 업데이트
- Adobe Captivate 기능에 대한 URL 액세스 구성
- Admin Console에서 Captivate 패키지 만들기 및 배포
- 슬라이드 추가
- Adobe Captivate의 디자인 옵션
- 텍스트 블록 추가
- 미디어 블록 추가
- 대화형 구성 요소
- 브랜딩 블록 추가
- 위젯
- 퀴즈 만들기
- 프로젝트에 오디오 추가
- 상호 작용
- 애니메이션
- 접근성
- 타임라인 사용자 정의
- TOC 및 재생 막대 사용자 정의
- 프로젝트 속성 편집
- 시뮬레이션 프로젝트 만들기
- 프로젝트 미리 보기
- 검토용으로 프로젝트 공유
- 프로젝트 게시
Adobe Captivate에서 사용자 정의 디자인 옵션을 수정하는 방법에 대해 알아봅니다.
개요
이 문서에는 몇 가지 예제와 함께 CSS 스타일을 사용하여 사용자 정의 디자인 옵션을 수정하는 단계가 수록되어 있습니다. 전제 조건으로, 사용자 정의 디자인 옵션을 만드는 방법에 대해 알아보고 디자인 옵션의 부분 파일을 이해하세요.
이 페이지의 주제는 다음과 같습니다.
디자인 옵션 구조 이해
컨테이너: 이들은 제목, 부제, 본문 텍스트, 카드 및 이미지와 같은 여러 구성 요소가 들어 있는 가장 바깥쪽 컨테이너입니다. 다른 구성 요소를 둘러싸는 카드와 같은 외부 컨테이너를 사용자 정의하면 내부 구성 요소의 스타일과 모양에도 영향을 줍니다.
항목 태그: 이러한 태그는 컨테이너 내의 각 구성 요소를 식별합니다. 각 컨테이너의 스타일을 수정하려면 먼저 컨테이너 내의 태그 지정 규칙과 각 슬라이드 또는 콘텐츠 블록의 구성 방식을 이해해야 합니다. 그러면 텍스트 편집기의 태그를 사용하여 스타일 속성을 변경하여 디자인 옵션 파일에서 올바른 섹션으로 이동할 수 있습니다.
다운로드
다음은 이미지 콘텐츠 블록 및 해당 구성 요소와 해당 태그의 예입니다. 이러한 태그를 사용하면 디자인 옵션 JSON 파일에서 섹션을 찾아 CSS 스타일을 추가하거나 CSS 속성을 수정할 수 있습니다.
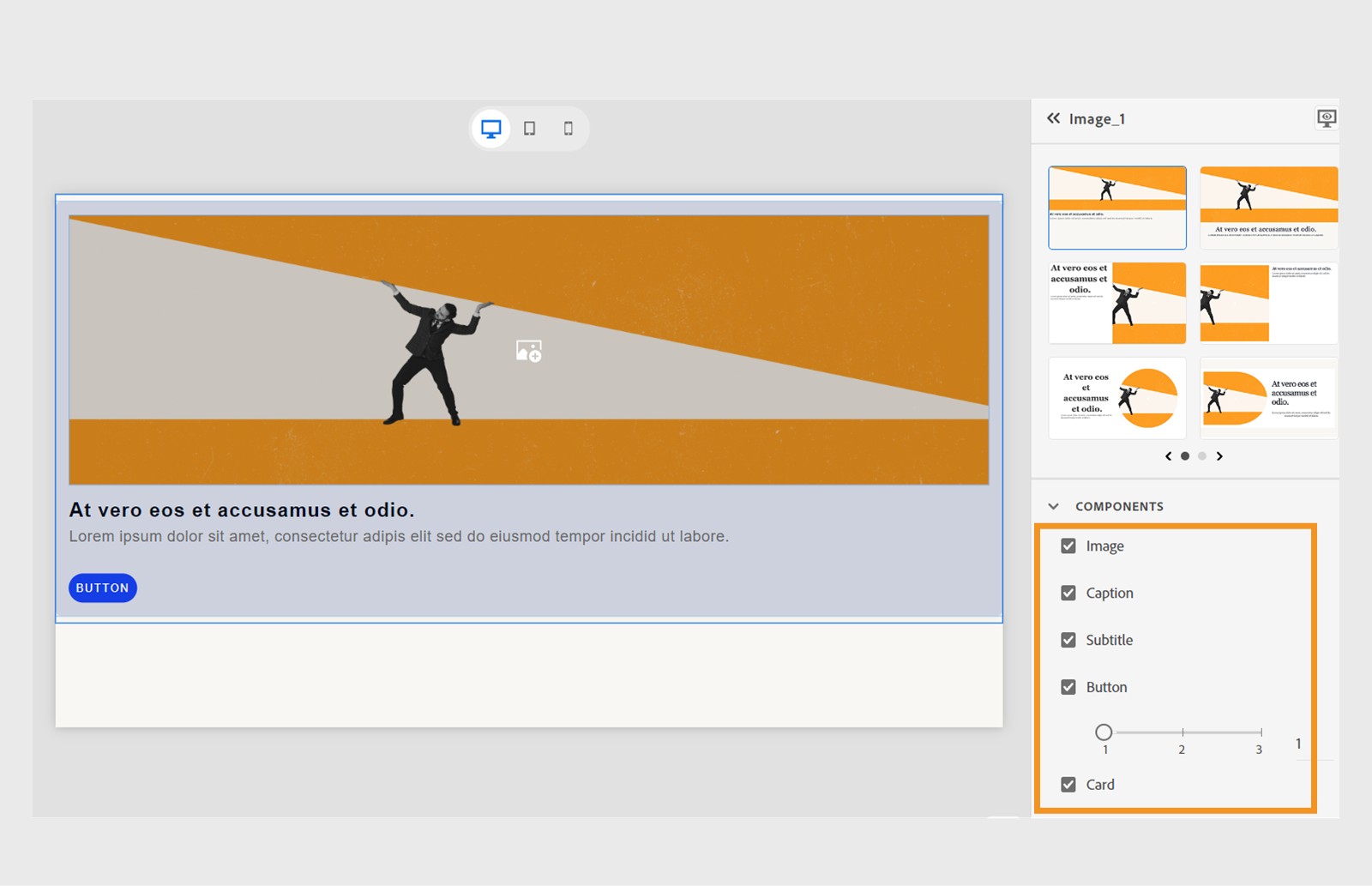
사용자 정의 스타일 및 구현
| 키 이름 | 값 | 설명 | 필수 |
| “tag” | 문자열 | 모든 컨테이너 및 슬라이드 항목에는 tag로 알려진 고유한 식별자가 있습니다. 해당 컨테이너 또는 슬라이드 항목에 preset / customStyles/ appearanceProps를 적용하는 데 사용됩니다. | 예 |
| "preset" | 문자열 | 텍스트 블록에만 유효합니다. 요소에 적용해야 하는 사전 설정의 이름 | 아니요 |
| "designOptionId" | 문자열 | 요소에 적용할 디자인 옵션의 이름입니다. 이것은 자식 노드인 요소나 버튼과 같은 UIC 중 하나에 대해서만 적용할 수 있습니다. | 아니요 |
| "customStyles" | 개체 예: "customStyles": { "all": { /* 모든 CSS 속성. */ /* 예, "flexDirection": "rowReverse" */ }, "desktop": { /* 모든 CSS 속성. */ /* 모든 섹션에 나열된 것 외에 적용할 속성 */ } , "tablet": { /* 모든 CSS 속성. */ /* 모든 섹션에 나열된 것 외에 적용할 속성 */ } , "mobile": { /* 모든 CSS 속성. */ /* 모든 섹션에 나열된 것 외에 적용할 속성 */ }, "mobile_landscape": { /* 모든 CSS 속성. */ /* 모든 섹션에 나열된 것 외에 적용할 속성 */ }, } |
요소 또는 컨테이너에서 직접 CSS 스타일을 적용하는 데 사용됩니다. CSS 스타일 이름은 camel case 형식이어야 합니다. 예를 들어, flex-direction은 flexDirection이 됩니다. CSS 선택기는 허용되지 않습니다. 여기에 언급된 스타일은 해당 HTML 요소에 CSS 스타일로 직접 적용됩니다. 이러한 속성은 각 컨테이너의 시각적 속성에 매핑되지 않습니다. 바로 이러한 성격 때문에 "margin"과 같은 일부 속성이 "content-width"와 같은 시각적 속성과 동기화되지 않을 수 있습니다. 지침으로, 시각적 속성을 통해 무언가 제어할 수 있는 경우 이러한 속성을 "customProperties"에서 선언하고 나머지는 "customStyles"에서 CSS 속성으로 선언합니다. |
아니요 |
| “customProperties” | 개체 자세한 내용은 customProperties 테이블을 참조하세요. |
시각적 속성에 있는 항목입니다. 이러한 항목은 해당 컨테이너의 시각적 속성에 매핑됩니다. 예를 들어 왼쪽 예제에서 "fill" 속성을 사용하여 컨테이너의 색상을 변경할 수 있습니다. 또한, "customProperties"는 콘텐츠 블록마다 다른 값을 가질 수 있습니다. 예를 들어, 버튼 컨테이너에는 "no-of-buttons" 이름의 속성이 있을 수 있으므로 컨테이너에 표시할 버튼 수를 제어할 수 있습니다. | 아니오 |
사용자 정의 속성 및 구현
| 키 이름 | 하위 속성 | 설명 |
| "appearanceProps" | "appearanceProps"는 카드와 콘텐츠 블록 모두에 대해 일반적입니다. 컨테이너에 채우기, 테두리, 그림자를 추가하려면 디자인 옵션 JSON 파일에서 이 속성을 추가합니다. | |
| “cornerRadius | 카드 컨테이너 속성만 "cornerRadius": { "type": 1, "value": { "topLeft": 4, "bottomLeft": 4, "bottomRight": 4, "topRight": 4 } }, |
|
| “fill” | 컨테이너에 배경을 추가하려면 fill 속성을 사용합니다. fill 속성에는 다음과 같은 정보가 포함됩니다.
단색 채우기 JSON 구조 "fill": { 이미지 채우기 JSON 구조 "fill": { 선형/방사형 그레이디언트 JSON 구조
"fill": { "type": <채우기 유형(선형 그레이디언트의 경우 3, 방사형 그레이디언트의 경우 4를 사용함)>, fill 속성과 연결된 특성을 사용하여 컨테이너에 대한 다양한 배경 스타일을 정의할 수 있습니다. |
|
| “shadow” | shadow 속성을 사용하여 콘텐츠 블록이나 카드 컨테이너와 같은 컨테이너 요소에 그림자를 추가할 수 있습니다. 다음 특성이 그림자의 모양을 정의합니다. 그림자 속성
콘텐츠 블록 컨테이너의 그림자 컨테이너에 그림자를 적용하려면 다음 속성을 사용합니다.
예: "shadow": { "x": 1, "y": 2, "blur": 4, "color": "#b3b3b3", "type": 1, "alpha": 0.5, "enabled": false } 카드 컨테이너의 그림자 카드 컨테이너에 그림자를 추가하려면 다음 속성을 사용합니다.
예: "shadow": { "x": 0, "y": 0, "blur": 10, "color": "#666666", "enabled": true }
|
|
| “border” | border 속성을 사용하여 콘텐츠 블록이나 카드와 같은 컨테이너 요소에 테두리를 적용할 수 있습니다. 다음 특성이 테두리의 모양을 정의합니다. 테두리 속성:
예: "border": { "enabled": false, "color": "cp-color-c4", "width": 8, "type": 0 } 카드 컨테이너의 테두리 속성
예: "border": { "enabled": true, "color": "#666666", "width": 5, "type": 1 }
|
|
| “components” | 구성 요소 정렬 변경
카드 가시성 제어
예: 카드 컨테이너에는 구성 요소나 슬라이드 항목이 들어 있으며 components 속성을 사용하여 정렬 및 가시성을 사용자 정의할 수 있습니다. 구성 요소 정렬 변경
카드 가시성 제어
예 "components": { |
|
| “cardPadding” | 카드 컨테이너 속성을 통해 카드 컨테이너에 안쪽 여백을 추가할 수 있습니다. 픽셀 단위의 값을 허용하며 안쪽 여백이 컨테이너의 모든 측면에 적용됩니다. | |
| “alignmentAndSpacing” | “padding” | alignmentAndSpacing 섹션 내에서 padding 속성을 사용하여 개체, 카드 컨테이너 또는 콘텐츠 블록에 대한 안쪽 여백을 정의할 수 있습니다. 안쪽 여백 속성
예: "alignmentAndSpacing": { "padding": { "left": 10, "right": 10, "top": 50, "bottom": 50, "isDTMLinked": false, "tablet": { "top": 80 }, "mobile": { "top": 80 } } }
|
| “autofit” | 자동 맞춤 - 콘텐츠 블록에만 적용됩니다. 사용 가능한 공간에 자동으로 맞춰집니다. 예: "alignmentAndSpacing": { "autoFit": false, "padding": { "left": 10, .... } }, |
|
| "textProps" | 텍스트 블록에만 적용할 수 있습니다. 예: "customProperties":{ "textProps": { "listProps":{ "listDepth":4, "listColor": "#EB2699", "listSize":"120%", "listType":"OrderedListRoman1" } } } |
|
"imageHeight" "imageAspectRatio" "imageBehavior" |
이미지 콘텐츠 블록과 이미지 격자 콘텐츠 블록에만 적용됩니다. "imageBehavior"가 "IG_SCALE"로 설정된 경우 "imageAspectRatio"를 사용하여 다양한 뷰포트에서 개체를 크기 조정합니다. 그러나 "IG_FIXED_HEIGHT"로 설정된 경우 "imageHeight" 속성이 지정됩니다. 예: { "customProperties": { "alignmentAndSpacing": { ..... "imageHeight": 768, "imageAspectRatio": 3.415, "imageBehavior": "IG_SCALE" } |
|
| "videoHeight" | 동영상 카드 컨테이너에만 적용됩니다. 이것은 콘텐츠 블록에서 동영상 개체의 높이를 정의합니다. 예: {"tag": "videoCard", "customStyles": { ... }, "customProperties": {.... "videoHeight": 400 } }
|
|
| "imageHeight" "minImageHeight" | 문자 및 시나리오 콘텐츠 블록에만 적용됩니다.
{ "tag": "character-block-container", "customStyles": { ...... "customProperties": { "imageHeight": 600, "minImageHeight": 200 } }
|
|
| "position" | 질문 슬라이드의 [자막] 개체에만 적용됩니다. 위치는 질문 슬라이드에서 자막의 위치를 정의합니다.
예: { "tag": "slide-item-question-caption", "customProperties": { "position": 1 }, }
|
-
설치된 위치에서 \content_blocks\Image\Single Image Default Design Option을 eLearning Assets의 사용자 정의 폴더에 복사하고 적절하게 폴더의 이름을 지정합니다. 이 예제에서 새 이름은 사용자 지정 단일 이미지 디자인입니다.
-
텍스트 편집기를 사용하여 이 폴더를 열고 localized.json 파일의 이름 및 설명 필드 값을 업데이트하세요.
{ "en-US": { "name": "Custom Test 123", "description": "Custom design option For Single Image" }, "fr-FR": {} } -
designOptionID에 고유한 이름을 추가하고 "isDefault"를 false로 설정합니다.
{ "type": "image", "name": "$$name", "description": "$$description", "version": "1.0", "isDefault": false, "designOptionId": "Custom test 123", -
태그 찾기: "container-image-card"
-
컨테이너 흐름을 격자로 설정합니다.
"tag": "container-image-card", "customStyles": { "all": { "display": "grid", "gridTemplateColumns": "1fr 1fr", "gap": "50px" }, -
이제 이미지 콘텐츠 블록에 대한 격자에서 구성 요소를 배치하려면 "slide-item-image" 태그를 찾아 이미지 컨테이너를 격자의 왼쪽에 배치합니다. 이미지 컨테이너에 대한 모든 스타일은 “imageContainerStyles” 키가 있는 이미지 개체의 사용자 정의 스타일 아래에 제공됩니다.
"tag": "slide-item-image", "customStyles": { "all": { "imageContainerStyles": { "minWidth": "100%", "maxWidth": "100%", "gridArea": "1 / 1 / span 1 / span 1" } }, "tablet": {}, "mobile": {} }참고:"all" 아래에 스타일을 추가하면 모든 장치 보기 포트에 적용됩니다. 태블릿 또는 모바일 보기에서도 특별히 추가하도록 선택할 수 있습니다.
-
격자 내에서 텍스트 컨테이너의 위치를 변경합니다. "container-image-text" 태그를 찾아 다음 스타일을 추가합니다.
"tag": "container-image-text", "customStyles": { "all": { "gap": "8px", "gridArea": "1 / 2 / span 1 / span 1" }, "tablet": {}, "mobile": {} } -
버튼을 다음 행의 "container-image-card" 태그 내에 놓습니다.
{ "tag": "container-image-card", "customStyles": {.. }, "customProperties": {… }, "childNodesCustomStyles": { "slide-item-buttons": { "all": { "gridArea": "2 / 1 / span 1 / span 2" }, "tablet": {}, "mobile": {} } } } -
텍스트 사전 설정을 지정합니다. 사전 설정은 테마 편집기 내에서 구성할 수 있는 Captivate의 테마 부분입니다.
시각적 속성의 텍스트 사전 설정 시각적 속성의 텍스트 사전 설정 " slide-item-caption" 태그를 찾아서 Caption 사전 설정을 “Heading4”로 변경합니다.
"preset": "text-heading-4", "tag": "slide-item-caption",
"slide-item-subtitle" 태그를 찾아서 Subtitle 사전 설정을“Detail 1”로 변경합니다.
"preset": "text-detail-1", "tag": "slide-item-subtitle",
다음은 CSS 격자 변경 사항을 적용한 후 사용자 정의 디자인과 기본 디자인 옵션이 어떻게 다른지에 대한 비교입니다.
Captivate을 다시 실행하여 사용자 정의 디자인 옵션에 대한 변경 내용을 확인합니다. 시각적 속성의 디자인 옵션 섹션 아래에 표시됩니다.
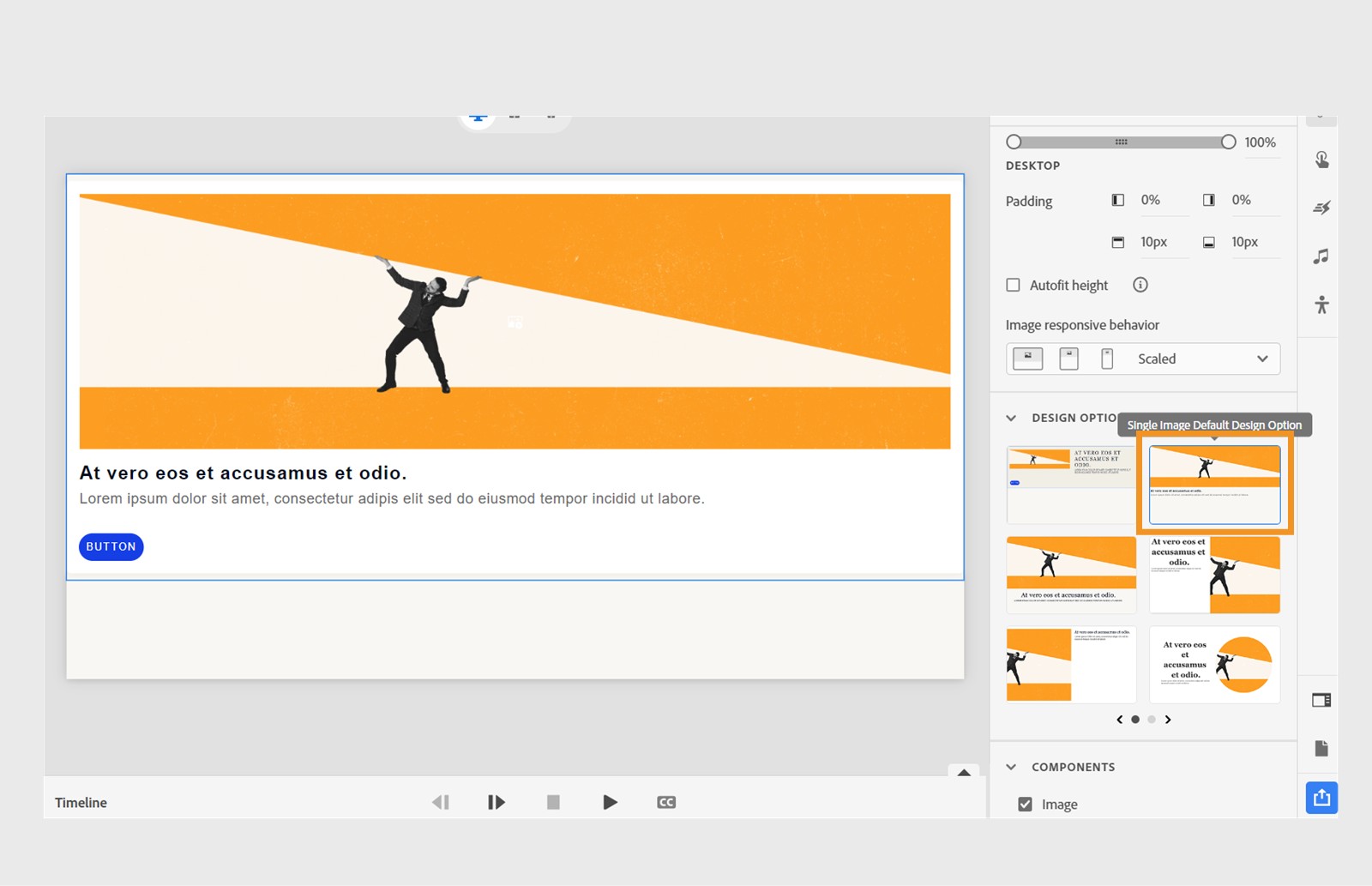
-
autofit을 true로 설정하여 활성화합니다. autofit이 활성화되면 콘텐츠가 전체 슬라이드 높이를 차지하도록 확장됩니다. 이미지 및 텍스트 콘텐츠 블록과 같이 레이아웃 슬라이드에 사용되는 콘텐츠 블록에 자동 맞춤(autofit)을 활성화하는 것이 좋습니다. 이는 모든 장치 뷰포트에 적용됩니다.
"container-image" 태그를 찾아서 "customProperties" 아래에서 autoFit을 true로 설정합니다.
"tag": "container-image", "customStyles": { .... } "customProperties": { "alignmentAndSpacing": { ..... "autoFit": true } } -
동일한 태그, "container-image" 아래 "customProperties" 아래에서 imageHeight 및 imageBehavior를 설정합니다.
"imageBehavior": "IG_TILE_CENTRE", “imageHeight": 768,
-
이러한 텍스트 요소가 들어 있는 부모 컨테이너 "container-image-card"에 대한 customProperties를 수정하여 자막과 부제 텍스트를 가운데에 맞춥니다. 디자인 옵션 파일에서 "container-image-card" 태그를 찾아 이 작업을 수행합니다. customProperties 섹션에서 구성 요소를 찾고 정렬(alignment) 설정을 가운데(center)로 업데이트합니다.
"tag": "container-image-card", "customStyles": { "all": { "display": "grid", "gridTemplateColumns": "1fr 1fr", "gap": "50px" }, "tablet": {}, "mobile": {} }, "customProperties": { "components": { "image": { "alignment": "left" }, "caption": { "alignment": "center" }, "subtitle": { "alignment": "center"
다음은 사용자 정의 속성에 변경 사항을 적용한 후 사용자 정의 디자인의 미리보기입니다. Captivate에서 새 프로젝트를 시작하면 자동 맞춤 높이가 기본적으로 활성화되어 콘텐츠가 전체 슬라이드 높이를 차지할 수 있습니다. 또한 자막 및 부제와 같은 텍스트 구성 요소가 중앙에 정렬됩니다.


다양한 뷰포트에 대한 레이아웃 설정
컨테이너 이미지 카드의 사용자 정의 스타일을 수정하여 태블릿 및 모바일 보기에 맞게 모양을 최적화합니다. 이렇게 하면 다양한 장치 유형에서 일관된 모양과 느낌을 유지할 수 있습니다.
-
designOption.json 파일에서 "tag": "container-image-card"를 찾아서 태블릿 및 모바일에 대한 사용자 정의 스타일을 변경 및 추가합니다.
-
모바일 및 태블릿 모드를 플렉스 방향(flex direction)으로 설정합니다.
"tag": "container-image-card", "customStyles": { "all": {...}, "tablet": { "display": "flex", "flexDirection": "column" }, "mobile": { "display": "flex", "flexDirection": "column" } }
다음은 플렉스 방향을 "column"으로 설정한 후 태블릿 보기를 위한 사용자 정의 디자인의 미리 보기입니다. Captivate에서 새 프로젝트를 시작하고 사용자 정의 디자인 옵션을 적용하여 단일 열에 정렬된 모든 콘텐츠를 봅니다.


-
설치된 위치에서 layouts\Introduction\Introduction default를 eLearning Assets의 사용자 정의 폴더에 복사하고 적절하게 폴더의 이름을 지정합니다. 이 예에서 새 이름은 사용자 정의 소개 슬라이드입니다.
-
텍스트 편집기를 사용하여 사용자 정의 소개 레이아웃 디자인 옵션을 열고 localized.json 파일에서 name 및 description 필드의 값을 업데이트합니다.
{ "en-US": { "name": "Custom Intro slide", "description": "Custom design option For Introduction" }, "fr-FR": {} } -
designOptionID에 고유한 이름을 추가합니다.
{ "type": "Introduction", "name": "$$name", "description": "$$description", "designOptionId": "Custom Intro slide", "isDefault": false, "version": "1.0", "thumbnail": "thumbnail.png", "styles": [ { "tag": "image", "designOptionId": "INTRODUCTION_SINGLE_IMAGE_OPTION" } ] } -
"isDefault"를 false로 설정합니다.
-
이전에 만든 이미지 콘텐츠 블록의 디자인 옵션을 다시 사용하고 고유한 designOption ID를 추가합니다.
{ "type": "Introduction", "name": "$$name", "description": "$$description", "designOptionId": "Custom Intro slide", "isDefault": false, "version": "1.0", "thumbnail": "thumbnail.png", "styles": [ { "tag": "image", "designOptionId": "Custom test 123" } ] } -
Captivate에서 새 프로젝트를 시작하고 소개 슬라이드를 추가합니다.
-
시각적 속성 패널에서 소개 슬라이드에 대한 새 사용자 정의 디자인 옵션을 선택합니다.
사용자 정의 이미지 디자인 옵션을 재사용하는 소개 슬라이드의 사용자 정의 디자인 옵션 사용자 정의 이미지 디자인 옵션을 재사용하는 소개 슬라이드의 사용자 정의 디자인 옵션