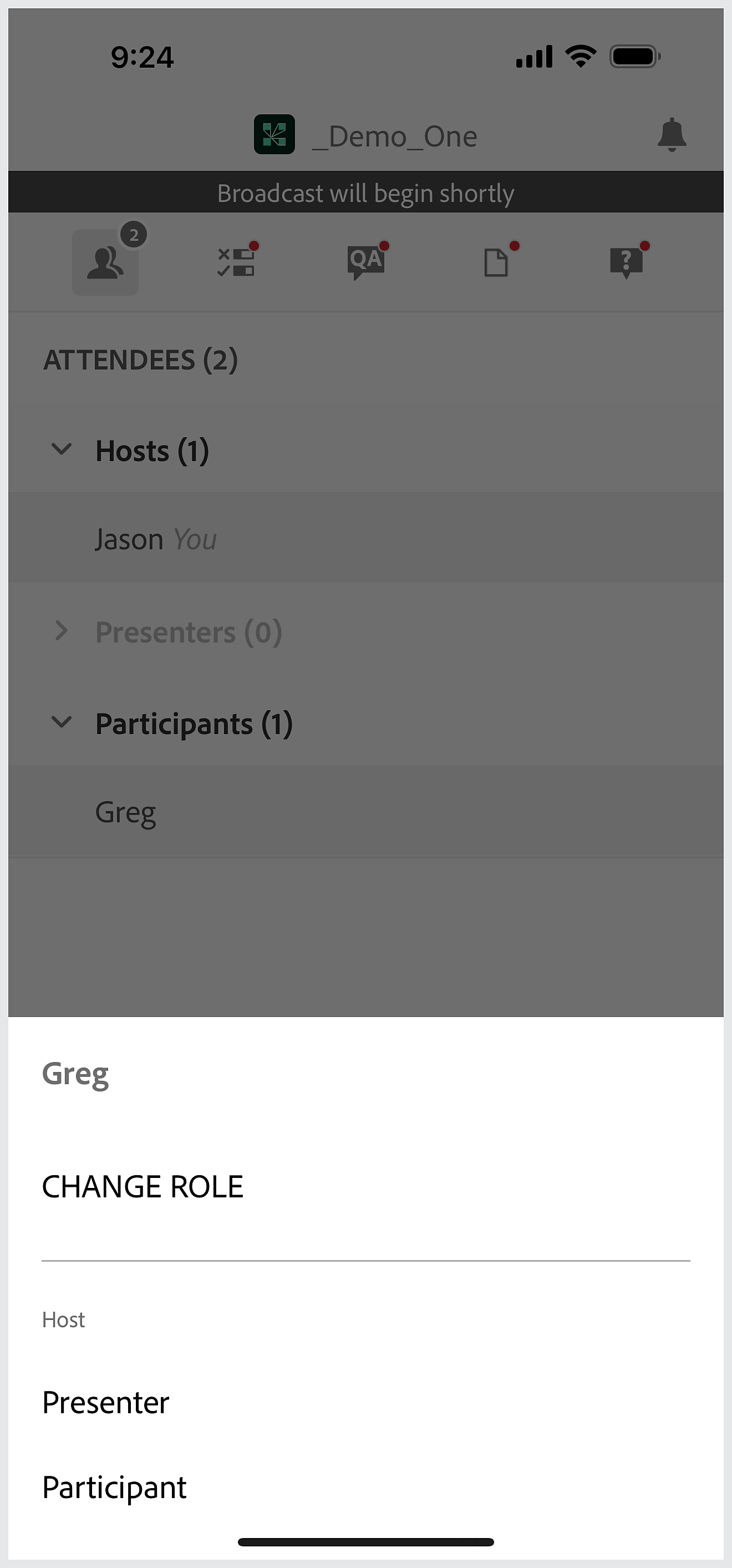Connect no iOS
- Guia do Usuário do Adobe Connect
- Sobre o Adobe Connect
- Introdução
- Noções básicas
- Compartilhar áudio/vídeo
- Envolvimento no Adobe Connect
- Gerenciamento de pods
- Pod personalizado
- Pod de participantes
- Gerenciar participantes
- Noções básicas de compartilhamento
- Compartilhamento de telas em sessões
- Compartilhar um documento
- Compartilhar um quadro branco
- Pod de notas
- Pod de bate-papo
- Pod de Perguntas e respostas
- Pesquisa, pod
- Pod de questionário
- Pod de links da Web
- Pod de arquivos
- Pod do Painel de envolvimento
- Salas de sessão de grupo
- Legendas ocultas
- Gravações
- Gerenciar conteúdo do usuário no Adobe Connect
- Adobe Connect Mobile
Requisitos do sistema
| Android | Android 10.0 ou superior |
| iOS | iOS 13.0 ou superior |
| Dispositivos compatíveis | Dispositivos iOS e Android compatíveis, com base na versão do sistema operacional. |
| Conectividade | Requer conexão Wi-Fi ou uma conexão padrão 4G/5G para dispositivos móveis. |
Baixar o aplicativo
Ingressar em uma reunião como convidado
Você precisará inserir o link de sessão recebido do host da reunião e seu nome para ingressar na reunião como convidado.


Para ingressar em uma reunião do Adobe Connect como convidado usando o aplicativo para dispositivos móveis, toque em Ingressar na sessão com link.


Insira o link da sessão. O link da sessão aponta para uma sala do Adobe Connect. Peça o link ao host da reunião.
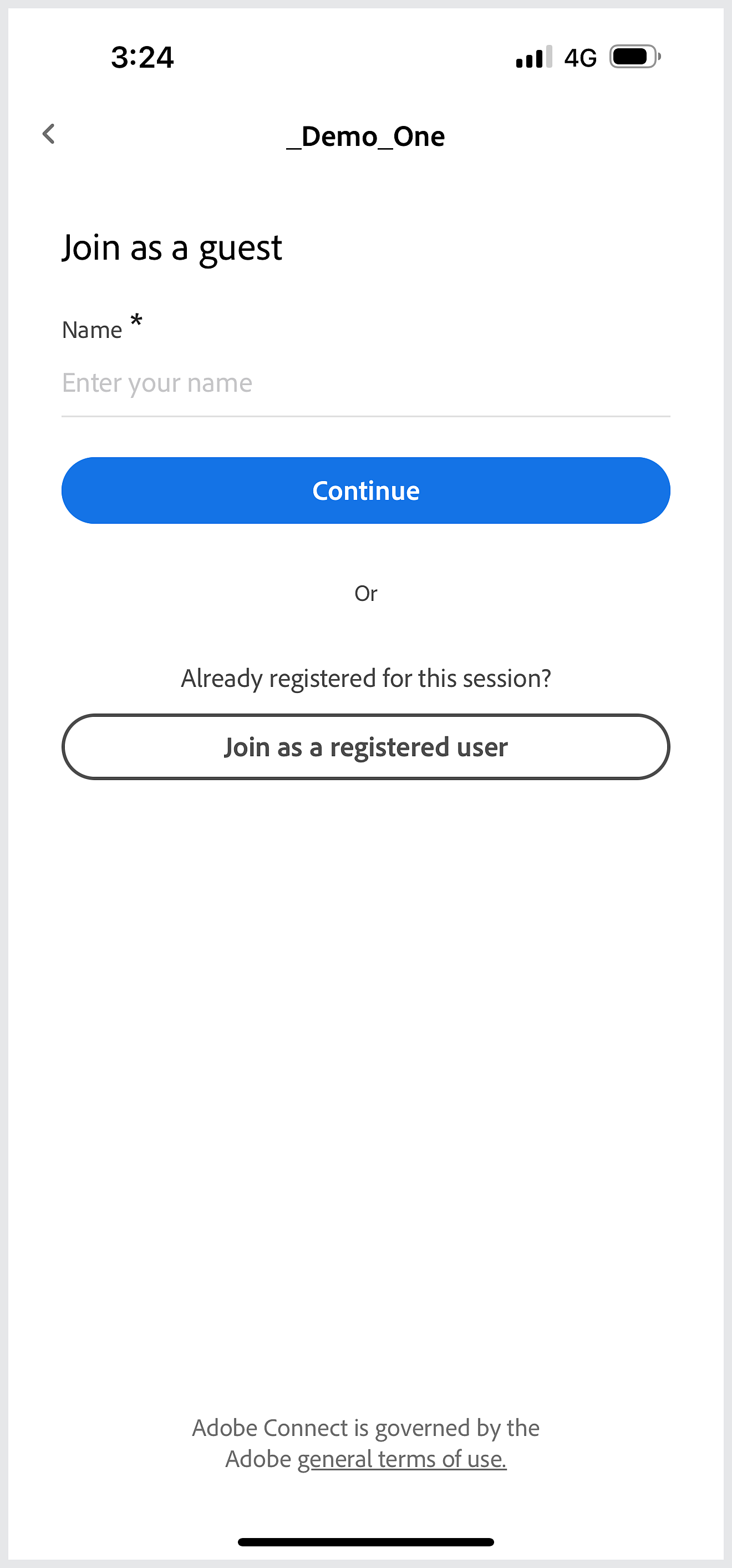
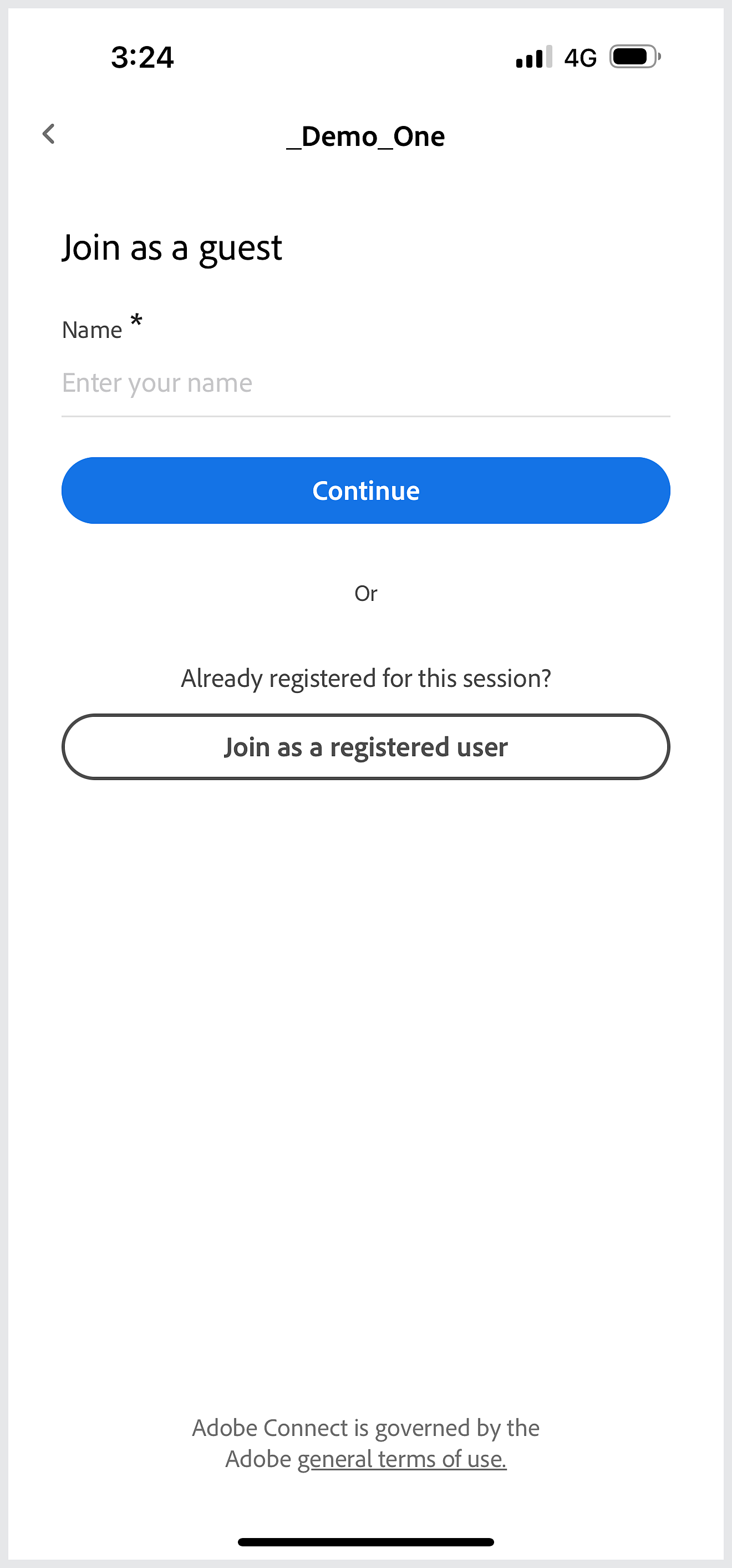
Insira seu nome e toque em Continuar para ingressar na reunião como convidado.
Ao ingressar em uma sessão, se você:
- Se você não conseguir devido a links inválidos ou expirados, entre em contato com o host da reunião para obter o link correto.
- Se você estiver com dificuldades para ingressar em sessões, geralmente precisando de várias tentativas, ingresse na sala usando o URL da sessão. Insira o link completo.
Ingressar em uma reunião como usuário registrado
Para ingressar na reunião como um usuário registrado, digite o link da sessão e ingresse na reunião após autenticar-se.


Se você for membro da conta do Adobe Connect, poderá entrar na reunião como um usuário registrado. Toque em Ingressar na sessão com link para entrar na reunião.


Insira a URL da reunião e toque em Continuar.
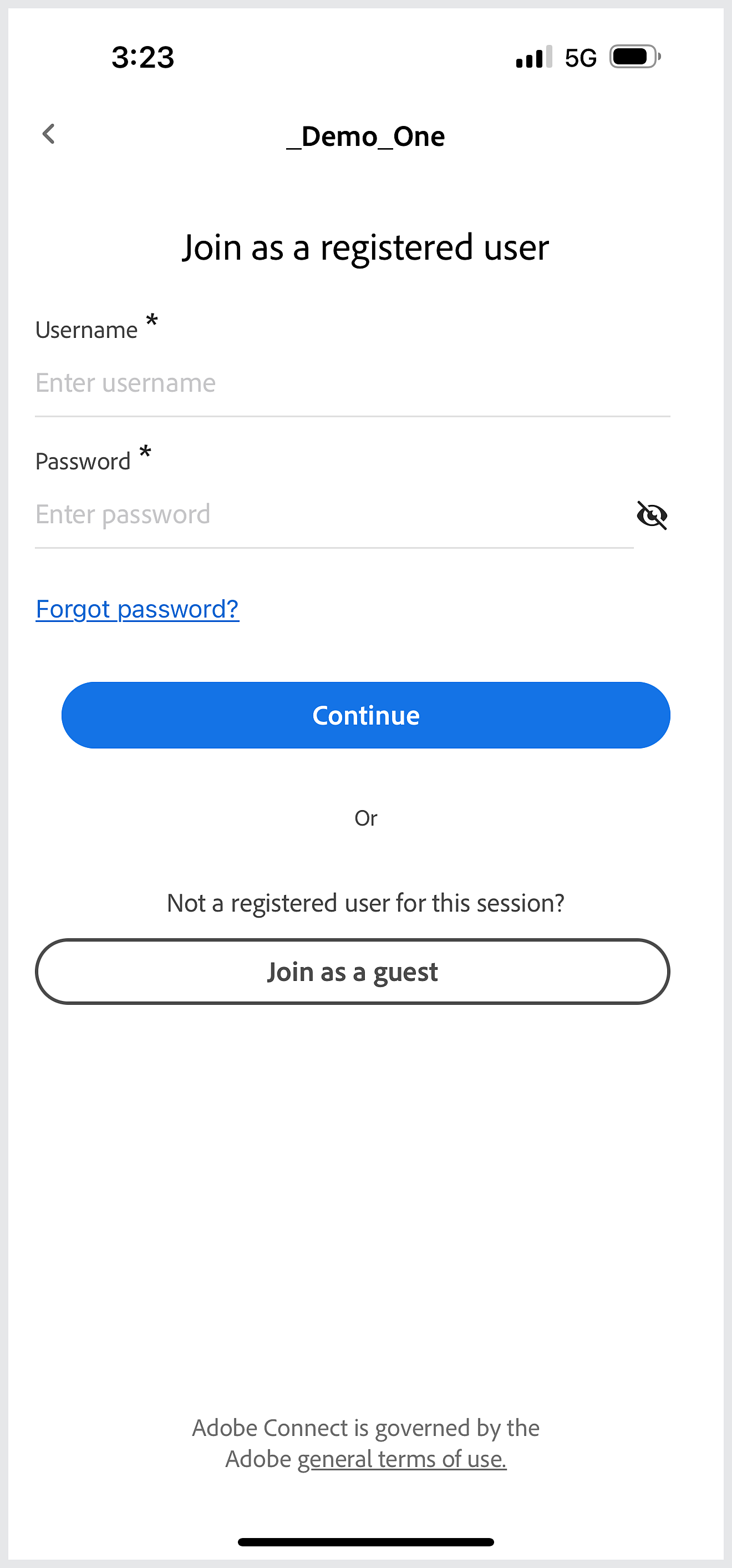
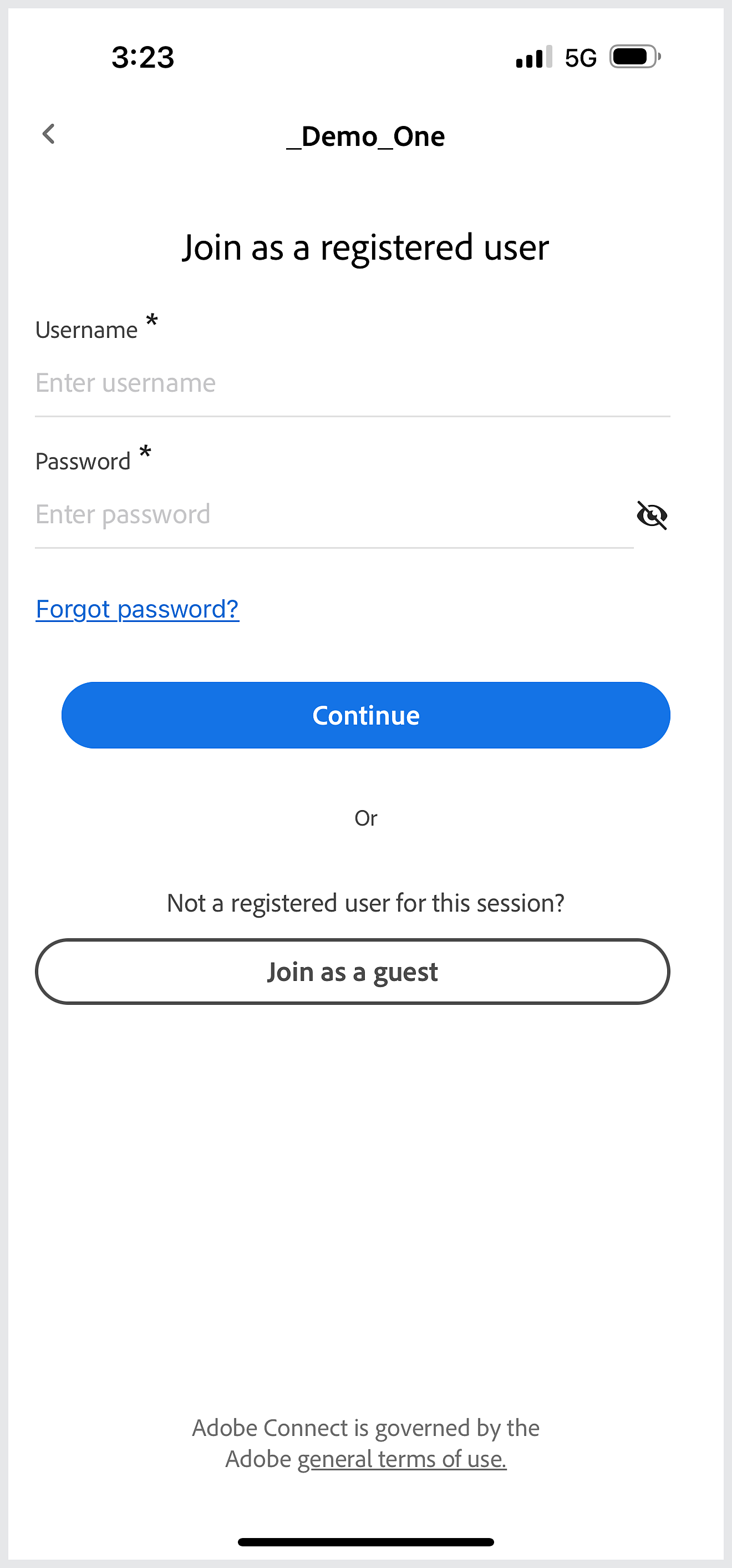
Insira seu nome de usuário e senha e toque em Continuar para entrar na reunião.
Veja as salas às quais você ingressou anteriormente após entrar em uma sessão.
Entre na sua conta
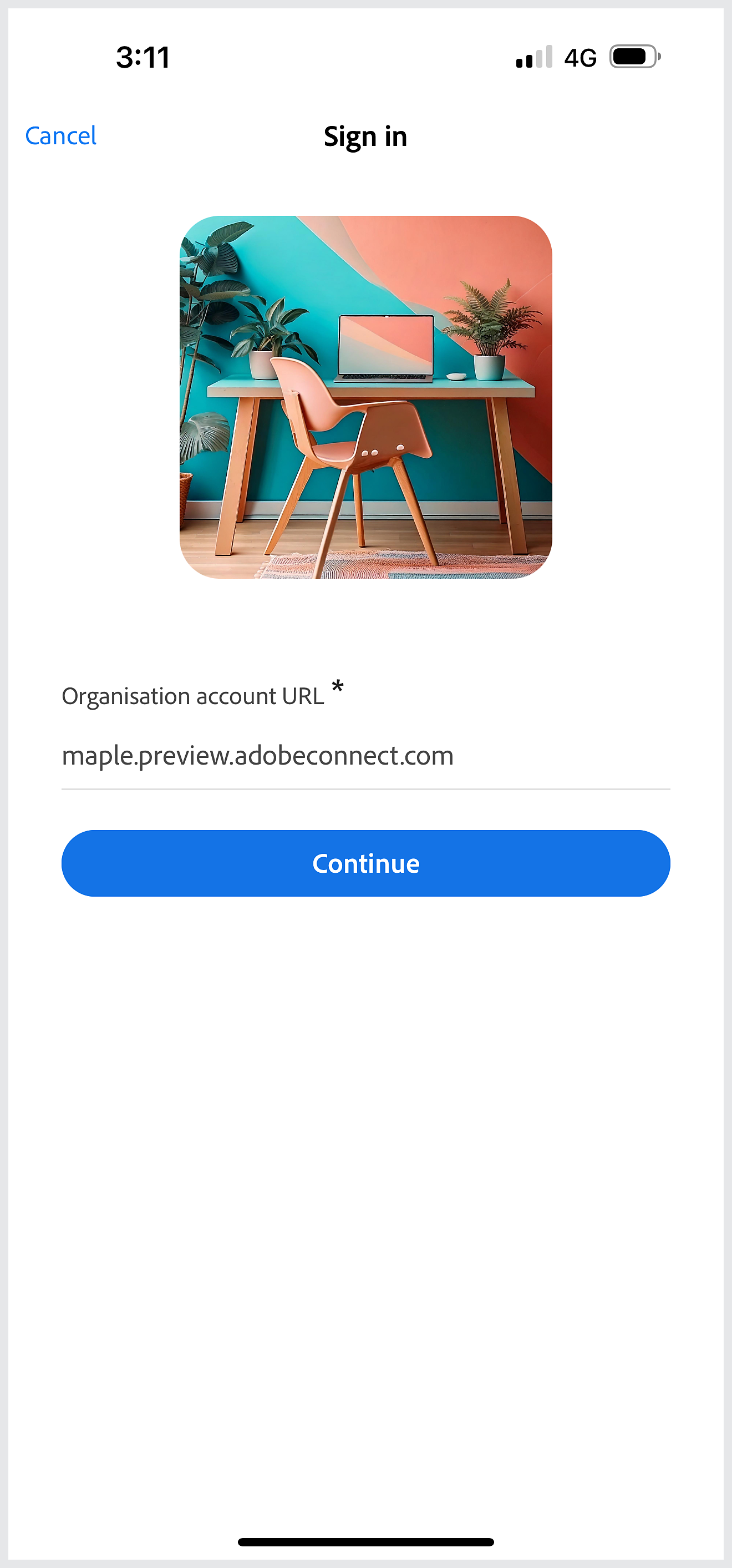
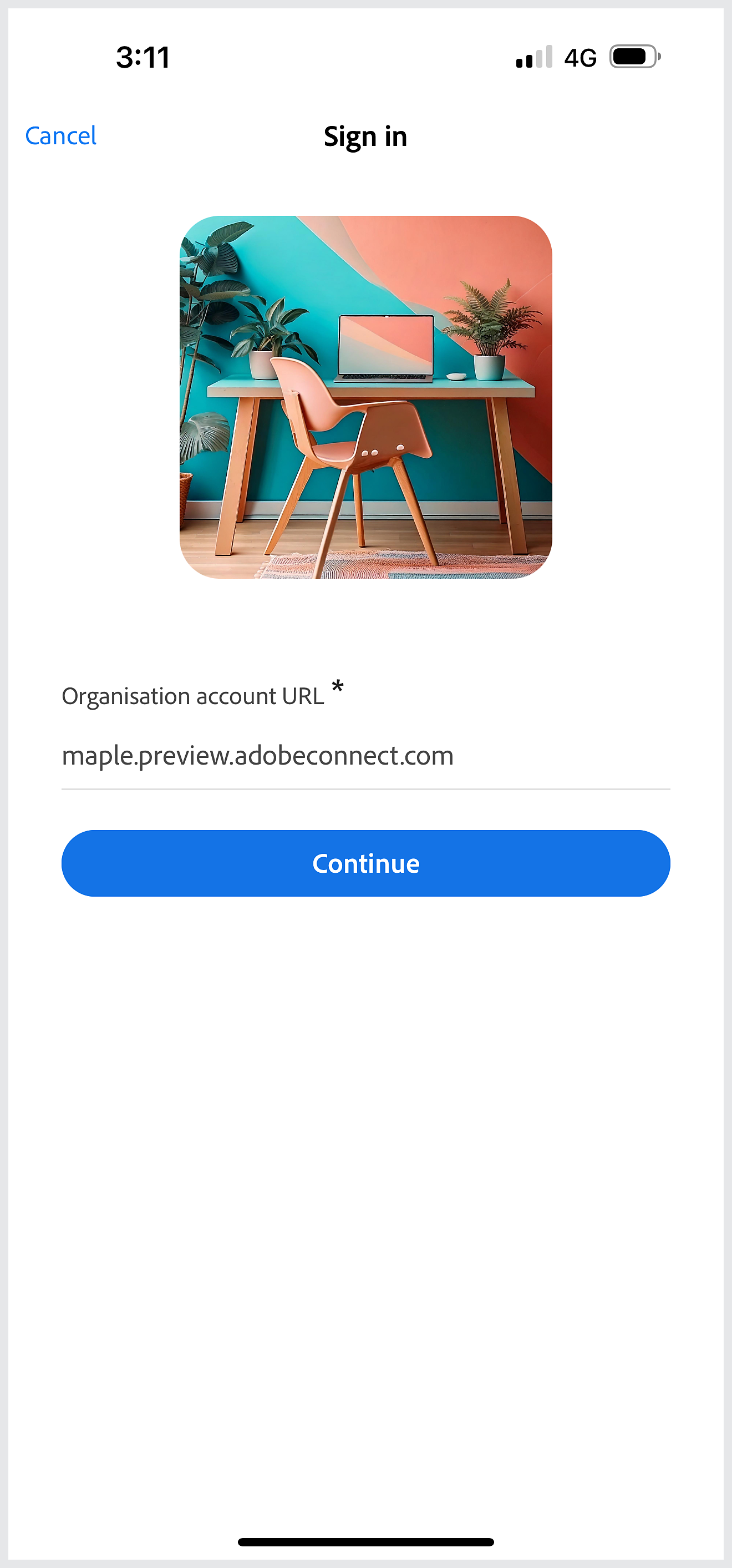
Insira a URL da organização e toque em Continuar.
Insira as credenciais
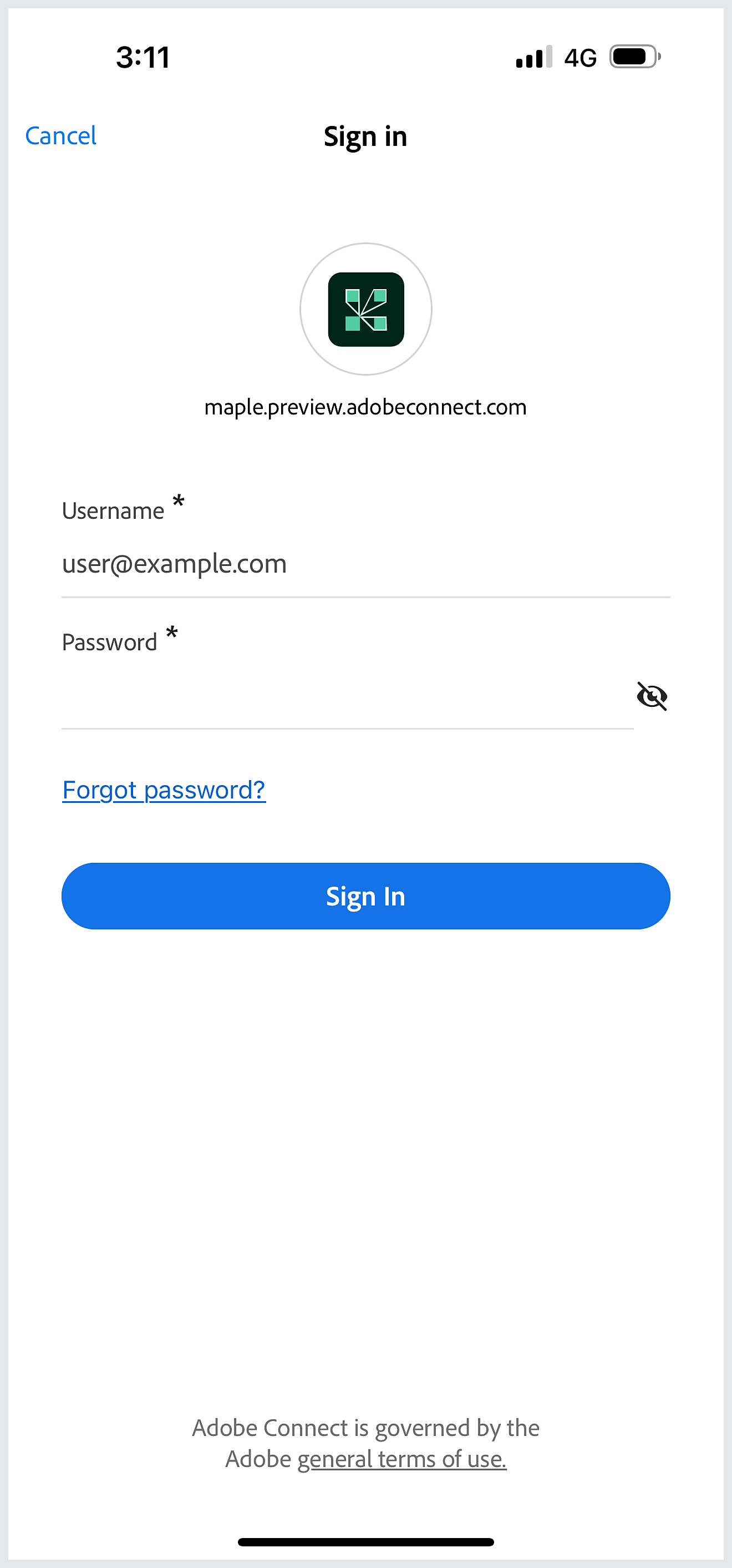
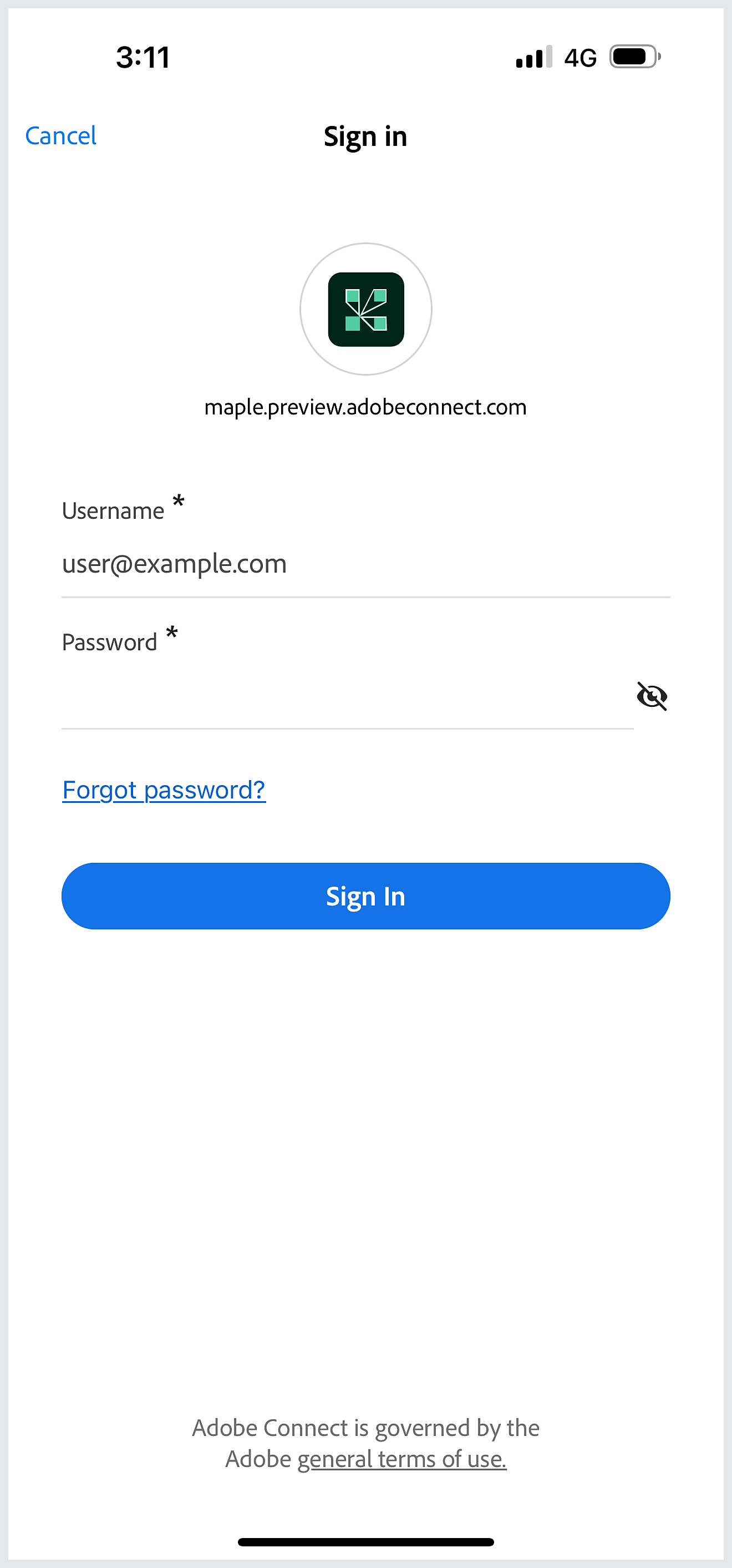
Insira seu nome de usuário e senha do Adobe Connect e toque em Entrar.
Exibir salas


Depois de entrar, você pode ver a lista de salas e suas salas favoritas.
Exiba todas as reuniões recentes, marque uma reunião como favorita e exiba todas as salas favoritas.
Acessar reuniões
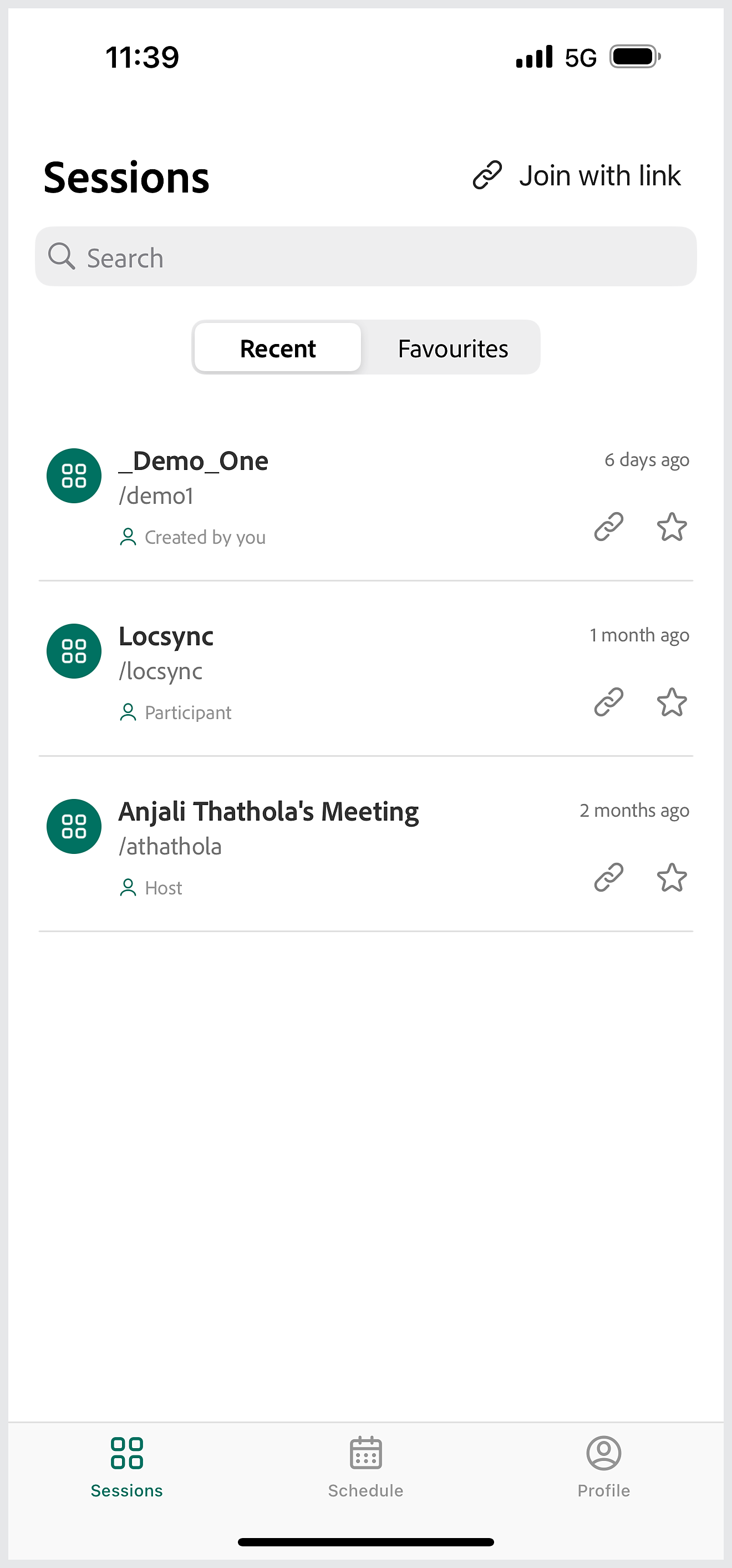
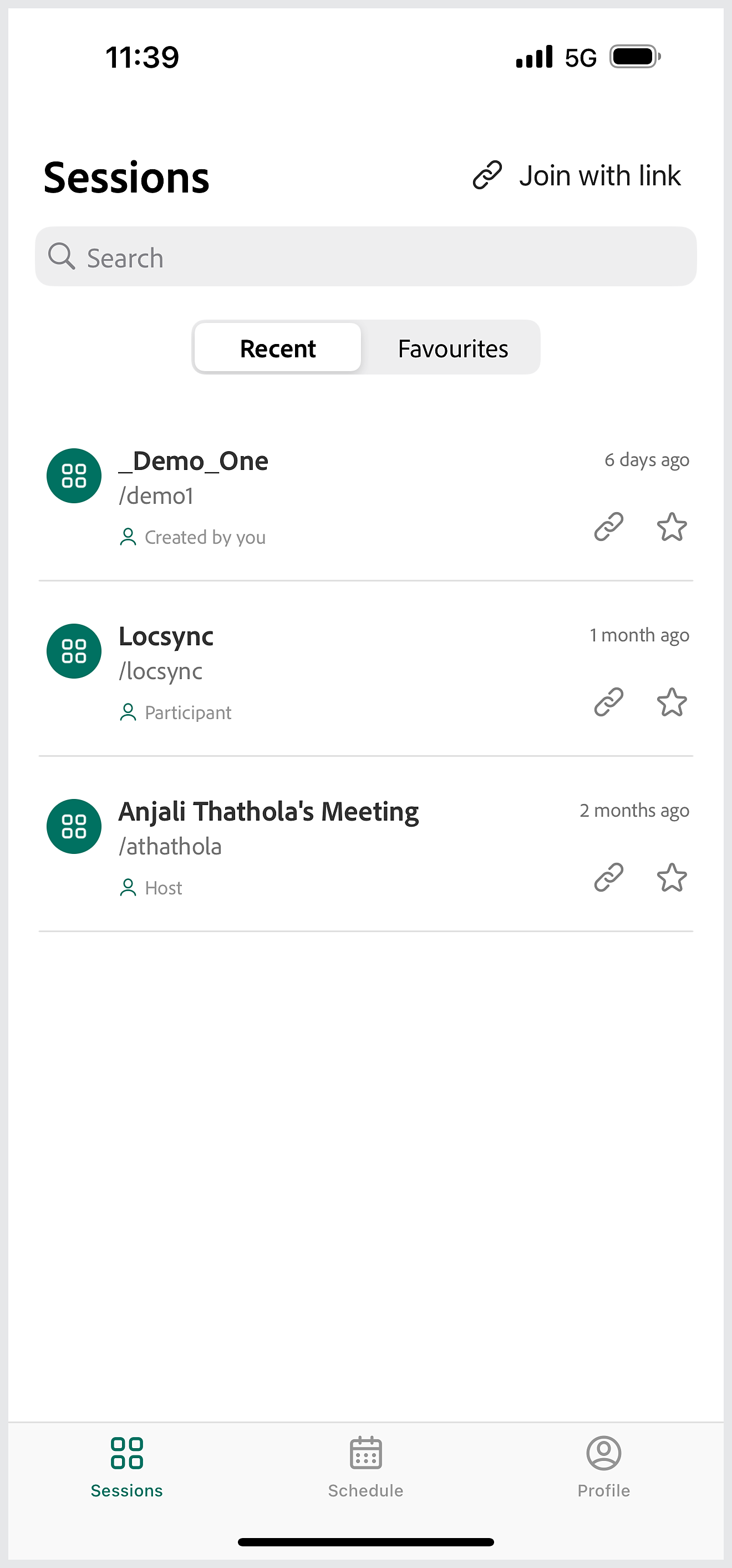
Depois que você entrar, uma lista de salas será exibida na sua lista Recentes. Reabra qualquer sala tocando em uma sala de reunião.
Marcar como favorito
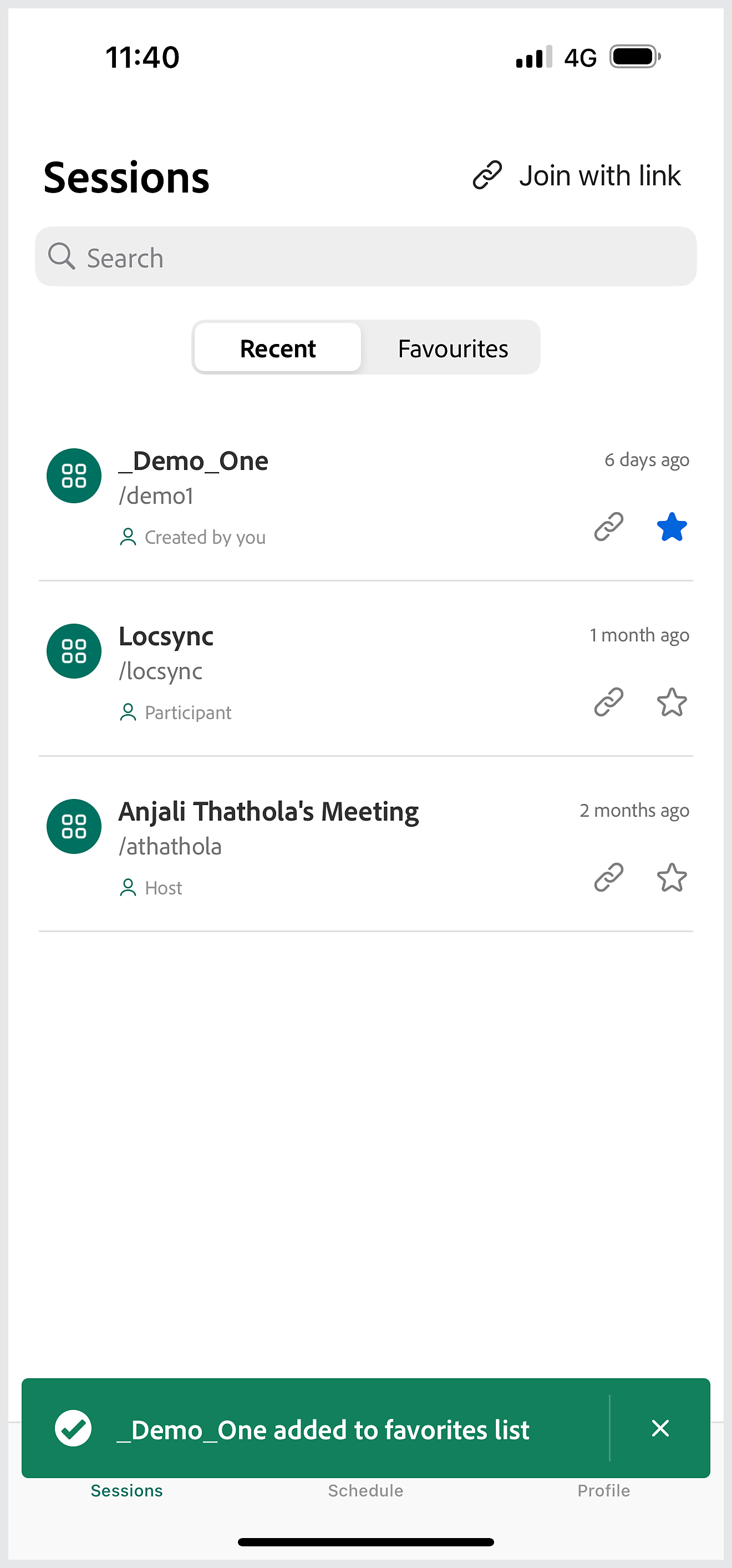
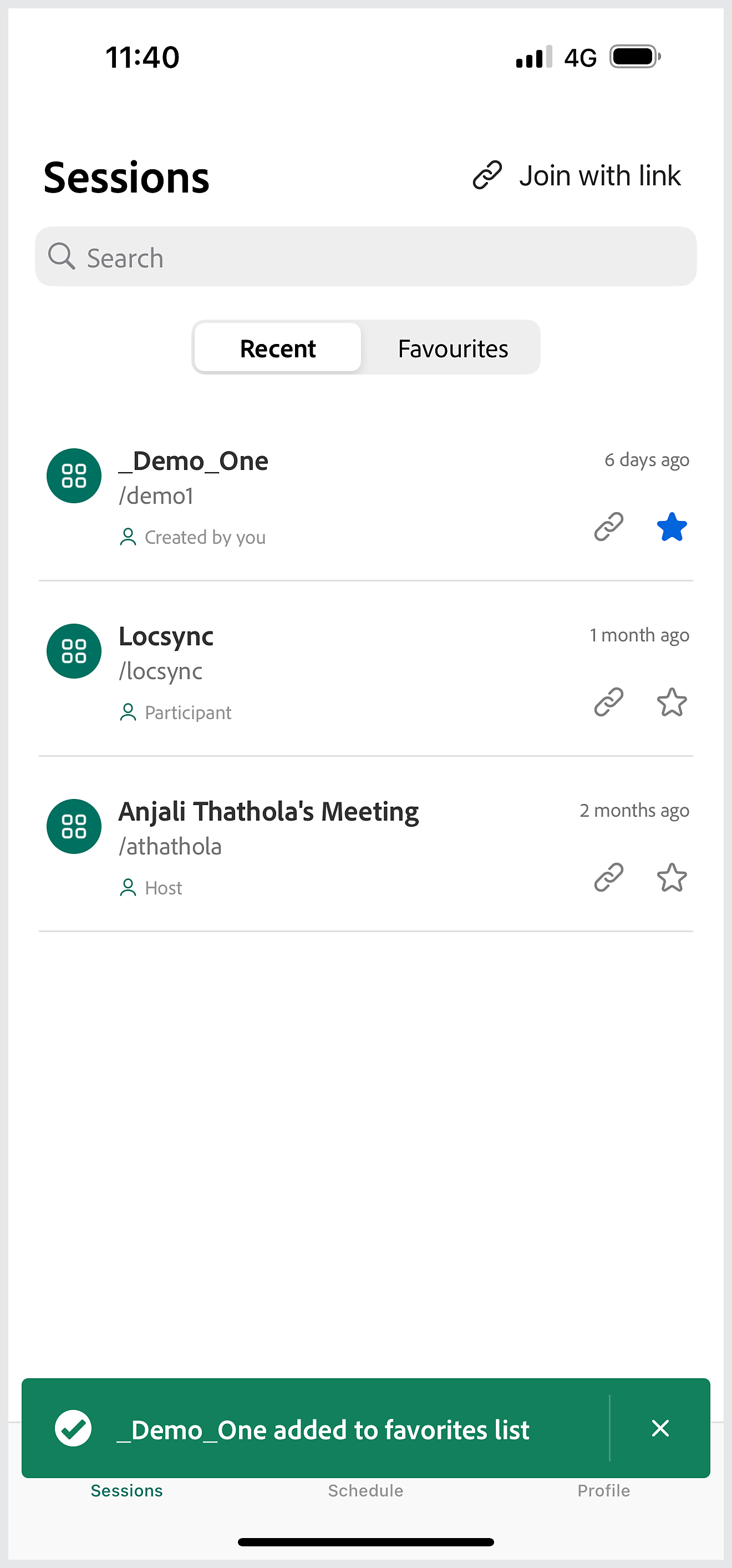
Adicione uma sala à sua lista de Favoritos tocando no ícone estrela.
Exibir salas favoritas


Acesse uma sala na lista de Salas favoritas.
Entre na reunião como host e permita que outros entrem na sessão.
Ingressar em uma reunião como host
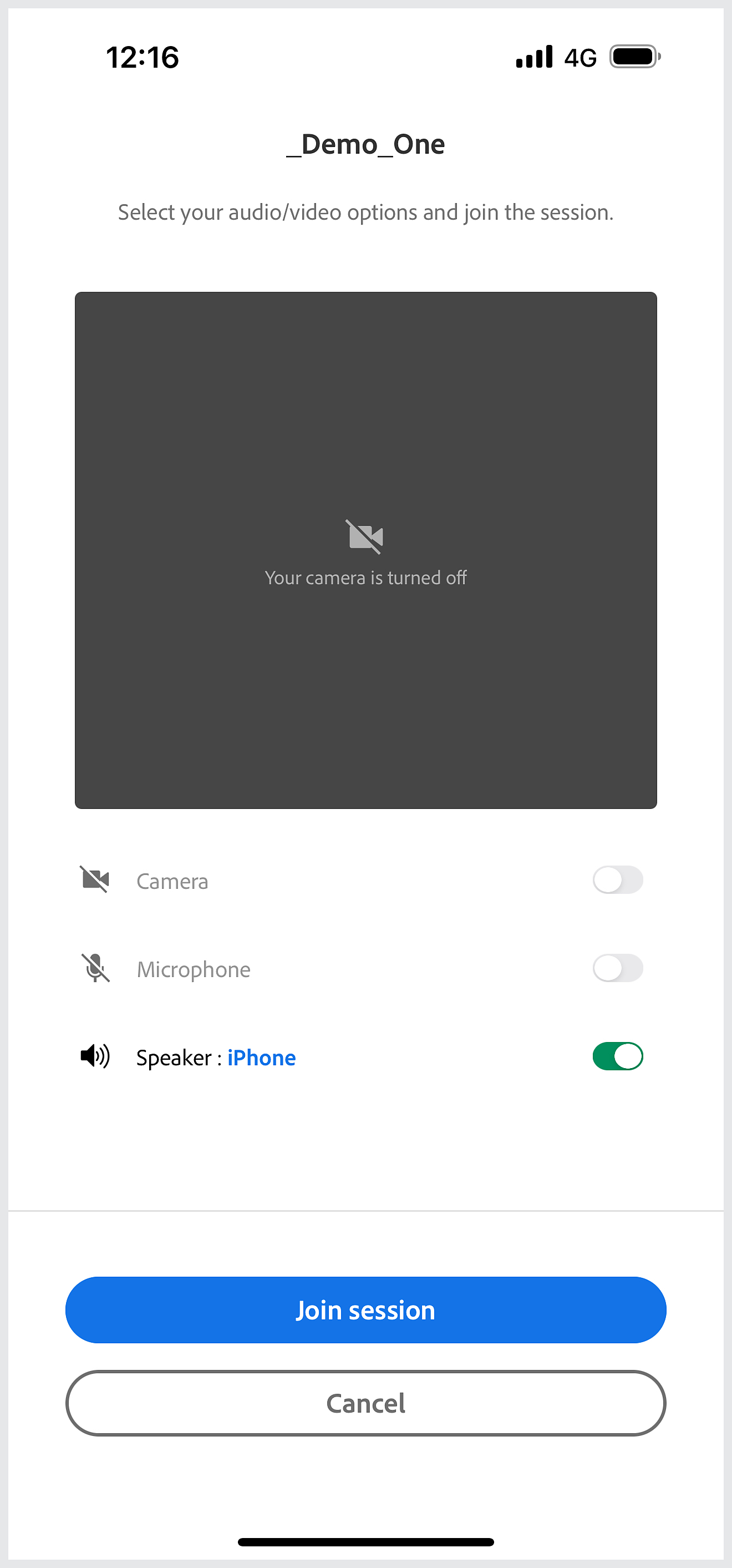
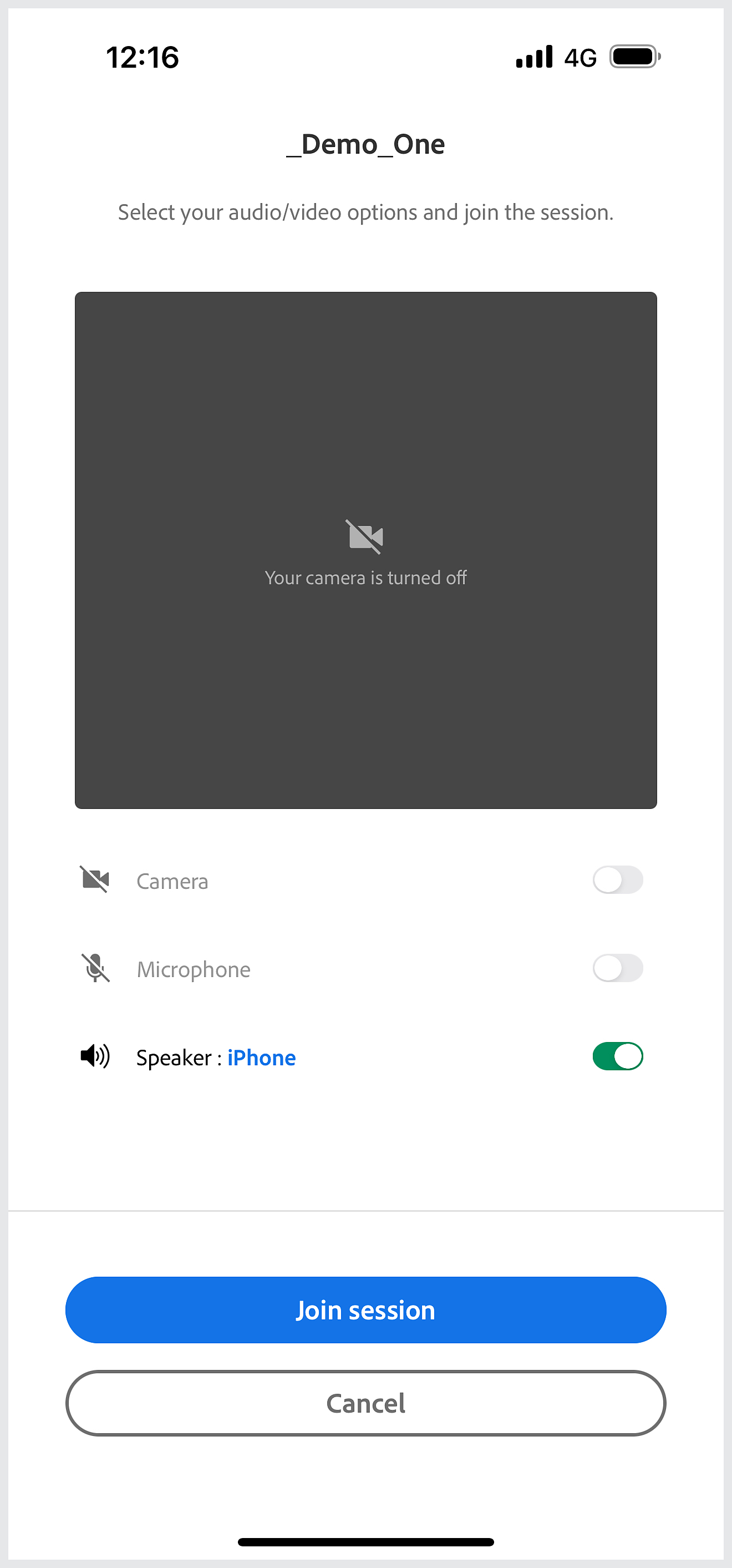
Se você tiver privilégios de host, toque em Ingressar na sessão para ingressar na reunião como host.
Entrar na sala de reuniões
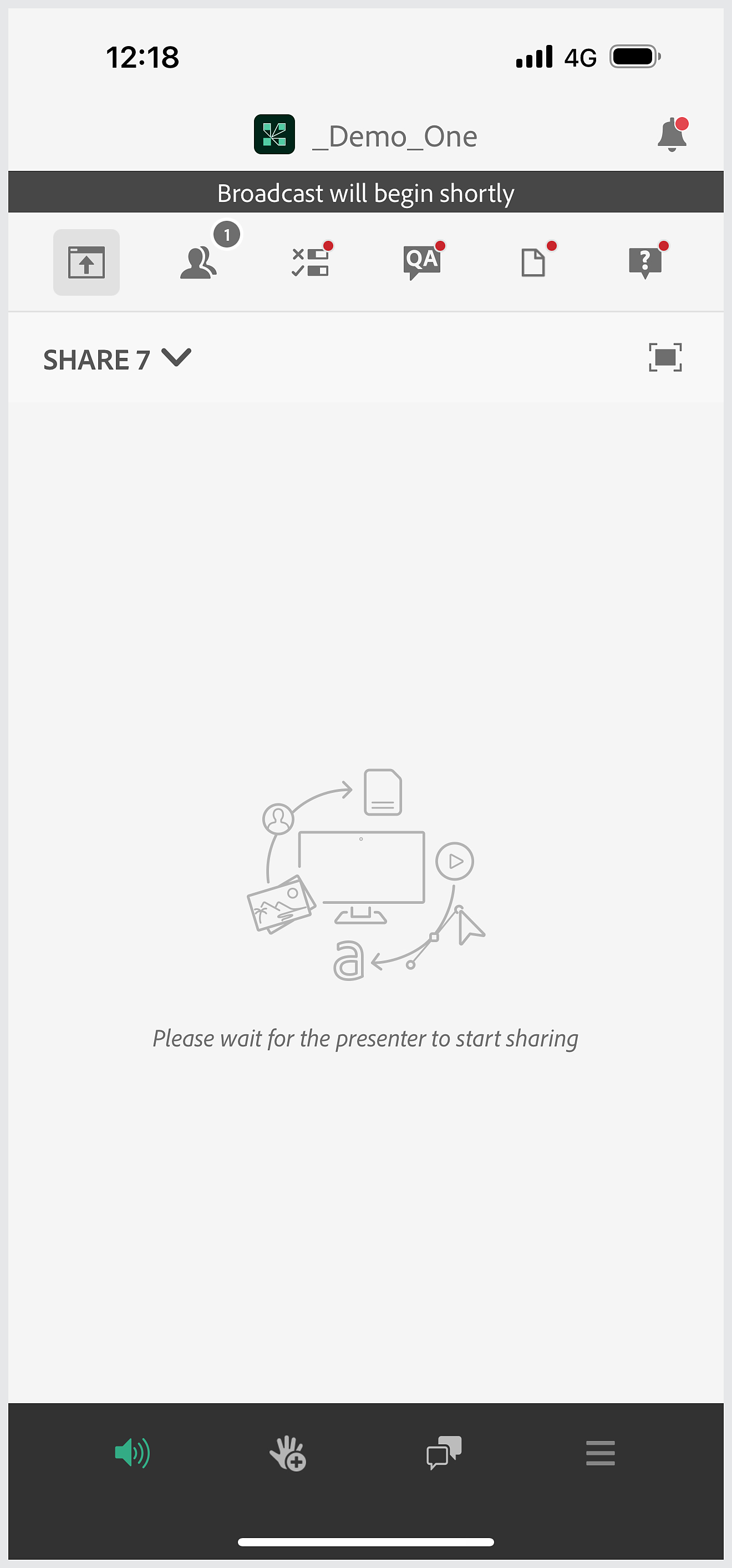
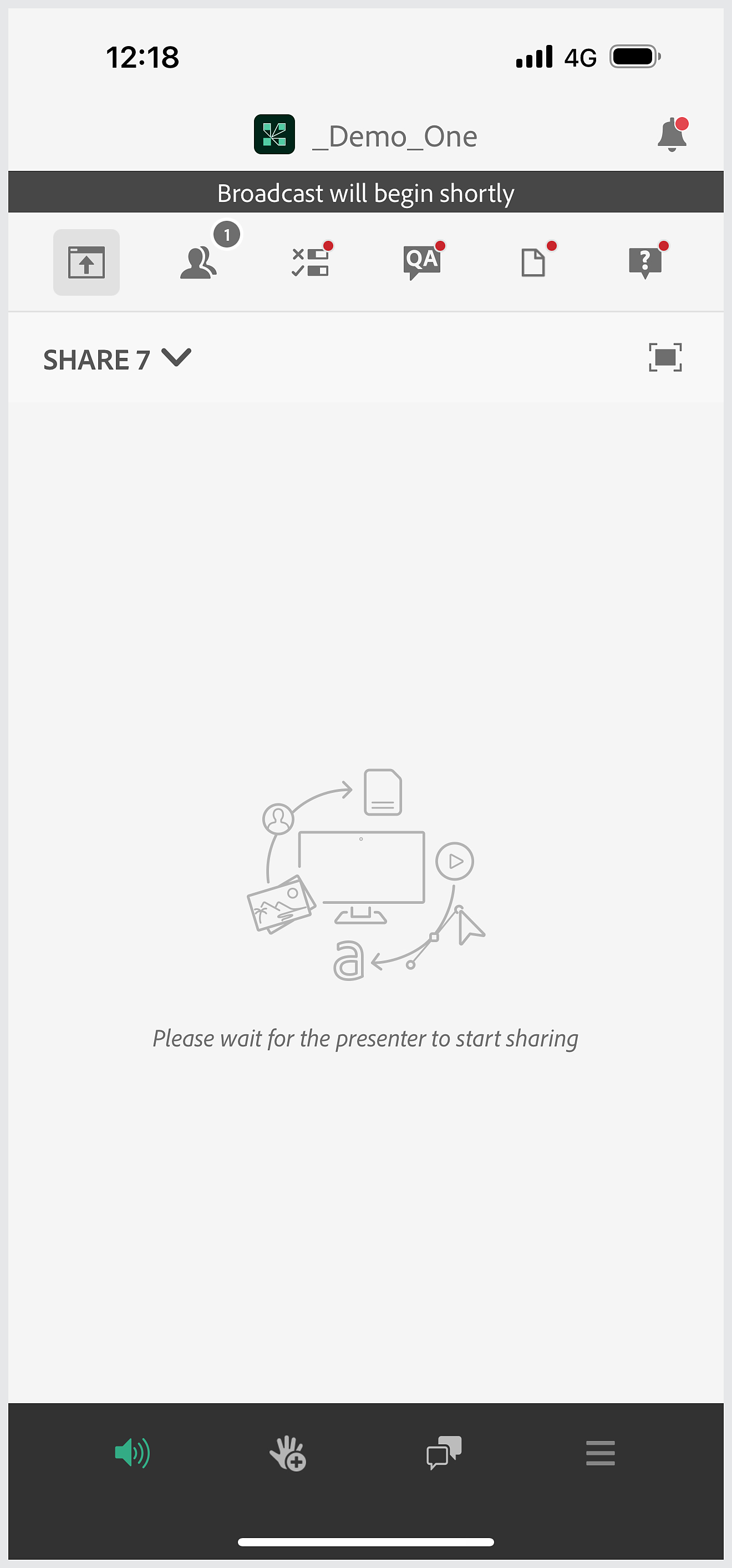
Quando você estiver na sala, toque no ícone de notificações para exibir os participantes que estão aguardando para entrar na reunião.
Permitir entrada de participante
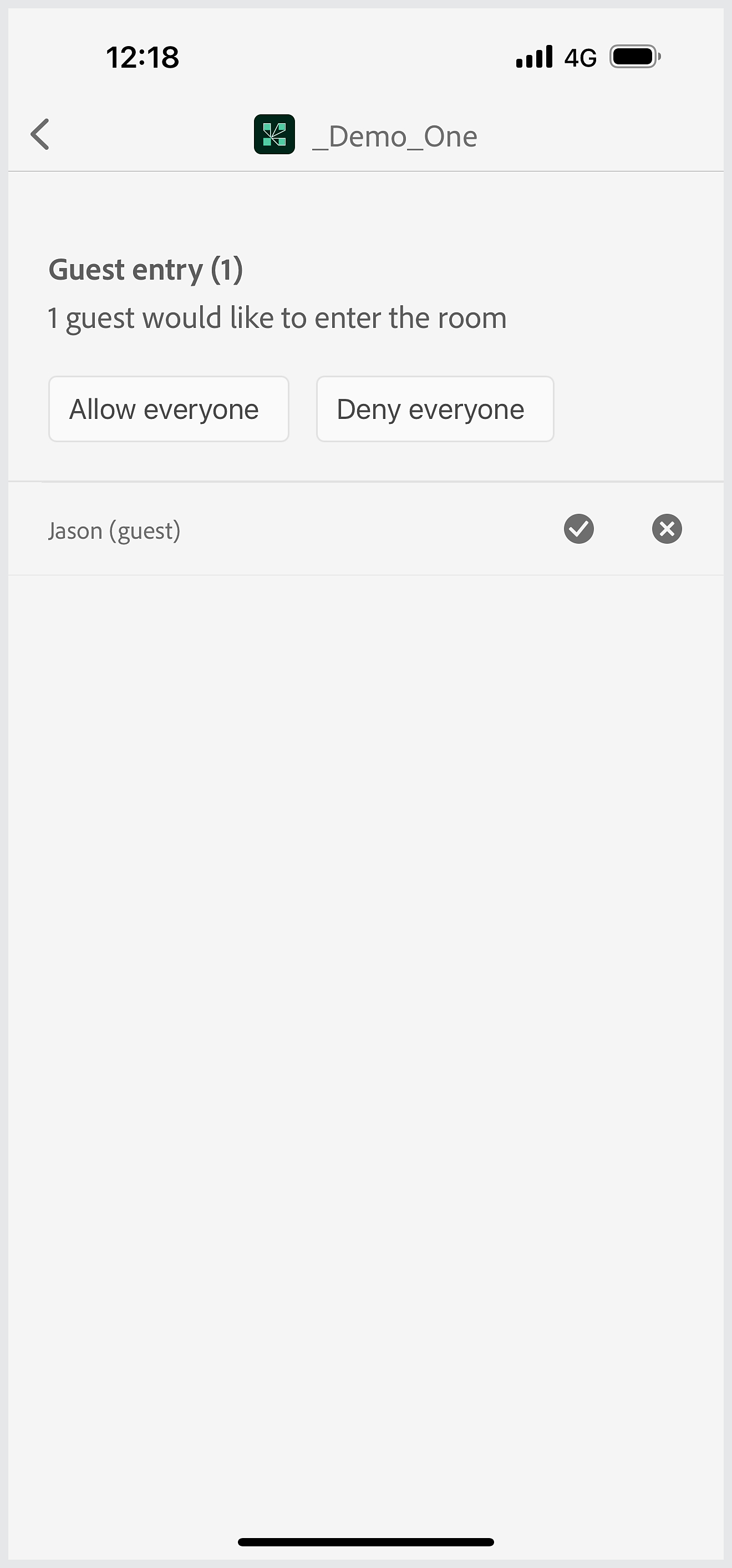
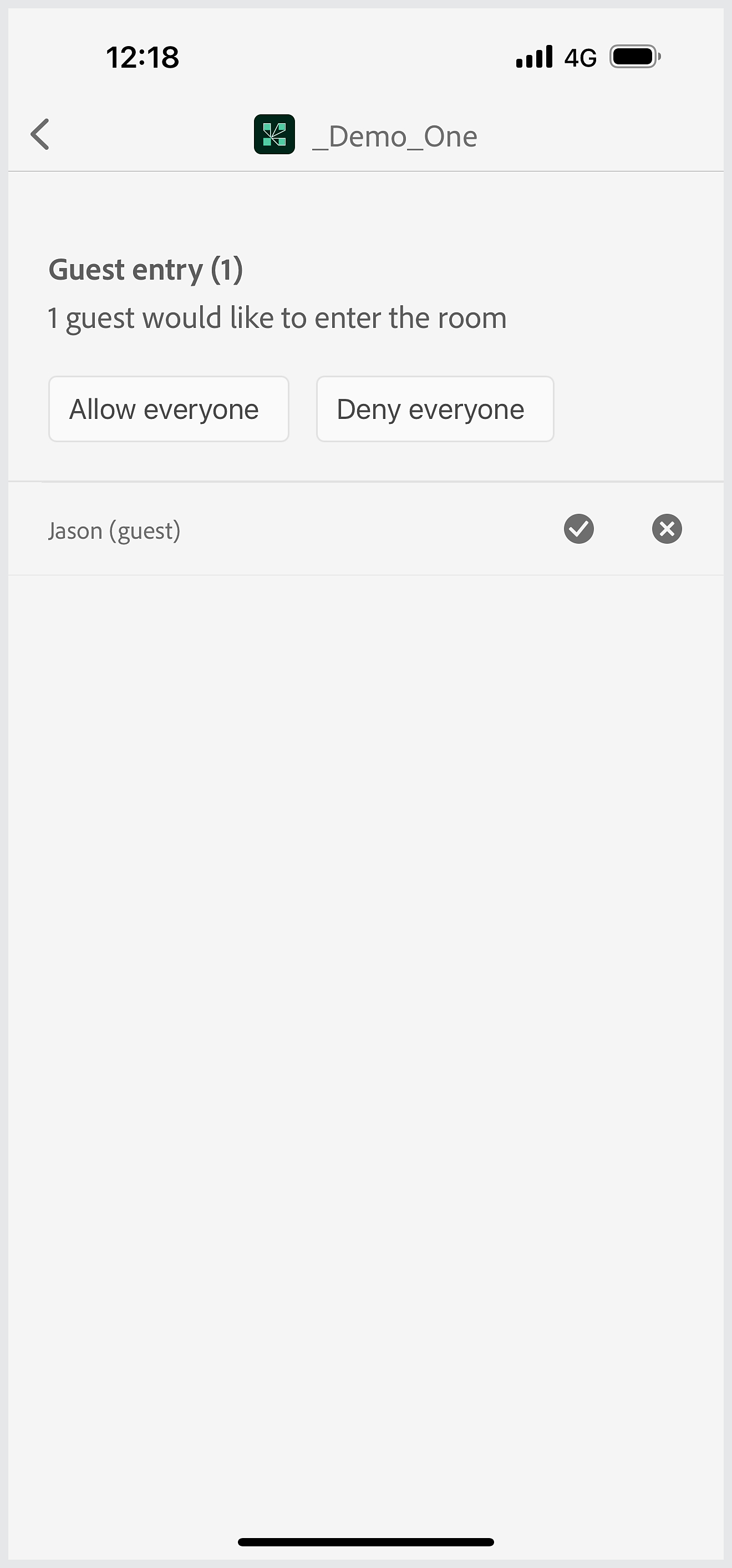
Permitir ou impedir que todos entrem na sala de reunião ou permitir que participantes individuais entrem na sala.
Alterar funções de participantes da reunião para apresentadores ou participantes.
Outras opções de entrada
Entrar em uma reunião usando o logon único (SSO)
Ao fazer logon em uma conta habilitada para SSO, você é redirecionado para o sistema de autenticação por SSO depois da validação das credenciais.
Ingressar no áudio por meio de telefonia
- Se o organizador da reunião tiver integrado uma conferência de áudio por telefonia à sala de reunião, serão exibidas opções para participar usando o telefone, a internet ou o áudio do telefone.
- Depois de ingressar em uma reunião, o ícone de áudio muda de acordo com a opção usada. A qualquer momento durante a chamada, use essa opção para controlar a entrada do microfone ou da telefonia.
- Ao participar de uma chamada usando o áudio do telefone, você pode ter a opção de inserir o número de telefone e receber uma chamada telefônica. Você será convidado para participar da chamada da conferência. Quando o telefone toca, o aplicativo móvel é pausado para permitir que você atenda à chamada. Você pode voltar depois para o aplicativo usando a navegação multitarefa normal do dispositivo.
- O status do telefone muda conforme necessário no aplicativo.