Wählen Sie die Grafik aus, das transformiert werden soll.
- Illustrator-Benutzerhandbuch
- Illustrator kennenlernen
- Einführung in Illustrator
- Arbeitsbereich
- Arbeitsbereich – Grundlagen
- Erstellen von Dokumenten
- Schneller Zugriff auf Trainingsinhalte über das Bedienfeld „Entdecken“ von Illustrator
- Beschleunigen von Workflows mit der kontextbezogenen Taskleiste
- Symbolleiste
- Standardtastaturbefehle
- Anpassen von Tastaturbefehlen
- Einführung in Zeichenflächen
- Zeichenflächen verwalten
- Anpassen des Arbeitsbereichs
- Eigenschaftenbedienfeld
- Festlegen von Voreinstellungen
- Touch-Arbeitsbereich
- Unterstützung des Microsoft Surface Dial in Illustrator
- Rückgängig machen von Änderungen und Verwalten des Design-Verlaufs
- Drehen der Ansicht
- Lineale, Raster und Hilfslinien
- Barrierefreiheit in Illustrator
- Anzeigen von Bildmaterial
- Verwenden der Touch Bar in Illustrator
- Dateien und Vorlagen
- Werkzeuge in Illustrator
- Werkzeuge-Überblick
- Auswahl-Werkzeuge
- Navigieren-Werkzeuge
- Malwerkzeuge
- Textwerkzeuge
- Zeichnen-Werkzeuge
- Änderungswerkzeuge
- Generative KI (nicht verfügbar in Festlandchina)
- Häufig gestellte Fragen zu generativen KI-Funktionen in Illustrator
- Generieren von Szenen, Motiven und Symbolen mit Text-Prompts
- Generieren von Vektormustern mit Text-Prompts
- Generieren von Vektorformfüllungen mit Text-Prompts
- Generieren von Grafiken, um Grafiken zu erweitern und Anschnittbereiche zu füllen
- Neufärben von Grafiken mit Text-Prompts
- Schnellaktionen
- Illustrator auf dem iPad
- Einführung in Illustrator auf dem iPad
- Arbeitsbereich
- Dokumente
- Auswählen und Anordnen von Objekten
- Zeichnen
- Text
- Arbeiten mit Bildern
- Farben
- Cloud-Dokumente
- Grundlagen
- Fehlerbehebung
- Hinzufügen und Bearbeiten von Inhalten
- Zeichnen
- Zeichnen – Grundlagen
- Bearbeiten von Pfaden
- Zeichnen pixelgenauer Grafiken
- Zeichnen mit dem Zeichenstift- oder Buntstift-Werkzeug und dem Kurvenzeichner
- Zeichnen von einfachen Linien und Formen
- Zeichnen rechteckiger und radialer Raster
- Zeichnen und Bearbeiten von Blendenflecken
- Nachzeichnen von Bildern
- Vereinfachen von Pfaden
- Symbol-Werkzeuge und Symbolsätze
- Anpassen von Pfadsegmenten
- Zeichnen einer Blume in fünf einfachen Schritten
- Erstellen und Bearbeiten eines Perspektivenrasters
- Zeichnen und Ändern von Objekten in einem Perspektivenraster
- Verwenden von Objekten als Symbole für die mehrfache Verwendung
- Zeichnen von an Pixeln ausgerichteten Pfaden für Web-Workflows
- Bemaßung
- 3D-Objekte und -Materialien
- Farben
- Malen
- Auswählen und Anordnen von Objekten
- Auswählen von Objekten
- Ebenen
- Erweitern, Gruppieren und Aufheben der Gruppierung von Objekten
- Verschieben, Ausrichten und Verteilen von Objekten
- Ausrichten, Anordnen und Verschieben von Objekten auf einem Pfad
- Ausrichten von Objekten an einer Glyphe
- Ausrichten von Objekten an einer japanischen Glyphe
- Übereinanderlegen von Objekten
- Sperren, Ausblenden und Löschen von Objekten
- Kopieren und Duplizieren von Objekten
- Drehen und Spiegeln von Objekten
- Objekte verflechten
- Erstellen realistischer Modelle
- Ändern der Form von Objekten
- Freistellen von Bildern
- Transformieren von Objekten
- Kombinieren von Objekten
- Ausschneiden, Aufteilen und Zuschneiden von Objekten
- Formraster
- Skalieren, Verbiegen und Verzerren von Objekten
- Angleichen von Objekten
- Verformen mit Hüllen
- Ändern der Form von Objekten mit Effekten
- Erstellen neuer Formen mit den Shaper- und Formerstellungswerkzeugen
- Verwenden von interaktiven Ecken
- Verbesserte Workflows zum Ändern von Formen mit Touch-Unterstützung
- Bearbeiten von Schnittmasken
- Interaktive Formen
- Erstellen von Formen mit dem Formerstellungswerkzeug
- Globale Bearbeitung
- Text
- Hinzufügen von Text und Arbeiten mit Textobjekten
- Hinzufügen grundlegender Formatierungen zu Text
- Häufige Fragen zu Schriftarten in Illustrator
- Schriften und Typografie
- Erstellen von Pfadtext
- Erstellen von Aufzählungslisten und nummerierten Listen
- Verwalten des Textbereichs
- Hinzufügen erweiterter Formatierungen zu Text
- Formatieren von Absätzen
- Zeichen- und Absatzformate
- Sonderzeichen
- Registerkarten
- Skalieren und Drehen von Text
- Zeilen- und Zeichenabstand
- Silbentrennung und Zeilenumbrüche
- Rechtschreibungs- und sprachspezifische Wörterbücher
- Formatieren von asiatischen Schriftzeichen
- Arabische und hebräische Schrift
- Setzer für asiatische Schriften
- Reflow-Ansicht
- Vorschau, Hinzufügen oder Ersetzen fehlender Schriften
- Importieren und Exportieren von Text
- Erkennen von Schriften in Bildern oder anhand von Textkonturen
- Kreative Typografie-Designs
- Erstellen von Textdesigns mit Angleichungsobjekten
- Erstellen eines Textposters mithilfe des Bildnachzeichners
- Erstellen von Spezialeffekten
- Webgrafiken
- Zeichnen
- Importieren, Exportieren und Speichern
- Importieren
- Creative Cloud-Bibliotheken in Illustrator
- Speichern und Exportieren
- Drucken
- Vorbereitung für den Druck
- Automatisieren von Aufgaben
- Fehlerbehebung
- Behobene Probleme
- Bekannte Probleme
- Probleme mit Abstürzen
- Wiederherstellen von Dateien nach Absturz
- Reparieren beschädigter Dokumente
- Abgesicherter Modus
- Dateiprobleme
- Unterstützte Dateiformate
- Probleme mit GPU-Gerätetreibern
- GPU-Leistungsprobleme
- Probleme mit Wacom-Geräten
- Probleme mit DLL-Dateien
- Arbeitsspeicherprobleme
- Probleme mit der Voreinstellungendatei
- Schriftprobleme
- Druckerprobleme
- Medienprobleme
- Probleme mit fehlenden Plug-ins
- Absturzbericht an Adobe senden
- Anwenden von Effekten in Illustrator nicht möglich
- Verbessern der Performance von Illustrator
- Behobene Probleme
Lernen Sie, wie Sie Vektorgrafiken mit dem Marionettenverkrümmungswerkzeug transformieren können.
Mit Marionettenverkrümmung können Sie Teile Ihres Bildmaterials neigen und verzerren, sodass die Transformationen natürlich wirken. Mithilfe des Marionettenverkrümmung-Werkzeugs in Illustrator können Sie Pins hinzufügen, verschieben und drehen, um ganz einfach verschiedene Varianten Ihres Bildmaterials zu erstellen.
Verwandeln Sie Ihre Grafik
Folgen Sie diesen Schritten, um Ihre Grafik zu verwandeln:
-
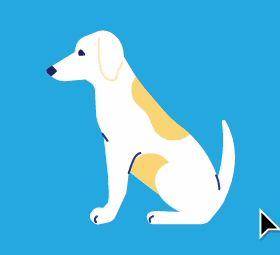
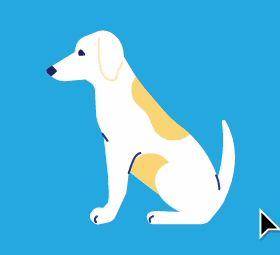
-
Wählen Sie das Werkzeug Marionettenverkrümmung aus der Werkzeugleiste.
-
Standardmäßig werden in Illustrator die entsprechenden Bereiche zur Umwandlung Ihres Bildmaterials identifiziert und automatisch Pins zum Bildmaterial hinzugefügt, um die Grafik optimal zu verkrümmen. Diese Funktion ist standardmäßig aktiviert, wenn das Marionettenverkrümmung-Werkzeug ausgewählt ist. Um diese Funktion zu deaktivieren, deaktivieren Sie die Option Inhaltssensitive Standardeinstellungen aktivieren im Menü Bearbeiten > Voreinstellungen > Allgemein (Windows) oder Illustrator > Voreinstellungen > Allgemein (macOS).
Sie können auch weitere Pins hinzufügen, indem Sie auf die Bereiche klicken, die Sie umwandeln oder verankern möchten. Für gute Ergebnisse sind mindestens drei Pins nötig. Um die Pins zu löschen, drücken Sie die Entf-Taste.
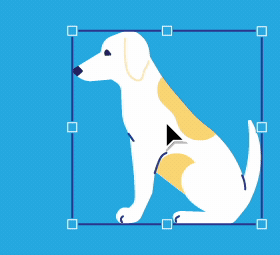
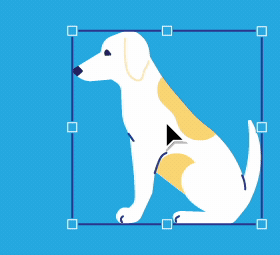
-
Klicken Sie einen Pin an und ziehen Sie ihn, um die Grafik zu transformieren. Die angrenzenden Pins sorgen dafür, dass benachbarte Bereiche unverändert bleiben.
Hinweis:- Um mehrere Pins auszuwählen, halten Sie beim Klicken die Umschalttaste gedrückt oder wählen Sie im Steuerungsbedienfeld die Option „Alle Pins auswählen“.
- Um ausgewählte Pins zu entfernen, drücken Sie die Entf-T aste.
- Um die Transformation Ihres Bildmaterials auf den Bereich um den ausgewählten Pin zu beschränken, ziehen Sie ihn, während Sie die Alt-Taste gedrückt halten.
-
Um die Grafik zu neigen, wählen Sie einen Pin aus und positionieren Sie den Cursor neben, jedoch nicht über den Pins. Sobald ein gepunkteter Kreis angezeigt wird, ziehen Sie mit der Maus, um das Gitter visuell zu drehen.
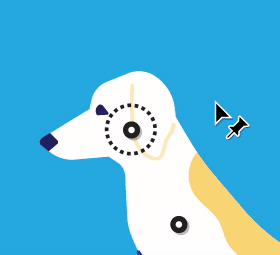
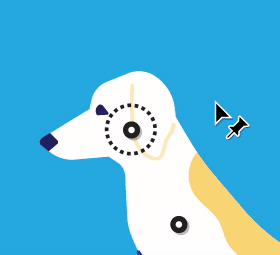
-
Wenn Sie Ihre Grafik mit dem Marionettenverkrümmung-Werkzeug transformieren, können Sie die folgenden Einstellungen im Steuerungsbedienfeld oder im Eigenschaften-Bedienfeld anpassen:
- „Alle Pins auswählen“ Wählen Sie alle Pins aus, die Sie auf dem ausgewählten Bildmaterial eingezeichnet haben.
- Gitter anzeigen Wenn diese Option deaktiviert ist, werden nur Einstellungspins angezeigt, sodass die Vorschau der Transformationen übersichtlicher ist.
- Gitter erweitern Passen Sie den Regler an, um getrennte Objekte für die Konvertierung zusammenzubringen und sie mithilfe des Marionettenverkrümmungswerkzeugs zu transformieren.
Wir haben Ihnen gezeigt, wie Sie mit dem Marionettenverkrümmungswerkzeug arbeiten können. Gehen Sie einen Schritt weiter und lernen Sie, wie Sie Objekte transformieren, Objekte mit Effekten umgestalten und Objekte skalieren, scheren und verzerren.
Haben Sie eine Frage oder eine Idee?
Wenn Sie eine Frage oder eine Idee haben, die Sie teilen möchten, tun Sie dies in der Adobe Illustrator-Community. Wir würden uns freuen, von Ihnen zu hören.