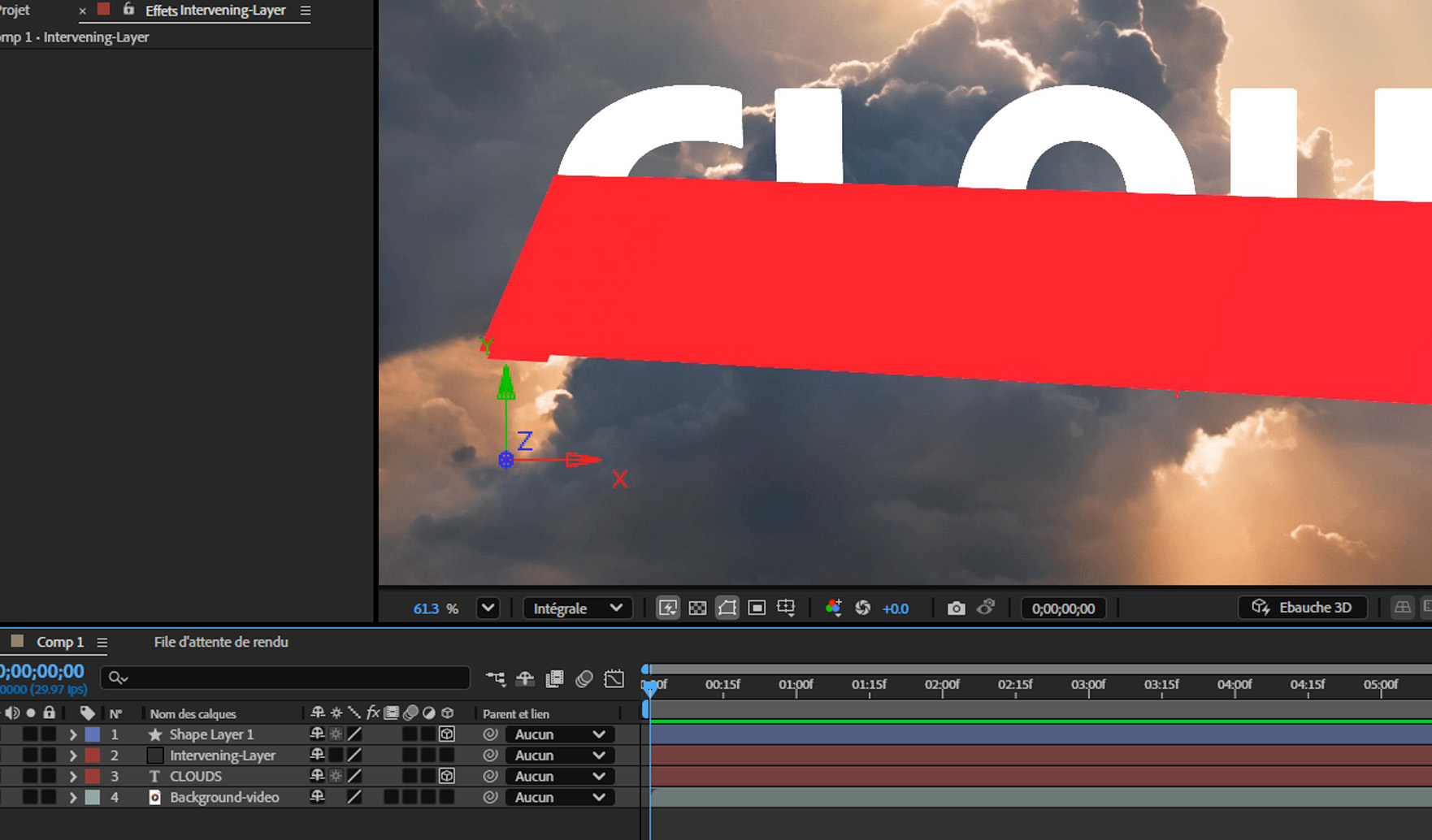Seleccione el definidor Capa 3D para la capa en el panel Línea de tiempo o seleccione la capa y seleccione Capa > Capa 3D.
- Guía del usuario de After Effects
- Versiones beta
- Introducción
- Introducción a After Effects
- Novedades de After Effects
- Notas de la versión | After Effects
- Requisitos del sistema para After Effects
- Métodos abreviados de teclado en After Effects
- Formatos de archivo admitidos | After Effects
- Recomendaciones de hardware
- After Effects para Apple Silicon
- Planificación y configuración
- Sugerencia del día
- Espacios de trabajo
- Proyectos y composiciones
- Importación de material de archivo
- Preparación e importación de imágenes fijas
- Importación desde After Effects y Adobe Premiere Pro
- Importación e interpretación de vídeo y de audio
- Preparación e importación de archivos de imagen 3D
- Importación e interpretación de elementos de material de archivo
- Uso de elementos de material de archivo
- Detección de puntos de edición con Detección de edición de escena
- Metadatos XMP
- Texto y gráficos
- Texto
- Gráficos animados
- Trabajar con plantillas de gráficos animados en After Effects
- Uso de expresiones para crear listas desplegables en plantillas de gráficos animados
- Trabajo con propiedades esenciales para crear plantillas de gráficos animados
- Reemplazo de imágenes y vídeos en plantillas de gráficos animados y propiedades esenciales
- Anime de forma más rápida y sencilla utilizando el panel Propiedades
- Dibujo, pintura y trazados
- Descripción general de las capas de forma, trazados y gráficos vectoriales
- Herramientas de pintura: Pincel, Tampón de clonar y Borrador
- Estrechar trazos de forma
- Atributos de forma, operaciones de pintura y operaciones de trazado para capas de forma
- Uso del efecto de forma Desplazar trazados para modificar formas
- Creación de formas
- Creación de máscaras
- Elimine objetos de sus vídeos desde el panel Relleno según el contenido
- Pincel tipo rotoscopia y Perfeccionar mate
- Creación de nulos para propiedades y trazados de posición
- Capas, marcadores y cámara
- Animación, fotogramas clave, seguimiento del movimiento y efecto de clave
- Animación
- Fotograma clave
- Seguimiento de movimiento
- Incrustación
- Transparencia y composición
- Ajuste del color
- Ajustes preestablecidos de animación y efectos
- Información general de efectos y ajustes preestablecidos de animación
- Lista de efectos
- Administrador de efectos
- Efectos de simulación
- Efectos de estilización
- Efectos de audio
- Efectos de distorsión
- Efectos de perspectiva
- Efectos de canal
- Efectos de generación
- Efectos de tiempo
- Efectos de transición
- El efecto Reparación de obturación de desplazamiento
- Efectos de desenfoque y enfoque
- Efectos de canal 3D
- Efectos de utilidad
- Efectos mate
- Efectos Ruido y Granulado
- Efecto Mejora de conservación de detalles
- Efectos obsoletos
- Complementos Cycore
- Expresiones y automatización
- Expresiones
- Conceptos básicos sobre expresiones
- Comprensión del lenguaje de expresión
- Uso de los controles de expresión
- Diferencias de sintaxis entre los motores de expresiones de JavaScript y ExtendScript heredado
- Edición de expresiones
- Errores de expresiones
- Uso del editor de expresiones
- Uso de expresiones para editar y acceder a las propiedades de texto
- Referencia del lenguaje de expresión
- Ejemplos de expresiones
- Automatización
- Expresiones
- Vídeo inmersivo, RV y 3D
- Construcción de entornos de VR en After Effects
- Aplicar efectos de vídeo envolvente
- Herramientas de composición para vídeos de VR/360
- Procesador 3D avanzado
- Importación y adición de modelos 3D a la composición
- Importación de modelos 3D desde las Bibliotecas Creative Cloud
- Iluminación basada en imágenes
- Luces de entorno animadas
- Habilitar luces para proyectar sombras
- Extracción y animación de luces y cámaras a partir de modelos 3D
- Seguimiento del movimiento de la cámara 3D
- Proyección y aceptación de sombras
- Animaciones de modelos 3D incrustadas
- Captura de sombras
- Extracción de datos de profundidad 3D
- Modificación de las propiedades de materiales de una capa 3D
- Trabajo en espacios de diseño 3D
- Herramientas de transformación Gizmo 3D
- Haga más cosas con la animación 3D
- Previsualización de los cambios en diseños 3D en tiempo real con el motor Mercury 3D
- Adición de diseño interactivo a los gráficos
- Vistas y previsualizaciones
- Procesamiento y exportación
- Principios básicos de procesamiento y exportación
- Codificación H.264 en After Effects
- Exportación de un proyecto de After Effects como un proyecto de Adobe Premiere Pro
- Conversión de películas
- Procesamiento de varios fotogramas
- Procesamiento automático y en red
- Procesamiento y exportación de imágenes fijas y secuencias de imágenes fijas
- Uso del códec de GoPro CineForm en After Effects
- Uso de otras aplicaciones
- Colaboración: Frame.io y Team Projects
- Memoria, almacenamiento y rendimiento
- Base de conocimiento
Recursos y descripción general de las capas 3D
Al convertir una capa en tridimensional (3D), la propia capa permanece plana, pero adquiere propiedades adicionales: Posición (z),Punto de anclaje (z), Escala (z), Orientación, Rotación X, Rotación Y, Rotación Z, Opciones de geometría y Opciones de material.
- Las propiedades Opciones de material especifican el modo en que la capa interactúa con la luz y las sombras. Solo las capas 3D interactúan con sombras, luces y cámaras.
- Las propiedades Opciones de geometría permiten aplicar un borde biselado a una forma o texto para añadir profundidad al objeto y darle un aspecto más tridimensional.
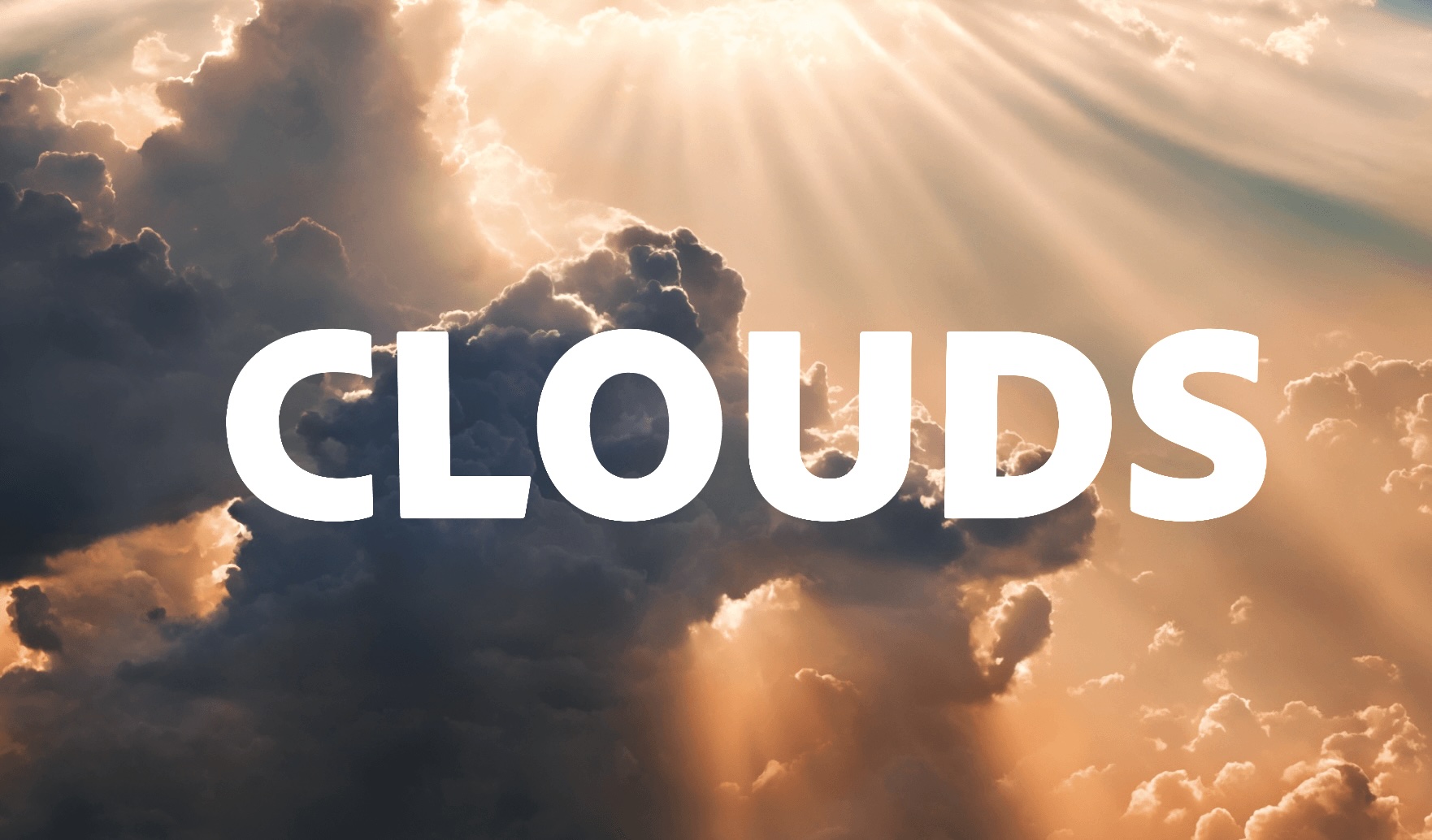
Un ejemplo de una capa 2D transformada en una capa 3D con propiedades 3D adicionales modificadas.
Los caracteres individuales de las capas de texto pueden ser subcapas 3D, cada una con propiedades 3D propias. Una capa de texto con la opción Habilitar 3D por carácter seleccionada (Animar > Habilitar 3D por carácter) se comporta exactamente igual que una precomposición formada por una capa 3D por cada carácter. Todas las capas de cámara y de luz tienen propiedades 3D.
De manera predeterminada, las capas tienen una profundidad (posición del eje z) de 0. En After Effects, el origen del sistema de coordenadas se encuentra en la esquina superior izquierda; x (anchura) aumenta de izquierda a derecha, y (altura) aumenta de arriba abajo y z (profundidad) aumenta de cerca a lejos. Algunas aplicaciones 3D y de vídeo utilizan un sistema de coordenadas con una rotación de 180 grados alrededor del eje x; en estos sistemas, y aumenta desde abajo arriba y z de lejos a cerca.
Puede transformar una capa 3D correspondiente al espacio de coordenadas de la composición o de la capa o un espacio personalizado seleccionando un modo de eje.
Puede añadir efectos y máscaras a las capas 3D, componer capas 3D con capas 2D, y crear y animar capas de cámara y de luz para ver o iluminar capas 3D desde cualquier ángulo. Al llevar a cabo el procesamiento para la salida final, las capas 3D se procesan desde la perspectiva de la cámara activa.
Todos los efectos son 2D, incluidos los efectos que simulan distorsiones 3D. Por ejemplo, la visualización de una capa con el efecto Abombar desde un lateral no muestra ninguna protuberancia.
Al igual que en todas las máscaras, las coordenadas de una máscara en una capa 3D se encuentran en el espacio de coordenadas 2D de la capa.
Convertir las capas en 3D
Al convertir una capa en 3D, se añade un valor de profundidad (z) a sus propiedades Posición, Punto de anclaje y Escala, y la capa adquiere las propiedades Orientación, Rotación Y, Rotación X, Opciones de geometría y Opciones de material. La propiedad única Rotación cambia el nombre a Rotación Z. Al volver a convertir una capa 3D en 2D, estas propiedades se eliminan, incluidos todos los valores, fotogramas clave y expresiones, y los valores no se pueden restaurar al volver a convertir la capa en una capa 3D. Las propiedades Punto de anclaje, Posición y Escala se conservan, junto con sus fotogramas clave y expresiones, pero sus valores z se ocultan y se ignoran.
Conversión de una capa en una capa 3D
-
Utilice el definidor Capa 3D para una capa para transformarla en un objeto 3D, lo que permite ajustarla en un espacio tridimensional. Utilice el definidor Capa 3D para una capa para transformarla en un objeto 3D, lo que permite ajustarla en un espacio tridimensional.
Conversión de una capa de texto en una capa 3D con las propiedades 3D por carácter habilitadas
-
Seleccione Animación > Animar texto > Habilitar 3D por carácter, o bien, seleccione Habilitar 3D por carácter en el menú Animar de la capa en el panel Línea de tiempo.
Utilice la opción Habilitar 3D por carácter para transformar cada carácter de una capa de texto en objetos 3D separados. Utilice la opción Habilitar 3D por carácter para transformar cada carácter de una capa de texto en objetos 3D separados.
Conversión de una capa 3D en una 2D
-
Anule la selección del definidor Capa 3D de la capa del panel Línea de tiempo o seleccione la capa y Capa > Capa 3D.
Mostrar u ocultar los ejes 3D y los controles de la capa
Los ejes 3D son flechas codificadas con colores: rojo para el eje x, verde para el eje y, y azul para el eje z.
- Para mostrar u ocultar los ejes 3D, los iconos de malla metálica de la cámara y la luz, los selectores de capa y el punto de interés, seleccione Ver > Mostrar controles de capa.


Si el eje que se desea manipular es difícil de ver, intente utilizar un ajuste distinto del menú Seleccionar diseño de vista, en la parte inferior del panel Composición.
- Para mostrar u ocultar un conjunto permanente de ejes de referencia 3D, seleccione el botón Opciones de cuadrículas y guías en la parte inferior del panel Composición, y elija Ejes de referencia 3D.


Mover una capa 3D
-
Seleccione la capa 3D que desea mover.
-
Realice una de las acciones siguientes:
- En el panel Composición, utilice la herramienta Selección para arrastrar la punta de flecha del control de capa del eje 3D correspondiente al eje a lo largo del cual desea mover la capa. Presione Mayús y arrastre para mover la capa más rápidamente.
- En el panel Línea de tiempo, modifique los valores de la propiedad Posición.
Sugerencia:Utilice la P del teclado para mostrar la propiedad Posición de la capa
- Para mover las capas seleccionadas de forma que sus puntos de anclaje se encuentren en el centro en la vista actual, seleccione Capa > Transformar > Centro de la vista o utilice Ctrl+Flecha arriba (Windows) o Comando+Flecha Arriba (macOS).
Rotar u orientar una capa 3D
Puede girar una capa 3D cambiando su valor de Orientación o Rotación. En ambos casos, la capa gira alrededor de su punto de anclaje. Las propiedades Orientación y Rotación difieren en la forma en que se mueve la capa al animarlas.
Si se anima la propiedad Orientación de una capa 3D, la capa gira de la forma más directa posible para lograr la orientación especificada. Cuando se anima cualquiera de las propiedades de la Rotación X, Y o Z, la capa gira a lo largo de cada eje individual de acuerdo con los valores de cada propiedad. En otras palabras, los valores de Orientación especifican un destino angular, mientras que los valores de rotación especifican una ruta angular. Anime las propiedades Rotación para hacer que una capa gire varias veces.
La animación de la propiedad Orientación acostumbra a ser mejor para conseguir un movimiento suave y natural, mientras que la animación de las propiedades de Rotación proporciona un control más preciso.
Rotación u orientación de una capa 3D en el panel Composición
-
Seleccione la capa 3D que desea que gire.
-
Seleccione la herramienta Rotación y seleccione Orientación o Rotación en el menú Definir para determinar si esta herramienta tendrá algun efecto sobre las propiedades de Orientación o Rotación.
Elija Orientación y Rotación para ajustar el posicionamiento o la rotación de un objeto, una capa o una cámara en una composición. Elija Orientación y Rotación para ajustar el posicionamiento o la rotación de un objeto, una capa o una cámara en una composición. -
En el panel Composición, realice una de las siguientes acciones:
- Arrastre la punta de flecha del control de capa del eje 3D correspondiente al eje alrededor del cual desee girar la capa.
- Arrastre un control de capa. Al arrastrar el control de esquina, la capa gira alrededor del eje Z; al arrastrar el control central del lado izquierdo o derecho, la capa gira alrededor del eje Y; al arrastrar el control superior o inferior, esta lo hace alrededor del eje X.
- Arrastre la capa.
Nota:Mantenga presionada la tecla Mayús mientras arrastra para limitar las manipulaciones a incrementos de 45 grados.
Rotación u orientación de la capa 3D en el panel Línea de tiempo
-
Seleccione la capa 3D que desea que gire.
-
En el panel Línea de tiempo, modifique los valores de las propiedades Rotación u Orientación.
Sugerencia:Utilice el método abreviado de teclado R para mostrar las propiedades Rotación y Orientación.
Modos de ejes
Los modos de ejes especifican el conjunto de ejes sobre el que se transforma una capa 3D. Seleccione un modo en el panel Herramientas.


Modo de eje local
Alinea los ejes a la superficie de una capa 3D.
Modo eje mundial
Alinea los ejes a todas las coordenadas de la composición. Independientemente de las rotaciones que realice en la capa, los ejes siempre representan un espacio 3D relativo al mundo 3D.
Modo eje vista
Alinea los ejes a la vista seleccionada.Por ejemplo, supongamos que se ha rotado una capa y que la vista ha cambiado a vista personalizada; cualquier transformación posterior realizada a esa capa mientras se encuentra en el modo Ver eje se produce también en todo el eje correspondiente a la dirección desde la que se examina la capa.
Las diferencias entre los modos de eje solo son relevantes cuando se dispone de una cámara 3D en una composición.
- Las herramientas de la Cámara siempre se ajustan en los ejes locales de la vista, de manera que los modos de eje no afectan a la acción de las herramientas de la Cámara.
- El panel Herramientas recuerda el último modo de eje 3D que se utilizó al salir y reiniciar After Effects.
Interacciones con las capas 3D, orden de procesamiento y transformaciones contraídas
Las posiciones de determinados tipos de capas en el orden de apilado de capas del panel Línea de tiempo impide que los grupos de capas 3D se procesen juntos para determinar las intersecciones y las sombras.
Una sombra proyectada por una capa 3D no afecta a una capa 2D ni a ninguna otra capa que se encuentre al otro lado de la capa 2D en el orden de apilamiento de capas. Del mismo modo, una capa 3D no se cruza con una capa 2D ni con ninguna otra capa que se encuentre al otro lado de la capa 2D en el orden de apilamiento de capas. Esta restricción no existe para las luces.
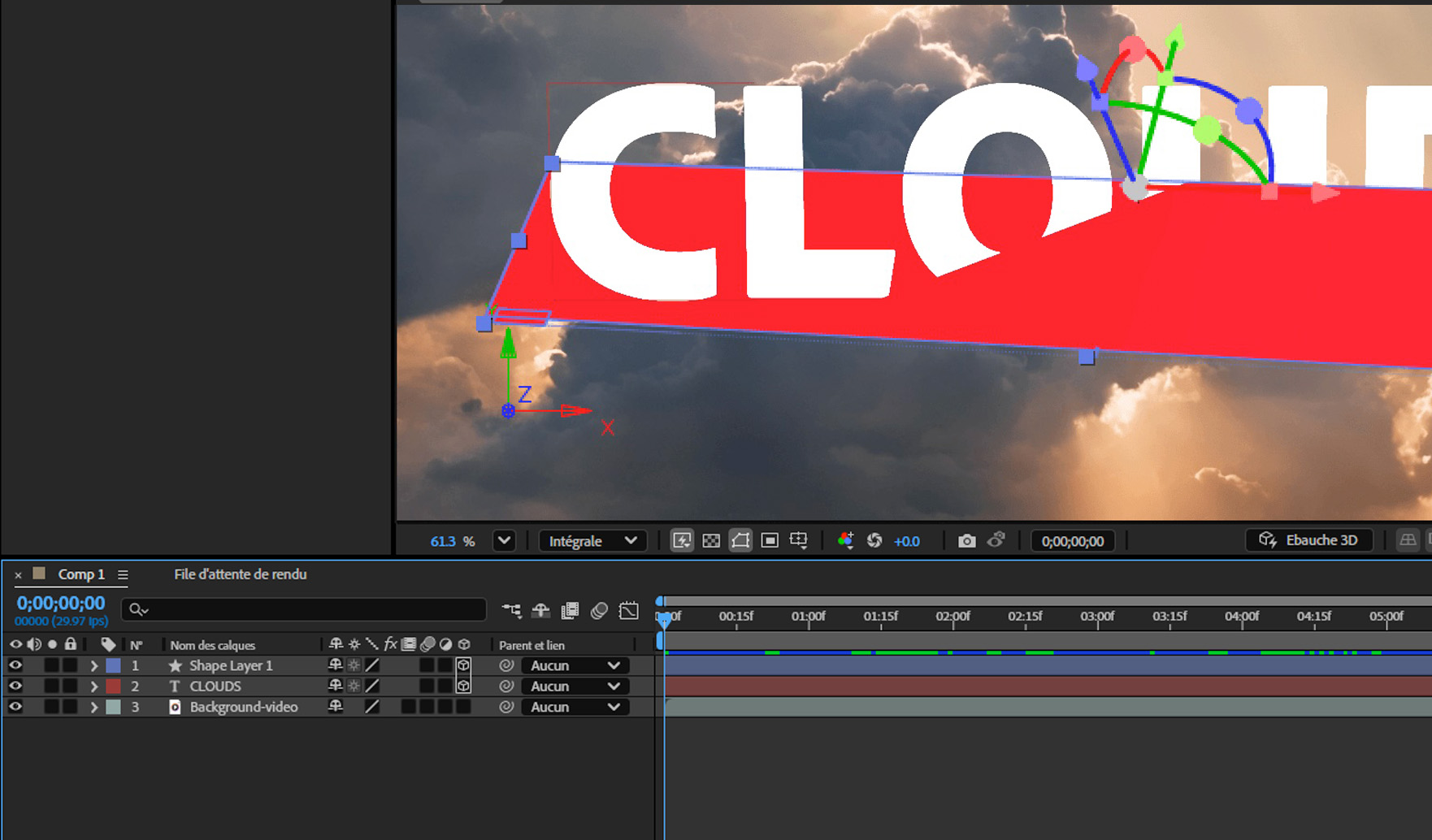
Un ejemplo muestra cómo la adición de una capa 2D intermitente evita la intersección de tres capas 3D.
Al igual que las capas 2D, otros tipos de capas también impiden que las capas 3D de ambos lados se crucen o proyecten sombras entre sí:
Una capa de ajuste
Una capa 3D con un estilo de capa aplicado
Una capa de precomposición 3D a la que se ha aplicado un efecto, una máscara cerrada (con el modo de máscara distinto de Ninguno) o una pista mate
Una capa de precomposición 3D sin transformaciones contraídas
Una precomposición con transformaciones contraídas (definidor Contraer transformaciones ![]() seleccionado) no interfiere con la interacción de capas 3D a cada lado (siempre y cuando todas las capas en la precomposición sean a su vez capas 3D). La contracción de transformaciones expone las propiedades 3D de las capas que forman la precomposición. Básicamente, la contracción de transformaciones en este caso permite que cada capa 3D se componga en la composición principal individualmente, en vez de crear una composición 2D sencilla para la capa de precomposición y componerla en la composición principal. La contrapartida es que este ajuste elimina la capacidad de especificar ciertos ajustes de capa para la precomposición en su totalidad, como el modo de fusión, la calidad y el desenfoque de movimiento.
seleccionado) no interfiere con la interacción de capas 3D a cada lado (siempre y cuando todas las capas en la precomposición sean a su vez capas 3D). La contracción de transformaciones expone las propiedades 3D de las capas que forman la precomposición. Básicamente, la contracción de transformaciones en este caso permite que cada capa 3D se componga en la composición principal individualmente, en vez de crear una composición 2D sencilla para la capa de precomposición y componerla en la composición principal. La contrapartida es que este ajuste elimina la capacidad de especificar ciertos ajustes de capa para la precomposición en su totalidad, como el modo de fusión, la calidad y el desenfoque de movimiento.
Las sombras proyectadas mediante la rasterización continua de capas 3D (incluidas las capas de texto) no se ven afectadas por los efectos aplicados a esa capa. Si desea que la sombra muestre los resultados del efecto, efectúe una precomposición de la capa con el efecto.
Para garantizar que la sombra permanezca en el lugar esperado de una capa 3D con pista de seguimiento, realice una precomposición de la capa 3D y del mate de seguimiento juntos (pero no contraiga las transformaciones) y, a continuación, aplique la sombra a la precomposición.
Los efectos en capas vectoriales en rasterización continuada con propiedades 3D se procesan en 2D y, a continuación, se proyectan sobre la capa 3D. Esta proyección no se produce en composiciones con transformaciones contraídas.