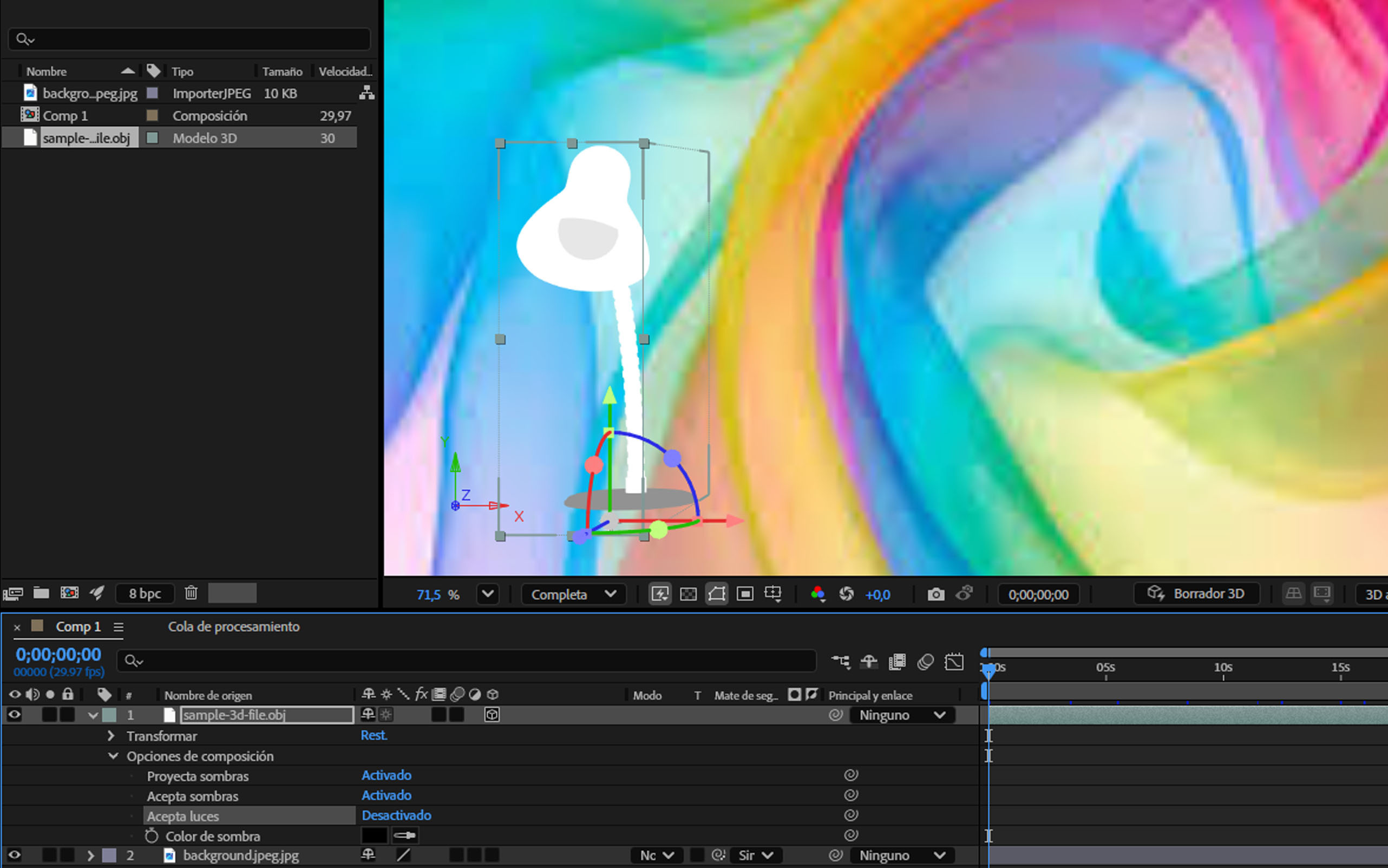Importe un archivo .hdr o .exr o un material de archivo a su proyecto.
- Guía del usuario de After Effects
- Versiones beta
- Introducción
- Introducción a After Effects
- Novedades de After Effects
- Notas de la versión | After Effects
- Requisitos del sistema para After Effects
- Métodos abreviados de teclado en After Effects
- Formatos de archivo admitidos | After Effects
- Recomendaciones de hardware
- After Effects para Apple Silicon
- Planificación y configuración
- Sugerencia del día
- Espacios de trabajo
- Proyectos y composiciones
- Importación de material de archivo
- Preparación e importación de imágenes fijas
- Importación desde After Effects y Adobe Premiere Pro
- Importación e interpretación de vídeo y de audio
- Preparación e importación de archivos de imagen 3D
- Importación e interpretación de elementos de material de archivo
- Uso de elementos de material de archivo
- Detección de puntos de edición con Detección de edición de escena
- Metadatos XMP
- Texto y gráficos
- Texto
- Gráficos animados
- Trabajar con plantillas de gráficos animados en After Effects
- Uso de expresiones para crear listas desplegables en plantillas de gráficos animados
- Trabajo con propiedades esenciales para crear plantillas de gráficos animados
- Reemplazo de imágenes y vídeos en plantillas de gráficos animados y propiedades esenciales
- Anime de forma más rápida y sencilla utilizando el panel Propiedades
- Dibujo, pintura y trazados
- Descripción general de las capas de forma, trazados y gráficos vectoriales
- Herramientas de pintura: Pincel, Tampón de clonar y Borrador
- Estrechar trazos de forma
- Atributos de forma, operaciones de pintura y operaciones de trazado para capas de forma
- Uso del efecto de forma Desplazar trazados para modificar formas
- Creación de formas
- Creación de máscaras
- Elimine objetos de sus vídeos desde el panel Relleno según el contenido
- Pincel tipo rotoscopia y Perfeccionar mate
- Creación de nulos para propiedades y trazados de posición
- Capas, marcadores y cámara
- Animación, fotogramas clave, seguimiento del movimiento y efecto de clave
- Animación
- Fotograma clave
- Seguimiento de movimiento
- Incrustación
- Transparencia y composición
- Ajuste del color
- Ajustes preestablecidos de animación y efectos
- Información general de efectos y ajustes preestablecidos de animación
- Lista de efectos
- Administrador de efectos
- Efectos de simulación
- Efectos de estilización
- Efectos de audio
- Efectos de distorsión
- Efectos de perspectiva
- Efectos de canal
- Efectos de generación
- Efectos de tiempo
- Efectos de transición
- El efecto Reparación de obturación de desplazamiento
- Efectos de desenfoque y enfoque
- Efectos de canal 3D
- Efectos de utilidad
- Efectos mate
- Efectos Ruido y Granulado
- Efecto Mejora de conservación de detalles
- Efectos obsoletos
- Complementos Cycore
- Expresiones y automatización
- Expresiones
- Conceptos básicos sobre expresiones
- Comprensión del lenguaje de expresión
- Uso de los controles de expresión
- Diferencias de sintaxis entre los motores de expresiones de JavaScript y ExtendScript heredado
- Edición de expresiones
- Errores de expresiones
- Uso del editor de expresiones
- Uso de expresiones para editar y acceder a las propiedades de texto
- Referencia del lenguaje de expresión
- Ejemplos de expresiones
- Automatización
- Expresiones
- Vídeo inmersivo, RV y 3D
- Construcción de entornos de VR en After Effects
- Aplicar efectos de vídeo envolvente
- Herramientas de composición para vídeos de VR/360
- Procesador 3D avanzado
- Importación y adición de modelos 3D a la composición
- Importación de modelos 3D desde las Bibliotecas Creative Cloud
- Iluminación basada en imágenes
- Luces de entorno animadas
- Habilitar luces para proyectar sombras
- Extracción y animación de luces y cámaras a partir de modelos 3D
- Seguimiento del movimiento de la cámara 3D
- Proyección y aceptación de sombras
- Animaciones de modelos 3D incrustadas
- Captura de sombras
- Extracción de datos de profundidad 3D
- Modificación de las propiedades de materiales de una capa 3D
- Trabajo en espacios de diseño 3D
- Herramientas de transformación Gizmo 3D
- Haga más cosas con la animación 3D
- Previsualización de los cambios en diseños 3D en tiempo real con el motor Mercury 3D
- Adición de diseño interactivo a los gráficos
- Vistas y previsualizaciones
- Procesamiento y exportación
- Principios básicos de procesamiento y exportación
- Codificación H.264 en After Effects
- Exportación de un proyecto de After Effects como un proyecto de Adobe Premiere Pro
- Conversión de películas
- Procesamiento de varios fotogramas
- Procesamiento automático y en red
- Procesamiento y exportación de imágenes fijas y secuencias de imágenes fijas
- Uso del códec de GoPro CineForm en After Effects
- Uso de otras aplicaciones
- Colaboración: Frame.io y Team Projects
- Memoria, almacenamiento y rendimiento
- Base de conocimiento
Utilice cualquier imagen como fuente de luz para colocar de manera realista modelos 3D en una escena con iluminación y sombras complementarias.
La iluminación basada en imágenes (IBL) usa una imagen para producir reflejos realistas e iluminación ambiental en una escena 3D. Proporciona efectos de iluminación sutiles que ayudan a que parezca que los objetos pertenecen de forma natural a un entorno. Las Luces de entornoen After Effects crean iluminación, reflejos y sombras realistas en las capas 3D al rodear la escena con un mapa de entorno basado en imágenes.
Utilice una imagen para crear reflejos realistas e iluminación ambiental en una escena 3D.
Las luces de entorno actualmente solo funcionan en el procesador 3D avanzado.
Adición de luz de entorno
Para añadir una luz de entorno, elija Capa > Nueva > Luz y establezca el Tipo de luz en Entorno.


After Effects utiliza un mapa de entorno predeterminado una vez que se establece Entorno como el Tipo de luz en Configuración de la luz. Esto se puede cambiar a una capa de imagen con un archivo HDRI (como .hdr o .exr), o un material de archivo o una capa de composición, que se puede utilizar como un origen de la luz de entorno en espacio 3D. Sin embargo, los archivos EXR y HDR son especialmente útiles porque son compatibles con la iluminación de alto rango dinámico (HDR), incluso en proyectos de 8 bits, lo que permite una iluminación y reflejos más precisos en escenas 3D.
-
Sugerencia:
Además de una imagen y un material de archivo, también puede apuntar Luz de entorno a composiciones animadas o capas precompuestas.
-
Añada el archivo importado a una composición, arrástrelo y suéltelo en el panel Cronología.
-
Abra las propiedades de Luz de entorno en el panel Cronología.
-
En Opciones de luz, establezca la propiedad Origen en la capa con el archivo .hdr o .exr, material de archivo o composición animada.
Seleccione la capa con el archivo HDRI en la lista desplegable Origen. Seleccione la capa con el archivo HDRI en la lista desplegable Origen.
- Utilice el comando Crear capa de fondo del entorno 3D para crear una capa sólida en la parte inferior de la composición, con el Entorno CC vinculado al mapa de Origen de la luz seleccionada y un Desenfoque de cuadro rápido de 5px aplicado para suavizar el fondo.
- También puede excluir una capa 3D de interactuar con la iluminación de la escena dehabilitando Acepta luces en Opciones de composición.
- Los mapas de entorno HDRI se pueden descargar de fuentes como Adobe Stock o bien puede crear uno propio con Substance 3D Sampler.
La visibilidad de la capa fuente se deshabilitará cuando se elija como mapa de entorno. Puede volver a habilitarla si lo desea.
Para simular la capa con el origen como capa de escena de fondo, utilice Capa > Luz > Crear capa de fondo de luz de entorno para crear una capa sólida en la parte inferior de la composición, con el entorno CC vinculado al mapa de origen de la luz seleccionada y un desenfoque de cuadro rápido de 5 píxeles aplicado para suavizar el fondo.
El conmutador Capa > Capa de entorno existente no funciona con el procesador 3D avanzado. Esta opción solo sirve con el procesador de Cinema 4D.
Conversión de un archivo de imagen a un archivo HDR con After Effects
Mientras que las luces del entorno solo aceptan archivos en formato HDR como mapas de entorno, puede convertir fácilmente otros formatos de archivo de imagen a HDR con After Effects.
-
Importe un archivo de imagen seleccionando Archivo > Importar > Archivo.
-
Con el archivo seleccionado en el panel Proyecto, seleccione Archivo > Nueva Comp de selección.
-
Seleccione Archivo > Configuración del proyecto para abrir el cuadro de diálogo Configuración del proyecto.
-
En la pestaña Color, en la sección Configuración de color, seleccione la Profundidad de bits como 32 bits por canal (flotante) y seleccione Aceptar.
-
Con la composición o la cronología activas, seleccione Composición > Guardar fotograma como > Archivo.
-
En el panel Cola de procesamiento, seleccione el texto vinculado junto a la opción Módulo de salida.
-
En el cuadro de diálogo Configuración del módulo de salida, especifique el Formato como Secuencia Radiance y seleccione Aceptar.
-
Seleccione Procesamiento.
Convertir un archivo de imagen a un archivo HDR con Adobe Photoshop
-
Abra el archivo de imagen en Photoshop.
-
Elija Imagen > Modo > 32 bits/canal. (El formato Radiance requiere 32 bits por canal).
-
Elija Archivo > Guardar como o Guardar una copia.
-
Establezca el Formato en Resplandor.
Adición de sombras de luz en el entorno
La luz de entorno predeterminada no proyecta sombras. Debe añadir una capa de luz de entorno y habilitar la opción Proyecta sombras para proyectar sombras. Una vez habilitada esta opción, todas las capas 3D de la escena proyectarán sombras de vóxel, excepto en los casos siguientes:
- Si la capa tiene desactivada la propiedad Proyecta sombras.
- Si la capa está fuera del volumen de la sombra.
- Si una capa tiene la propiedad Recibir sombras desactivada, no se verá afectada por las sombras aunque la propiedad Proyecta sombras esté activada y se encuentre dentro del volumen de la sombra.
-
Seleccione la capa Luz y elija Capa > Configuración de luz.
-
En el cuadro de diálogo Configuración de luz, marque la casilla Proyectar sombras y establezca la cantidad de Oscuridad de la sombra.
Active la opción Proyectar sombras para añadir sombras al entorno 3D. Active la opción Proyectar sombras para añadir sombras al entorno 3D. También puede utilizar la propiedad Proyecta sombras en el panel Cronología para habilitar las sombras. Más información acerca de la configuración de las propiedades de proyección y obtención de sombras de las capas 3D.
Use la propiedad Proyectar sombras en el panel Cronología para habilitar las sombras. Use la propiedad Proyectar sombras en el panel Cronología para habilitar las sombras.
Las sombras de vóxel requieren mucha memoria. La configuración de la sombra se controla en el cuadro de diálogo Opciones de procesador, que puede abrir desde Configuración de composición > Procesador 3D o la lista desplegable Procesador 3D en la parte inferior del panel Composición.


Procesar calidad
Controle la calidad general de la salida procesada, incluido el suavizado, la iluminación y las sombras. Los valores más altos pueden utilizar grandes cantidades de memoria.
Procesar calidad
Ajuste la definición de las sombras. Los valores más altos pueden utilizar grandes cantidades de memoria.
Suavidad
Reduzca o aumente la cantidad de ruido en las sombras. El valor predeterminado es 3. Existe una relación inversa entre Suavizado y Calidad de procesamiento. Si el valor de Calidad de procesamiento está establecido en inferior, querrá un valor de Suavidad y viceversa.
Mantenga el valor de Suavizado bajo y confíe en la calidad de procesamiento hasta que la calidad de escena sin sombras tenga un aspecto óptimo y, a continuación, si es necesario, aumente gradualmente el suavizado.
Tamaño de la caja de proyección y centro de la caja de proyección
Ajuste estas propiedades para definir el área dentro de la cual se pueden proyectar sombras sobre una capa. Las sombras de vóxel solo se proyectan desde capas dentro de un cuadro limitado para limitar el uso de memoria. Al ampliar el cuadro, la resolución del vóxel se extiende por un área más grande, lo que hace que las sombras se vuelvan más suaves. Mientras el cuadro de diálogo Opciones del procesador 3D avanzado está abierto, el cubo se representa en la composición con un contorno magenta.
Las sombras se proyectan únicamente desde las capas con la opción Proyecta sombras habilitada hacia las capas con la opción Acepta sombras habilitada.
Cuando desactiva Acepta luces en una capa 3D en una composición 3D, la capa ya no se vea afectada por las fuentes de luz de la escena. Los objetos de estas capas se iluminarán con iluminación ambiental básica, mostrando solo su color base y sus texturas emisivas. Esto puede resultar útil si desea que la capa mantenga su aspecto original sin verse influida por los cambios de iluminación, las sombras o los resaltados de otras fuentes de luz. Hace que la capa parezca autoiluminada y consistente independientemente del entorno de iluminación circundante.


Acepta luces puede ser especialmente útil cuando se trabaja con una composición 3D que incluye objetos 3D autoiluminados, como pantallas de teléfono y luces de neón.
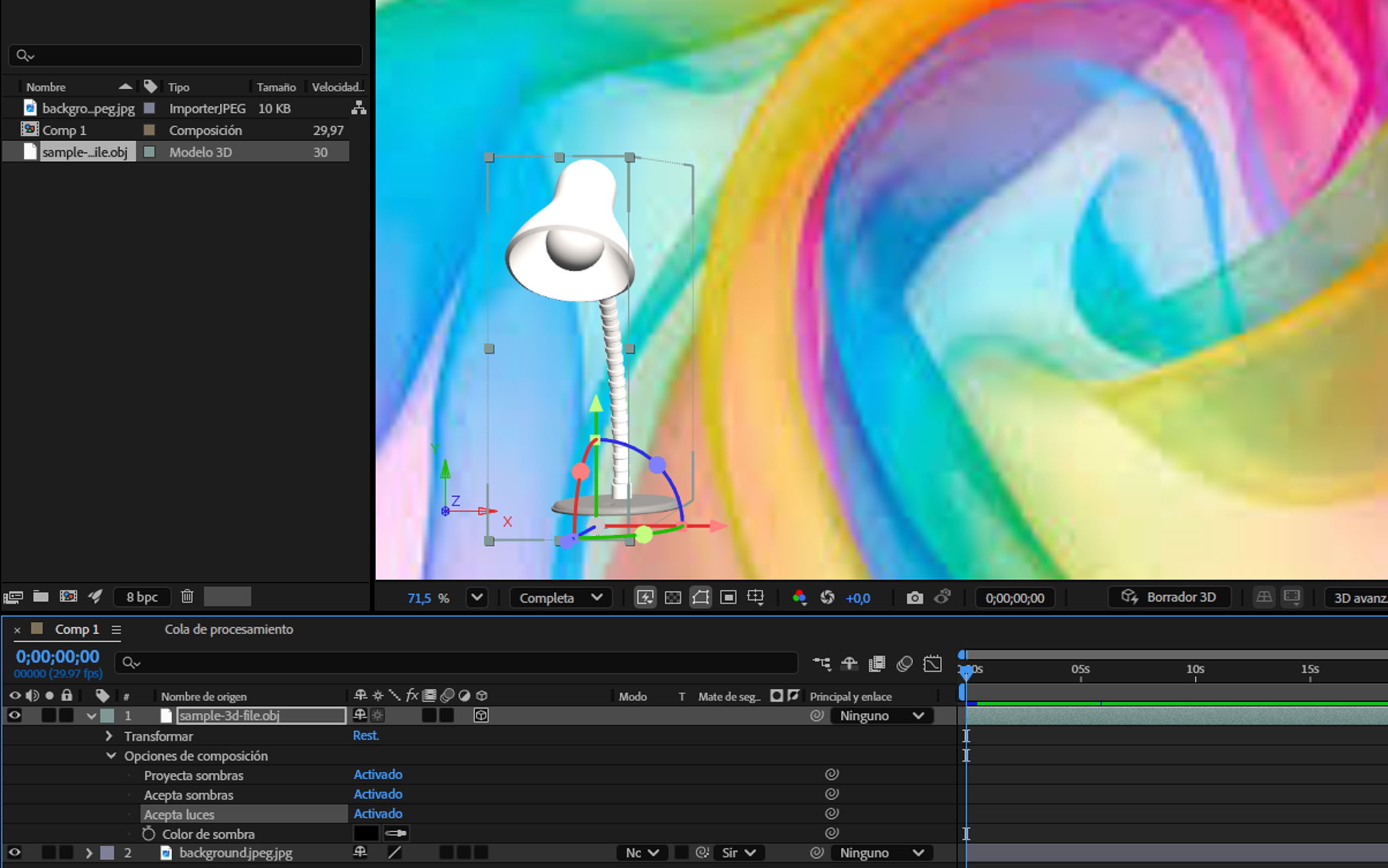
Un ejemplo de cómo se ve afectado un modelo 3D de lámpara encendida cuando la opción Acepta luces está activada y desactivada.
Cuando se selecciona un modelo 3D en la composición, también puede dejar la opción Acepta luces Activada o Desactivada en el panel Propiedades.


Acepta luces también es compatible con los procesadores 3D clásico y Cinema 4D.
Acceso de scripts a la capa de entorno Tipo de luz
El uso de scripts para leer la propiedad lightType de un objeto LightLayer devolverá LightType.ENVIRONMENT para una luz de entorno.