- Guida introduttiva
- Gestione utenti
- Nozioni di base sugli utenti
- Panoramica delle autorizzazioni utente
- Risoluzione dei problemi di accesso utente
- Modifica delle informazioni utente
- Modifica dell’iscrizione a un gruppo di utenti
- Assegnazione di un utente a un manager
- Modifica dei membri del team
- Visualizzazione di un report utente
- Personalizzazione dei campi del profilo utente
- Impostazione dei criteri relativi a login e password
- Configurazione di Single Sign-On
- Creazione di ulteriori amministratori
- Gestione ospiti
- Importazione di utenti in blocco
- Gestione gruppi
- Centri costi
- Fornitori audio
- Personalizzazione dell’interfaccia utente
- Conformità e controllo
- Nozioni di base su conformità e controllo
- Gestione dei contenitori
- Impostazione opzioni di condivisione
- Configurazione della registrazione e dei sottotitoli codificati
- Impostazione opzioni di formazione
- Configurazione tracciamento del coinvolgimento
- Impostazione opzioni client
- Impostazioni avanzate
- Controllo della sessione e accesso alla registrazione
- Pannello di amministrazione
Gli amministratori possono importare un gran numero di utenti tramite un file CSV (Comma-Separated Value). L’elenco potrebbe disporre di una utility per esportare utenti e gruppi in file CSV oppure potreste creare file CSV personalizzati. I file CSV devono avere un formato specifico. Potete modificare gli utenti e i gruppi importati con le stesse procedure mediante le quali creereste manualmente qualsiasi utente o gruppo.
Il formato dei campi del file CSV dovrebbe essere il seguente:
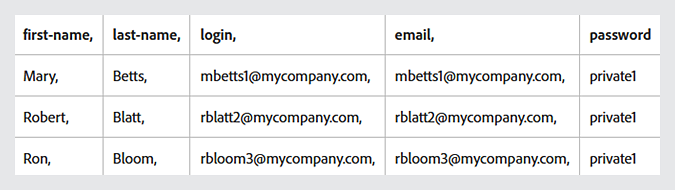
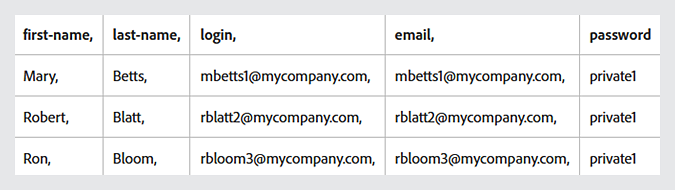
Inoltre, vengono consigliati i seguenti requisiti e procedure ottimali:
- A causa delle limitazioni del browser, potrebbe essere necessario creare diversi file CSV più piccoli a partire da set di dati di grandi dimensioni.
- Le righe vuote non sono supportate.
- I nomi che contengono una virgola devono essere racchiusi tra virgolette. Ad esempio, il nome John Doe, Jr., deve essere inserito nel file CSV come “John Doe, Jr.”.
- Le informazioni utente nel file CSV devono prendere in considerazione i criteri di login e password. Ad esempio, se un indirizzo e-mail è usato come nome di login, i valori login e e-mail nel file CSV devono essere identici. In alternativa, se sono presenti criteri per le password (lunghezza, formato, caratteri speciali e così via), anch’essi devono essere applicati nel file CSV.
- Prima di iniziare, determina l’ID campo>. Il formato dell’intestazione per i campi personalizzati è x-field-id (ad esempio, x-45704960).
- Per determinare l’ID del campo, in Adobe Connect Central, seleziona Amministrazione > Utenti e gruppi > Personalizza profilo utente. Fai clic sul nome del campo. Nella barra degli indirizzi del browser, individua il parametro filter-field-id nell’URL. Il valore filter-field-id è il field-id. Ad esempio, per il campo personalizzato Centro costi, filter-field-id=cost-center, il formato dell’intestazione è x-cost-center. Per esempio:
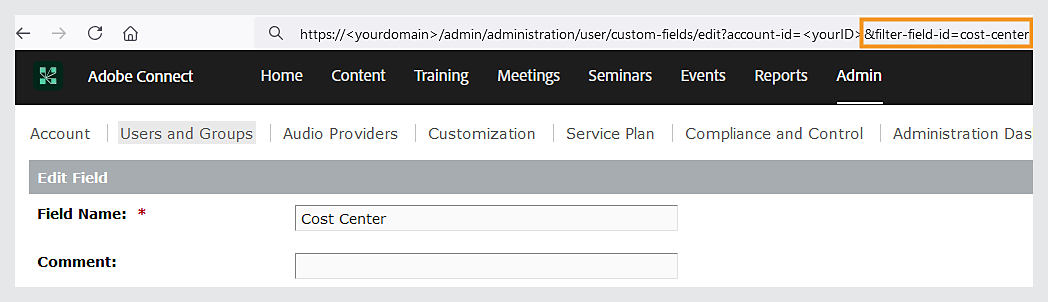
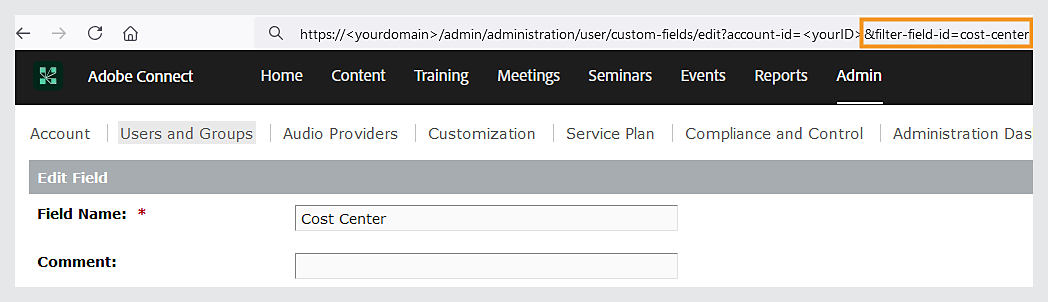
Nota: puoi anche ottenere l’ID del campo dalle chiamate API XML custom-fields o acl-field-list.
Per importare gli utenti in blocco:
- Crea un file CSV.
- Se il file CSV ha la codifica UTF-8, continua. Se non ha la codifica UTF-8, aggiungi ?encoding=<your encoding> alla fine dell’URL nella barra degli indirizzi del browser. Ad esempio, http://<Adobe Connect Server>/admin/administration/user/import?encoding=euc_kr.
- Seleziona Amministratore > Utenti e gruppi > Importa.
- Seleziona un flusso di lavoro di importazione:
- Creare nuovi utenti: non aggiungere utenti a un gruppo.
- Creare nuovi utenti e aggiungerli a un gruppo: seleziona un gruppo dall’elenco a discesa.
- Aggiungere utenti esistenti a un gruppo: seleziona un gruppo dall’elenco a discesa.
- Individua il file CSV e caricalo.
- Specifica se inviare un'e-mail agli utenti durante l'importazione.
- Specifica se richiedere ai nuovi utenti di modificare la password al momento del login.
- Seleziona Carica.
In caso di errori, i primi dieci vengono visualizzati in rosso. Non vengono segnalati errori per accessi utente e e-mail duplicati. Apporta le correzioni necessarie e reimporta il file, quindi ripeti i passaggi di questa procedura.

