デバイス全体でアートワークにアクセス
アートワークをクラウドドキュメントとして保存し、オンラインモードとオフラインモードの両デバイス間でアクセスできます。 どこで作業していても作品はクラウド内にあります。
- Adobe Fresco ユーザーガイド
- はじめに
- Content authenticity(中国本土では利用できません)
- 描画、ペイント、アニメーション、共有
- Adobe Fresco と Creative Cloud アプリ
- クラウドドキュメント
- トラブルシューティング
- サンプル、アイデア、インスピレーション
オンラインおよびオフラインに関係なく、全てのデバイス上で Adobe Fresco のアートワークを自動的に保存およびアクセスする方法について説明します。
Adobe Fresco では、すべてのアートワークはクラウド内にあります。 クラウドドキュメントを表示するには、ホーム画面の「自分のファイル」タブをタップします。 クラウドドキュメントは完全な忠実性を保って保存されます。 利便性と品質 - クラウドドキュメントではこのどちらも損なうことなく作品を保存することができます。


クラウドドキュメントを使用すると、Adobe Fresco と Photoshop の間でシームレスに作業することもできます。 Adobe Fresco でアートワークを開始して、Photoshop で作業を続けます。その逆も同様です。
詳しくは、「Adobe Fresco と Photoshop」を参照してください。
クラウドドキュメントをおすすめする理由




ファイルを最新の状態に保つ
アートワークは自動保存によって最新の状態に保たれます。 クラウドから復元することで、作業を中断した状態の作成に戻り編集を続けることができます。


過去のバージョンを見つける
クラウドドキュメントの任意のバージョンを表示して開きます。


オフラインで作業する
オフライン中に行った変更は、ネットワーク接続が確立されると自動的にクラウドに同期されます。
オンラインとオフラインの両方でアートワークに取り組む
インスピレーションが湧いた場所でならどこでも、Adobe Fresco で新しい描画やペイントを始めることができます。 インターネットに接続している場合、アートワークはクラウドドキュメントとして自動的に保存されます。
例えば旅行中や飛行中でインターネットに接続できない場合、デバイスがオンラインになるとアートワークがクラウドに同期されます。 外出中に既存のアートワークを編集する場合は、オフラインで利用できます。


アートワークをオフラインで利用できるようにするには、アートワークのサムネイル画像にある省略記号( )をタップして、オフラインで利用可能にするをタップします。 アートワークをオフラインにすると、アートワークのクラウドアイコンが次のように変わります。
)をタップして、オフラインで利用可能にするをタップします。 アートワークをオフラインにすると、アートワークのクラウドアイコンが次のように変わります。
![]() 。
。
これにより、ファイルの状態を変更するまで、アートワークは常にオフラインで使用可能になります。


アートワークはクラウド内のみに保存されます。 後ですぐにアクセスする場合は、ダウンロードを選択できます。


アートワークはクラウドと継続的に同期します。 同じアドビアカウントを使用して、他の表面からアートワークの最新バージョンにアクセスできます。
オフラインでアートワークに対して作業していると、連続記号の付いた灰色の円 ![]() が表示される場合があります。 これが表示されている間も作業を続行できます。デバイスがオンラインに戻ると、変更の同期が再開されます。
が表示される場合があります。 これが表示されている間も作業を続行できます。デバイスがオンラインに戻ると、変更の同期が再開されます。
名前の変更、書き出し、複製、削除、リンクの共有、またはバージョン履歴の表示を行うには、そのドキュメントに関連付けられた詳細メニュー( )をタップします。
)をタップします。


並べ替えオプションの横にある新しい「選択」ボタン(自分のファイルの下)を使用すると、複数のファイルやフォルダーをまとめて移動、コピー、削除できます。
リンクを共有
ワーとワークをライブリンクとして同僚と共有し、ファイルを表示またはダウンロードできるようにすることができます。 受信者がリンクをタップすると、assets.adobe.com で開きます。. 「作品にコピー」をタップすると、ファイルがクラウドドキュメントとして受信者のアカウントに保存されます。 受信者が共有ファイルをクラウドドキュメントとして保存できないようにする場合は、ファイルの共有時に「Creative Cloud への保存を許可」を無効にすることができます この場合、「作品にコピー」オプションは受信者には表示されません。
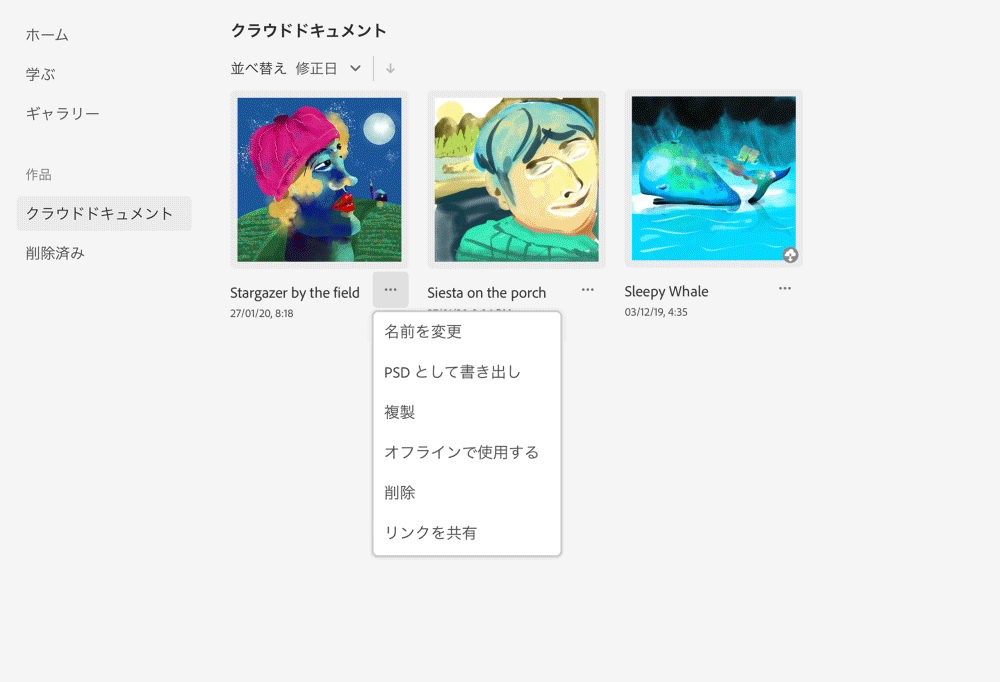
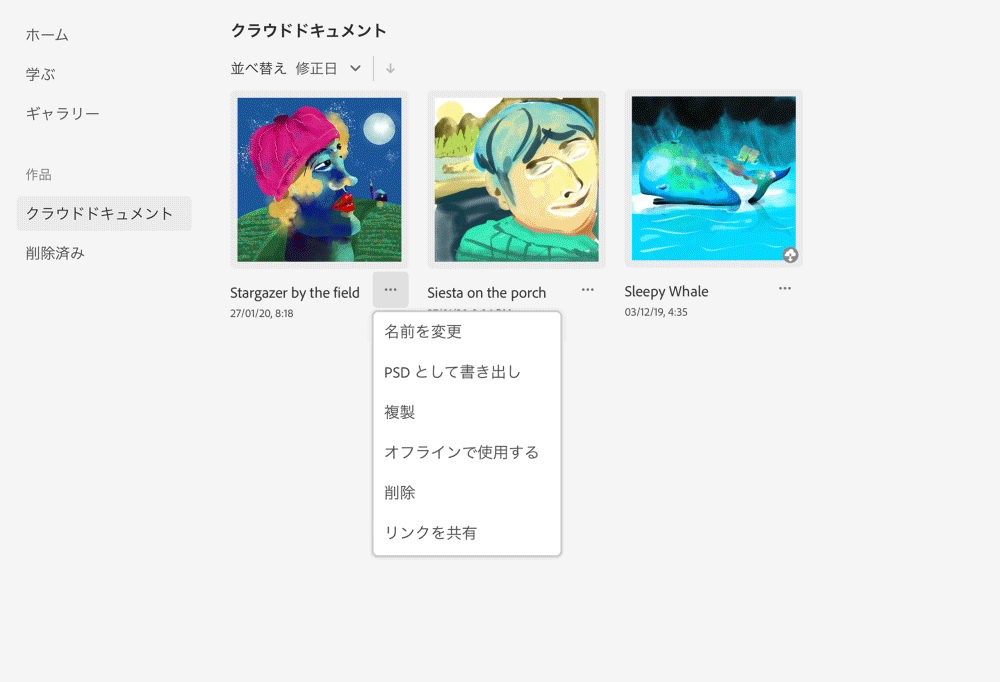


クラウドドキュメントへのコメントの追加
デザインが完成したら、レビュー担当者とデザインを共有してフィードバックを得ることができます。 招待されたすべてのユーザーは、コメントしてすぐに共有し返すことができます。 チャットアイコンをタップし、Fresco のタスクバーにあるコメントパネルを開くと、コメントをリアルタイムで表示できます。 共同作業相手のユーザーは、メッセージボックスのコンテンツを簡単に表示、編集、名前変更、移動、削除することができます。




コメントを依頼するためのクラウドドキュメントの設定
アートワークに関するフィードバックを依頼するには、次の手順に従います。
- アートワークを開きます。
- 上部のバーで、共有アイコンをタップします。
- 「レビュー用に共有」オプションをタップします。 自分のファイル/クラウドドキュメント/(
 )/共有リンクを選択して共有することもできます。
)/共有リンクを選択して共有することもできます。
- 共有リンクダイアログで、「コメントを許可」をオンに切り替えます。
- 「共有リンク」をタップし、iOS 共有シートを介してドキュメントへのリンクを共有します。
- 「新規メッセージ」パネルで、メールの受信者を追加し、共有してコメントを依頼します。


コメント通知の受信
アートワークへのコメントを依頼する招待メールを受け取った場合は、以下のように操作します。
- 通知またはメールから共有ドキュメントを開きます。
- リンクをクリックして Creative Cloud でファイルを開きます。
- コメントを追加し、「送信」をクリックします。
コメントアイコンをタップすると、アプリ内で直接コメントを表示できます。 自分のファイル/クラウドドキュメント/( )/バージョン履歴/右側のパネルのコメントアイコン に移動して、コメントを表示
)/バージョン履歴/右側のパネルのコメントアイコン に移動して、コメントを表示
することもできます。


編集への招待
一度に 1 人のユーザーをクラウドでのアートワークの編集に招待して、シームレスに共同作業ができるようになりました。
アートワークの閲覧やコメントに複数のユーザーを招待することはできますが、Fresco での編集は一度に 1 人しかできません。 Fresco はアートボードやアートワークが 1 つだけであるため、1 人だけに編集を許可することで、デザインの競合を避けることができます。
新しい共同編集者を招待するには:
1. アートワークを開きます。
2. 「[アイコンの画像] の編集に招待」をタップします。
3. Creative Cloud のユーザー名またはメール ID で招待者を追加します。
4. 「編集に招待」をタップします。目的の受信者に招待状がメール送信されます。
受信者は、Fresco のホーム画面の自分のファイル/共有されたアイテムで、共有されたアートワークをクラウドドキュメントとして表示できます。
共同編集者を招待してドキュメントを編集する方法について詳しくは、「クラウドドキュメントを編集する共同編集者を招待する方法」を参照してください。
クラウドドキュメントの編集方法は、Photoshop も共通です。 詳しくは、「クラウドドキュメントへのアクセスの共有と編集」を参照してください。
バージョン履歴を管理
バージョン履歴を使用して、ドキュメントの以前のバージョンにロールバックできます。
アプリ内のバージョン履歴
- 自分のファイル/クラウドドキュメントに移動します。
- 対象のドキュメントを選択し、(
 )アイコンをタップします。
)アイコンをタップします。 - 「バージョン履歴を表示」を選択すると、このドキュメントの様々なバージョンがすべて表示されます。
- バージョンの(
 )アイコンをタップします。 ここでは、以下の 2 つのオプションがあります。
)アイコンをタップします。 ここでは、以下の 2 つのオプションがあります。- 「このバージョンに名前を付ける」をタップして名前を変更する。
- 「このバージョンに戻す」をタップして、保存されているそのバージョンに戻す。
- バージョンをブックマークするには、ブックマーク(
 )アイコンをタップし、バージョンに名前を付けます。
)アイコンをタップし、バージョンに名前を付けます。
ブックマークされていないバージョンは 60 日後に削除されるため、バージョンを保持する場合は、必ずブックマークしてください。


Creative Cloud web 版でのバージョン履歴
- アドビアカウントを使用して、Creative Cloud web サイトにログインします。
- アートワークのバージョン履歴を表示するには、ファイル/クラウドドキュメントに移動して、Adobe Fresco Document ファイルを選択します。
- 「タイムライン
 」をタップして、アートワークの保存済みバージョンをすべて表示します。 バージョンを永続的に保持する場合は、ブックマークアイコンをタップして、適切な名前を付けます。 ブックマークされたバージョンはマーク付きバージョンの下に追加されます。
」をタップして、アートワークの保存済みバージョンをすべて表示します。 バージョンを永続的に保持する場合は、ブックマークアイコンをタップして、適切な名前を付けます。 ブックマークされたバージョンはマーク付きバージョンの下に追加されます。


クラウドドキュメントと他の Creative Cloud ファイルの違い
Creative Cloud プランには、様々な種類のクラウドストレージが含まれています。 各タイプのクラウドストレージの利点について詳しくは、「クラウドドキュメントについて」を参照してください。
Adobe Fresco では、カラーパネルに自動的に表示される Creative Cloud ライブラリからカラーテーマとスウォッチに簡単にアクセスできます。 詳しくは、「Fresco の Creative Cloud ライブラリにアクセス」を参照してください。
その他の関連ヘルプ
コミュニティに参加して、つながり、学び、対話する


インスピレーション、専門家のヒント、一般的な問題の解決策については、Adobe Fresco コミュニティフォーラムをご覧ください。 当社のチームや他のユーザーとつながり、アイデアを交換したり、作品を共有したり、最新の機能やお知らせについて最新情報を入手したり、フィードバックを提供したりできます。