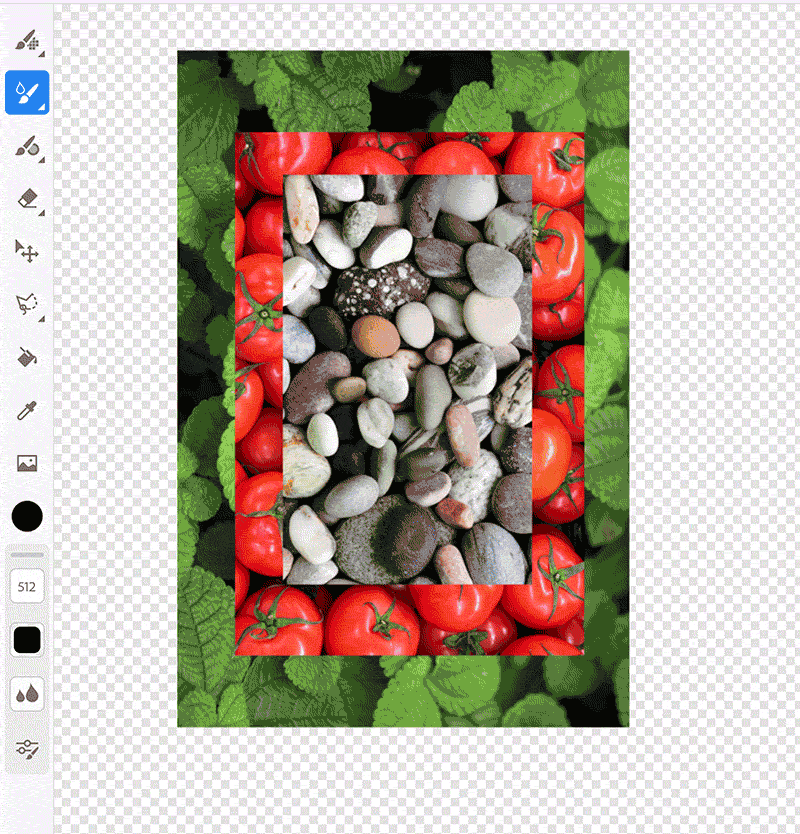Fresco で、絞り染めのデザインに使用する画像を読み込みます。
最終更新日 :
2025年6月18日
- Adobe Fresco ユーザーガイド
- はじめに
- Content authenticity(中国本土では利用できません)
- 描画、ペイント、アニメーション、共有
- Adobe Fresco と Creative Cloud アプリ
- クラウドドキュメント
- トラブルシューティング
- サンプル、アイデア、インスピレーション
Fresco のライブブラシを使用して、生地デザインのデジタル絞り染め効果を作成する方法について説明します。
Fresco 独自の水彩画機能とライブブラシで鮮やかな画像を組み合わせ、Fresco で絞り染め効果を作成して、Photoshop のサンプルデザインに適用することができます。


このクリエイティブなデザインは、次の操作だけで作成できます。
- Fresco で、絞り染めデザインと鮮やかな画像を作成する
- Photoshop で、作成したデザインをサンプル画像に適用する
絞り染め効果を作成して書き出す
Photoshop の画像に絞り染め効果を適用する
-
下記の Photoshop にあるサンプルファイルを開いて、Fresco で作成した絞り染めデザインを適用します。
-
Photoshop のレイヤーパネルにあるスマートオブジェクトのサムネイル PLACE YOUR ARTWORK HERE。新しいスマートオブジェクトレイヤーウィンドウが開きます。
-
次に、絞り染めアートワークをレイヤーにドラッグ&ドロップして、変更を保存します。 Photoshop のサンプルファイルは、絞り染めデザインと一緒に自動的に更新され、すぐに使用することができます。
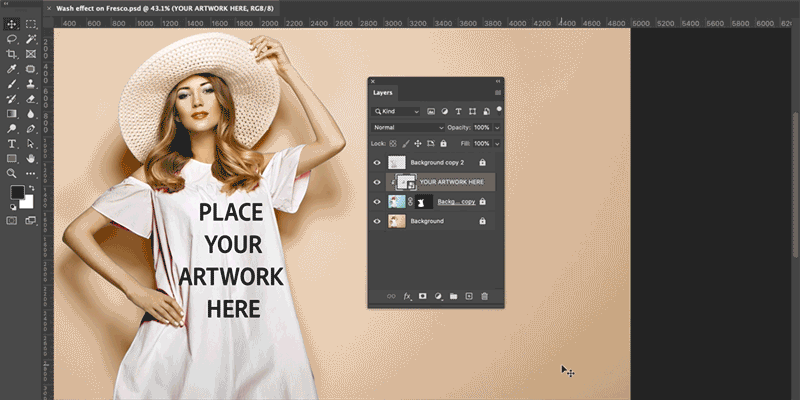
Photoshop のサンプル画像に絞り染め効果を適用する 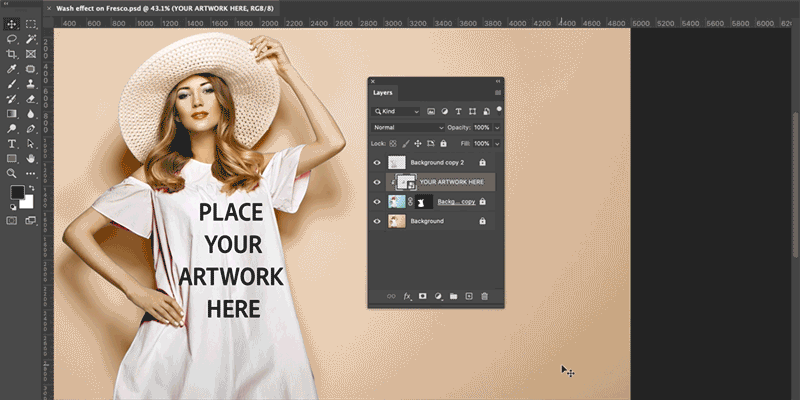
Photoshop のサンプル画像に絞り染め効果を適用する
コミュニティに参加して、つながり、学び、対話


インスピレーション、専門家のヒント、一般的な問題の解決策については、Adobe Fresco コミュニティフォーラムをご覧ください。 当社のチームや他のユーザーとつながり、アイデアを交換したり、作品を共有したり、最新の機能やお知らせについて最新情報を入手したり、フィードバックを提供したりできます。