任意のレイヤーを選択し、右側のタスクバーで詳細オプション アイコンをタップすると、レイヤーアクションメニューが表示されます。メニューで、「複数選択」をタップします
- Adobe Fresco ユーザーガイド
- はじめに
- Content authenticity(中国本土では利用できません)
- 描画、ペイント、アニメーション、共有
- Adobe Fresco と Creative Cloud アプリ
- クラウドドキュメント
- トラブルシューティング
- サンプル、アイデア、インスピレーション
Adobe Fresco でレイヤーを操作する最適な方法と、アートワークを簡単に編集および強化する方法について説明します。
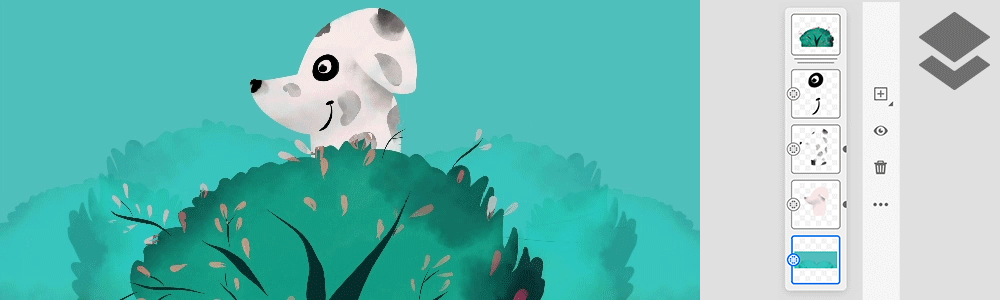
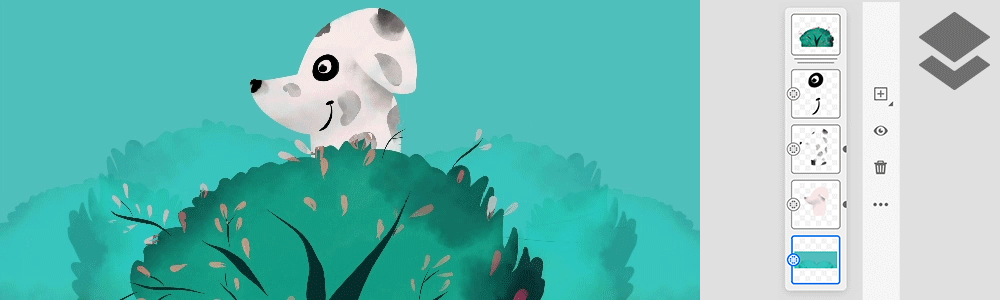
レイヤーは、アートワークの様々な要素を別々に維持するのに役立ちます。複数のレイヤーを選択して、1 つの操作を複数のレイヤーにまとめて適用できます。
ピクセルブラシとベクターブラシを使用して Adobe Fresco を描画すると、Adobe Fresco が描画を異なるレイヤーにインテリジェントに配置していることがわかります。 レイヤーを手動で作成することもできます。
レイヤーアクション
Adobe Fresco には、レイヤーを操作するための幅広い機能が用意されています。例えば、レイヤーを非表示にして、そのレイヤーの外側にある描画のすべての要素に焦点を合わせることも簡単にできます。または、レイヤーを簡単に再配置して、アートワークの一部の要素を前景または背景に移動できます。
レイヤーの追加やレイヤーの非表示など、頻繁に使用する操作のアイコンがタスクバーに表示されます。その他の操作については、「詳細オプション」アイコンをタップして、「レイヤーアクション」ポップアップメニューを表示し、操作を選択します。
レイヤーを移動するには、レイヤーを長押しして、レイヤー階層内の目的の場所に上下にドラッグします。
複数のレイヤーを選択して、すばやく変形したり、不透明度や描画モードの調整を適用したりすることができます。また、可視性の変更や、グループの作成も可能です。
ベクターレイヤーとピクセルレイヤーの変換方法
ピクセルブラシまたはライブブラシを使用してベクターレイヤー上の描画を編集する場合は、ピクセルに変換アクションを使用して、ベクターレイヤーをピクセルレイヤーに変換するのが便利です。


変換後、レイヤー上の要素が大きくなるとピクセル化する場合があります。
下のレイヤーと結合する
異なるレイヤーの要素を一緒に編集する場合は、下のレイヤーと結合 を使用して、複数のレイヤーを単一のレイヤーに結合すると便利です。
を使用して、複数のレイヤーを単一のレイヤーに結合すると便利です。
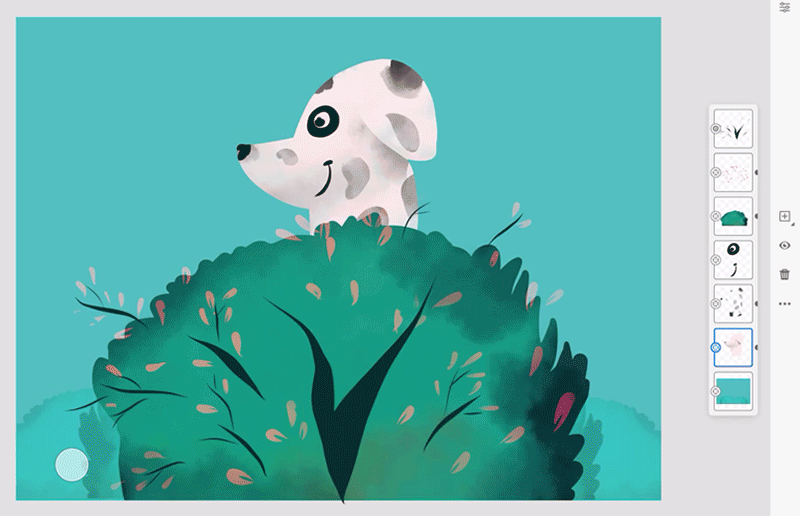
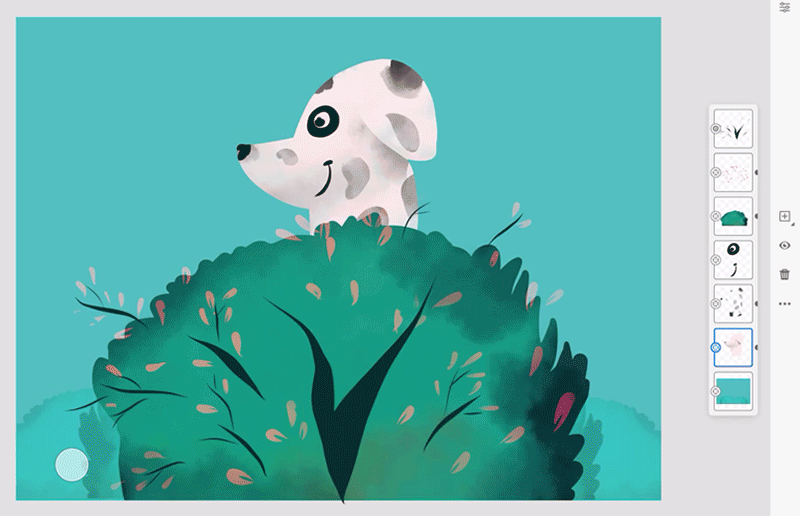
結合アクションの直後に取り消し  をタップしない限り、結合されたレイヤーを分割できないことに注意してください。
をタップしない限り、結合されたレイヤーを分割できないことに注意してください。
レイヤーグループアクション
アートワークに多数のレイヤーがある場合は、小さなレイヤーグループを作成すると、ワークスペースを整理できます。Fresco のレイヤーグループには、作業を高速化するための多くのアクションがあります。
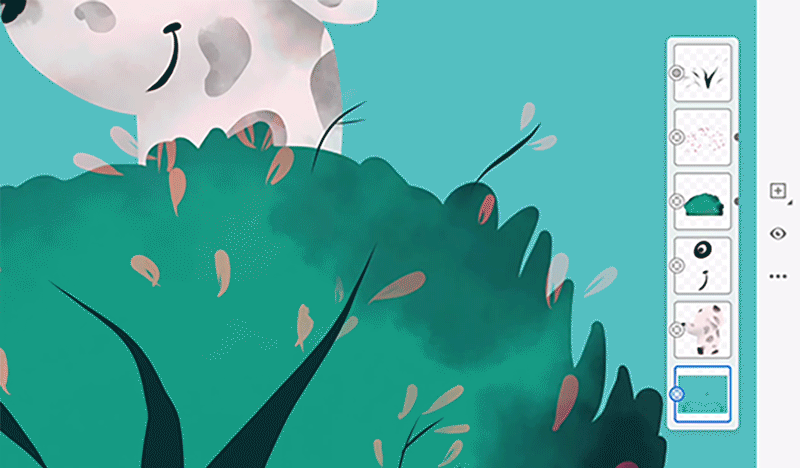
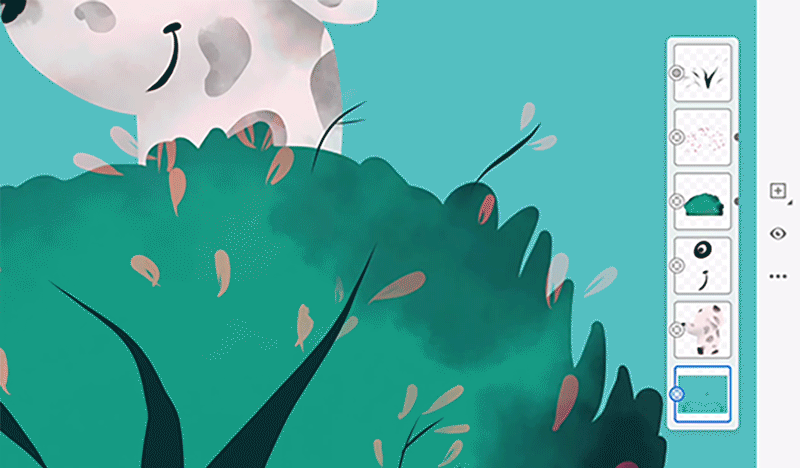
レイヤーマスクアクション
レイヤーマスクを使用すると、マスク部分のレイヤーの透明度をコントロールできます。マスクを反転  、マスクをリンク
、マスクをリンク などのアクションを使用して、より正確な制御と希望する編集を行うことができます。
などのアクションを使用して、より正確な制御と希望する編集を行うことができます。
必要な結果にマスキングを使用する方法について詳しくは、レイヤーマスクを参照してください。
レイヤーコンテンツをクリア
レイヤーアクションメニューからレイヤーをクリアを選択すると、レイヤーのコンテンツを空にできます。レイヤーをクリアすると、ラスタライズレイヤーのすべてのピクセルが透明に設定され、ベクターレイヤー上のすべてのパスが消去されます。このアクションは、レイヤーグループには表示されません。レイヤーをクリアは、レイヤーが編集可能なすべての場合に有効になります。例えば、レイヤーがロックされているか表示されていない場合は非表示になります。
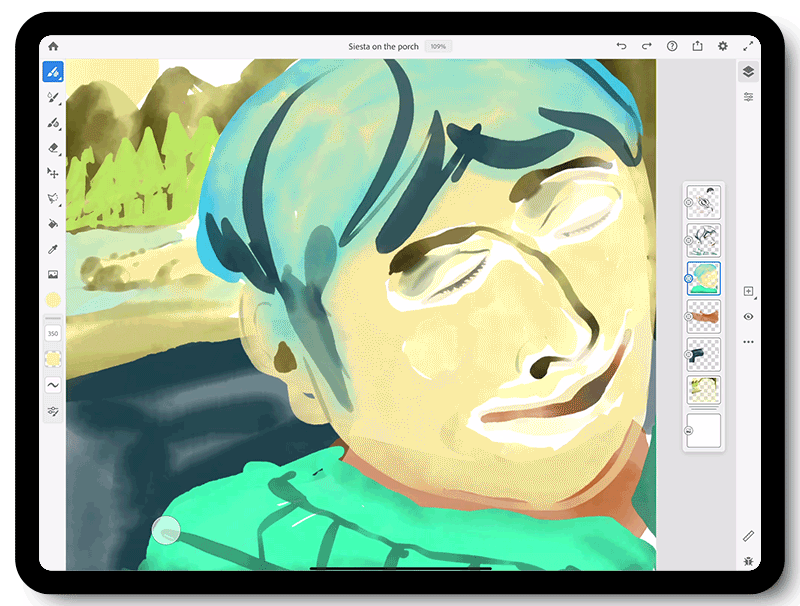
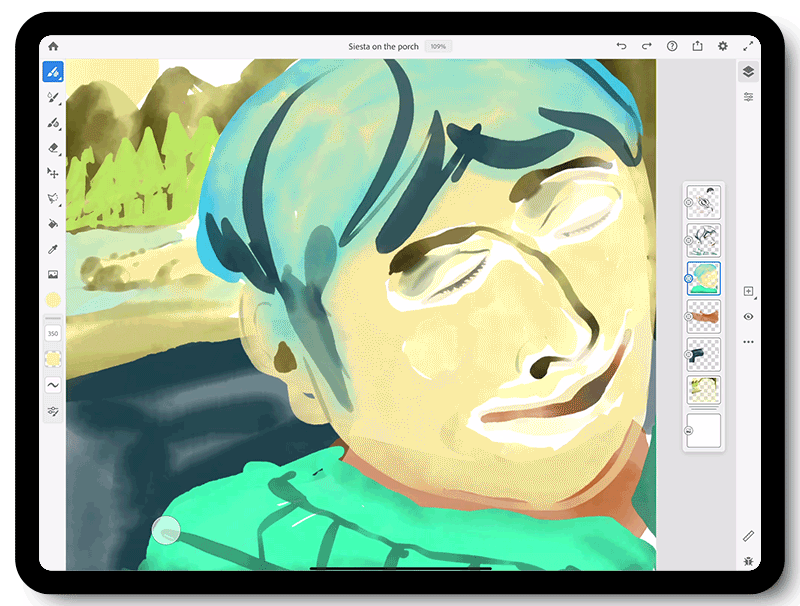
複数のレイヤーを選択
複数のレイヤーを選択して、同時に移動、コピー、結合、変形、削除などを行うことができます。
複数のレイヤーを選択し、複数のレイヤーのアクションにアクセスするには:
-
複数のレイヤーを選択 複数のレイヤーを選択 -
別のレイヤーをタップすると、カウントに追加されます。レイヤースタックの一番上に、選択したレイヤー数のカウントが表示されます。
 タッチショートカットを使用して複数のレイヤーを選択することもできます。
タッチショートカットを使用して複数のレイヤーを選択することもできます。
-
複数のレイヤーを選択した後、詳細オプション(アイコンをクリックします。
複数レイヤーのアクションメニューには、レイヤーを削除、複製、コピーするオプションがあります。選択したすべてのレイヤーを結合することもできます。これらのアクションを行うには、複数レイヤーを選択し、削除は A、複製は B、コピーは C、結合は D をタップします。 これらのアクションを行うには、複数レイヤーを選択し、削除は A、複製は B、コピーは C、結合は D をタップします。
複数レイヤーの一括移動
一度に移動するレイヤーを複数選択します。グループをタップしたまま、移動先にドラッグ&ドロップします。


複数レイヤーの一括変形
読み込むレイヤーを複数選択します。ツールバーの移動と変形ツールをタップすると、選択したすべてのレイヤーを一度に移動、反転、拡大・縮小、回転、サイズ変更、微調整できます。


レイヤーを変形した後、レイヤースタックの一番上で、閉じる(「x」)をタップして複数レイヤーモードを終了できます。
![]() 広いスペースを確保するため、微調整コントロールを非表示にするには、変形ツールバーで微調整アイコン
広いスペースを確保するため、微調整コントロールを非表示にするには、変形ツールバーで微調整アイコン をタップして非表示にします。もう一度タップすると表示されます。
調整レイヤーは、ピクセル値を永続的に変更することなく、画像にカラーや階調の調整を適用します。例えば、画像に対してレベル補正やトーンカーブの色調補正を直接行う代わりに、レベル補正またはトーンカーブの色調補正レイヤーを作成することができます。カラーと色調の調整は調整レイヤーに保存され、その下のすべてのレイヤーに適用されます。各レイヤーを個別に調整するのではなく、1 回の調整で複数のレイヤーを補正することができます。変更した内容はいつでも破棄し、元の画像に戻すことができます。
調整レイヤーには、次のメリットがあります。
非破壊的な編集。いつでも調整レイヤーの設定を変更したり、再編集したりすることができます。また、レイヤーの不透明度を下げることで、調整の効果を低減することができます。
選択的な編集。調整レイヤーのイメージマスクにペイントして、画像の一部に調整を適用可能。後で、レイヤーマスクを再編集して、画像のどの部分を調整するかを制御できます。異なるトーンのグレーでマスクをペイントして、調整に変化をつけることができます。
複数画像に調整を適用。画像間で調整レイヤーをコピー&ペーストして、同じカラーや色調の調整を適用できます。
調整レイヤーには、他のレイヤーと同じ特性が数多くあります。不透明度やブレンドモードを調整したり、グループ化して特定のレイヤーに調整を適用できます。同様に、表示と非表示を切り替えて、効果を適用したり、プレビューしたりすることができます。
![]() Fresco のカラー調整レイヤー(「明るさ・コントラスト」、「色相・彩度」、「カラーバランス」)は、Photoshop の調整レイヤーと同じです。これらの調整レイヤーは、Photoshop で正常に開き、保存されます。
Fresco のカラー調整レイヤー(「明るさ・コントラスト」、「色相・彩度」、「カラーバランス」)は、Photoshop の調整レイヤーと同じです。これらの調整レイヤーは、Photoshop で正常に開き、保存されます。
Fresco では、3 種類のカラー調整とクリップ機能に対応しています。
1.右側のペインで、右ペインで、タスクバーのアピアランスアイコン をタップします。
2. まず、「」、「」、「」を試してみましょう。
画像に対して明るさとコントラストを使用する:
1. レイヤープロパティパネルをタップして開き、スライダーコントロールを使用してレイヤースタックの明るさとコントラストを調整します。
2. 調整レイヤーを使用して、メインレイヤースタックの下にあるすべてのレイヤーに変更を加えます。
画像に対して色相・彩度を使用する:
スライダーコントロールを使って、画像の「色相・彩度」を調整します。「色相・彩度」は、画像のすべての色を制御します。
1 つのカラー範囲を分離して、効果を変更することができます。ユーザーはこれまで以上に詳細に制御して、様々な色調でカラーを適用できます。
画像に対してカラーバランスを使用する:
カラーバランスを使うと、スライダーで色の濃さを調整して、画像をより豊かに表現したり、影を分離したりすることができます。
調整レイヤーとクリッピングマスク
調整レイヤーの効果は、特定のレイヤーやレイヤーグループにクリッピングすることができます。これには、調整レイヤーの作成時に「クリップ」ボックスを選択するか、調整レイヤーを選択して、「レイヤーアクション」バーの「クリッピングレイヤー」アイコン をタップします。
調整レイヤーとレイヤーマスク
レイヤーマスクを調整レイヤーと組み合わせて、調整の一部をマスクすることもできます。これには、調整レイヤーを作成し、レイヤーアクションメニュー()をタップして「レイヤーマスクを作成」を選択します。


レイヤーのプロパティ
レイヤープロパティポップアップのオプションを使用すると、アートワークの要素を使って独創的な視覚効果を出すことができます。
描画モード
適切なモードを選択して、カラーをミックスし、素晴らしい効果を生み出しましょう。Photoshop にあるすべての描画モードが利用できます。
不透明度
スライダーを調整して、選択したレイヤーに透明の外観を与えます。
参照レイヤーを使用すると、レイヤーを作成してプライマリ参照として使用できます。その後、複数の新しいレイヤーを作成し、参照レイヤーの境界線を使ってアートを追加できます。


1. 詳細オプションアイコンをタップして、レイヤーアクションポップアップメニューを表示します。
2. 「レイヤーを追加」をクリックしてレイヤーを追加します。
3. 追加した新しいレイヤーを開き、レイヤー内の任意の場所をクリックして、レイヤーアクションパネルを開きます。
4. 「参照として設定」をクリックしてレイヤーを参照レイヤーとして設定します。
5. 新しいレイヤーを作成し、レイヤータイプを入力します。
![]() 塗りつぶしを選択する際には、塗りつぶしレイヤータイプポップアップで、「ベクター」または「ピクセル」を選択します。ベクターはベクター参照レイヤーになり、ピクセルレイヤーはピクセル参照レイヤーになります。ポップアップはベクターレイヤーにのみ表示されます。
塗りつぶしを選択する際には、塗りつぶしレイヤータイプポップアップで、「ベクター」または「ピクセル」を選択します。ベクターはベクター参照レイヤーになり、ピクセルレイヤーはピクセル参照レイヤーになります。ポップアップはベクターレイヤーにのみ表示されます。
6. 参照レイヤーの境界を使用してアートを追加します。
参照レイヤーのベクトルまたはピクセルの塗りつぶしを選択した場合の効果。
他のすべてのレイヤーの非表示と表示
作業中のレイヤーを除く他のすべてのレイヤーを非表示にし、後ですべてのレイヤーを有効にして表示に戻すことができます。
他のすべてのレイヤーを非表示にするには:
1. 「詳細オプション」アイコンをタップするか、作業対象のレイヤーをタップして、レイヤーグループアクションのポップアップメニューを表示します。
2. 「他のすべてのレイヤーを非表示」をタップすると、作業中のレイヤーを除く他のすべてのレイヤーが非表示になります。
他のすべてのレイヤーを表示するには:
1. 「詳細オプション」アイコンをタップするか、作業対象のレイヤーをタップして、レイヤーグループアクションのポップアップメニューを表示します。
2. 「他のすべてのレイヤーを表示」をタップすると、他のすべてのレイヤーが表示されます。
![]() また、セカンダリタッチのショートカットを選択した状態でレイヤーをダブルタップして、他のすべてのレイヤーの表示または非表示を切り替えることもできます。詳しくは、「ユーザーインターフェイスの基本」を参照してください。
また、セカンダリタッチのショートカットを選択した状態でレイヤーをダブルタップして、他のすべてのレイヤーの表示または非表示を切り替えることもできます。詳しくは、「ユーザーインターフェイスの基本」を参照してください。
次のステップ
フォーラムで疑問を解決し、アイデアを共有する
Adobe Fresco について質問がある場合や、アイデアを広く共有するには、Adobe Fresco コミュニティフォーラムにご参加ください。皆様からのご意見をお待ちしております。

