混合ブラシ
- Adobe Fresco ユーザーガイド
- はじめに
- Content authenticity(中国本土では利用できません)
- 描画、ペイント、アニメーション、共有
- Adobe Fresco と Creative Cloud アプリ
- クラウドドキュメント
- トラブルシューティング
- サンプル、アイデア、インスピレーション
Adobe Fresco で混合ブラシを使用して描画およびペイントする方法について説明します。
Adobe Fresco を使用すると、ラスタライズとベクターの両方のブラシの大規模なコレクションを入手できます。 ピクセルブラシ内に追加された混合ブラシは、アートワーク内でリアルなペイントエクスペリエンスを作成するのに役立ちます。 優れた描画と混合プロパティを組み合わせることで、混合ブラシは、キャンバス上の複数のカラーを同時にブレンドおよび混合するのに役立ちます。
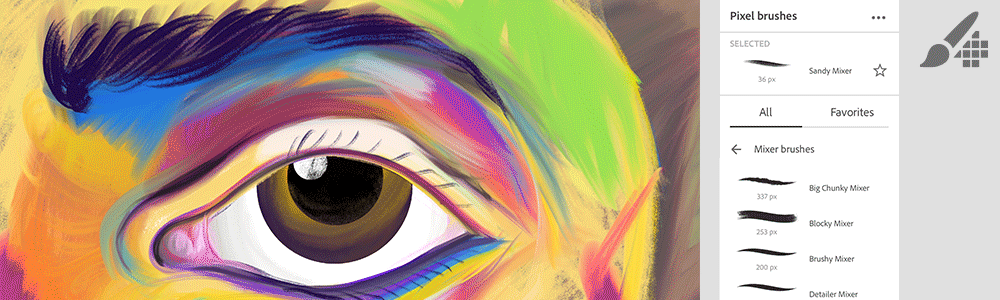
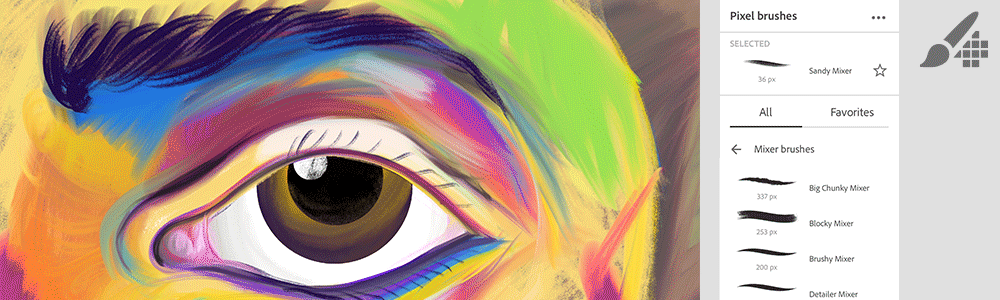
混合ブラシが他のブラシと異なる点
以下は、混合、油彩、ピクセルブラシの比較です。
|
|
油彩ブラシ |
ピクセルブラシ |
|
|
|
|
|
美しい絵画を作成するための自然な描画スタイル |
濃厚でクリーミーなインパスト効果 |
グランジ、フォリッジ、ハーフトーン効果など |
混合ブラシへのアクセス方法
混合ブラシのコレクションにアクセスするには、ツールバーのピクセルブラシ![]() を使用します。
を使用します。
コレクションにブラシをさらに追加しますか?Kyle T Webster のブラシコレクションからブラシを読み込みCreative Cloud ライブラリに作成して保存した Photoshop ベースの混合ブラシを追加します。
- 「さらにブラシを入手」をタップし、adobe.com にサインインして Kyle T. Webster のコレクションからブラシをダウンロード します。
- 「ファイルから読み込み」をタップして、Creative Cloud ライブラリからお気に入りのブラシを読み込みます。
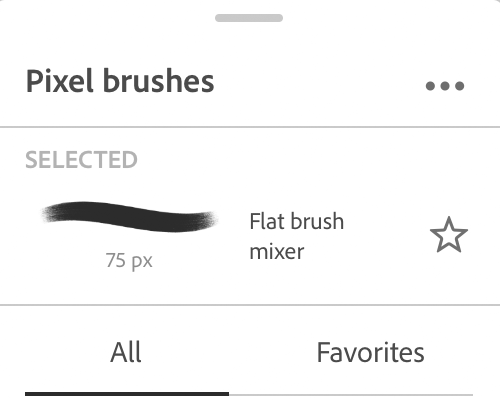
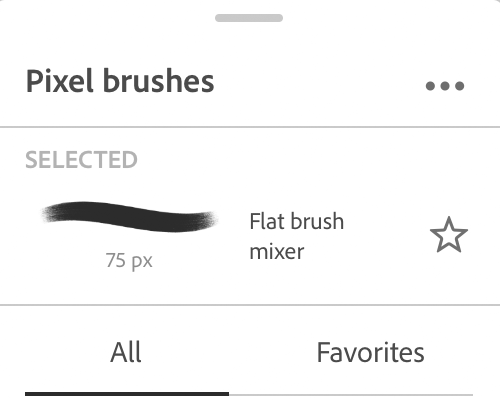
混合ブラシの使用方法
以下の手順に従って、混合ブラシを選択し、その設定をカスタマイズします。
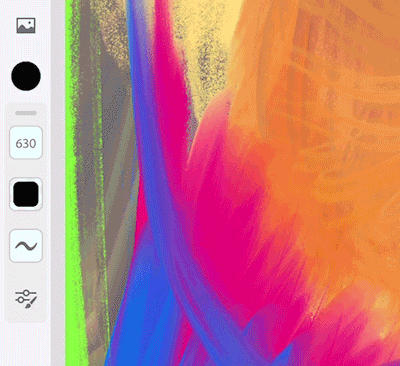
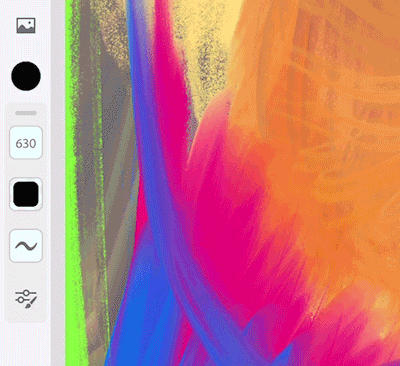
- 混合ブラシのリストから、必要な混合ブラシを選択します。
- 必要に応じてブラシサイズ、流量、スムージングを変更します。
- カラーパネルで、カラーと不透明度を調整します。
- ブラシ設定
 アイコンをタップして、ブラシ設定を微調整します。
アイコンをタップして、ブラシ設定を微調整します。
混合ブラシ設定
混合ブラシの設定を変更すると、エフェクトをライブで描画およびプレビューできます。 ブラシ設定パネルでは、以下のオプションが利用できます。
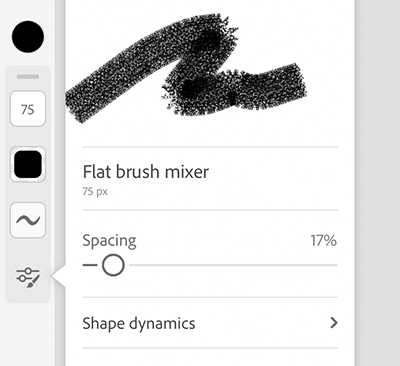
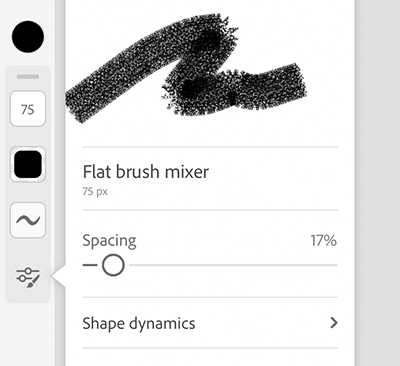
- 間隔:スライダーを使用して、ブラシチップの形状を設定します。
- シェイプのダイナミクス:ブラシのサイズ、角度、および丸みを設定します。
- 散布:ブラシチップを軸に沿って散布して、スプレーのようなストロークを作成する方法を選択します。
- 移動:ストロークの過程でペイントがどのように変化するかを制御するオプションを選択します。
- 混合:ペイントの混合方法を制御するオプションを選択します。 例えば、にじみは、ブラシがキャンバスから取り出すペイントの量を制御します。
混合ブラシの適用方法
混合ブラシの種類の設定した後で、同じレイヤー上で複数のカラーを使用してブレンドおよびペイントできます。 引き続き、混合ブラシを使用してリアルな絵画を作成する喜びを発見してください。
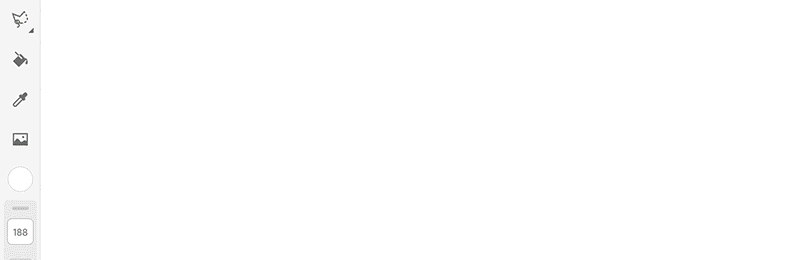
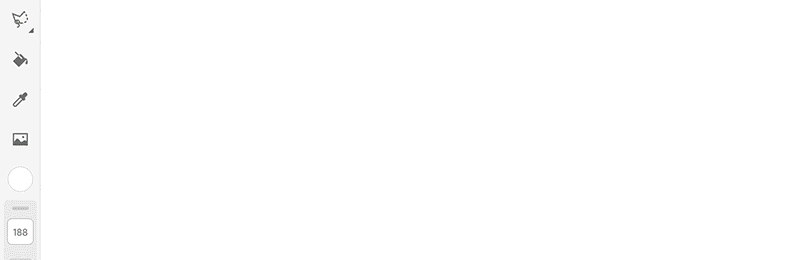
混合ブラシをさらに活用する
ミキサーブラシの基本を学習したので、Adobe Fresco コミュニティの投稿を確認してください。混合ブラシを使用して絵画を作成する方法の詳細な手順について説明されています。


「お気に入り」タブで手作業で並べ替えることにより、お気に入りのブラシに素早くアクセスできるようにします。
-
「お気に入り」タブでブラシを選択して保持します。
-
ブラシを希望の場所にドラッグしてから離してそこに置きます。
-
複数のブラシを一緒に動かすには、タップしてそれらを選択してから、まとめて新しい場所にドラッグします。
ブラシは手作業でのみ並べ替えできます。 ドラッグ&ドロップ操作をスムーズに行うには、数回試してみる必要があります。
次のステップ
これで Adobe Fresco の混合ブラシが使用できるようになりました。 Adobe Fresco のインターフェイスは直感的であるため、ピクセルブラシ、ライブブラシ、ベクターブラシ、カラーなどを使用して、すぐに創造性を発揮できます。
フォーラムで疑問を解決し、アイデアを共有する


Adobe Fresco について質問がある場合や、アイデアを広く共有するには、Adobe Fresco コミュニティフォーラムにご参加ください。 皆様のご意見と作品の共有をお待ちしております。
Behance に作品を公開し、他の作品からインスピレーションをもらいましょう。

