Adobe Fresco について質問がある場合や、アイデアを広く共有するには、Adobe Fresco コミュニティフォーラムにご参加ください。 皆様のご意見と作品の共有をお待ちしております。
Behance に作品を公開し、他の作品からインスピレーションをもらいましょう。
頭の中のコンセプトアートをカタチにするなら、 Adobe Fresco が最適なアプリケーションです。 画像の合成、マスキング、ペイントを使用して、Fresco でコンセプトアートをデジタルペイントする方法を説明します。
ポスターのデザインからグラフィックノベルまで、Adobe Fresco があれば、フォトリアルなコンセプトアートを容易に作成することができます。 Fresco でアートワークを作成し、Photoshop にエフェクトを追加し、Illustrator で吹き出しを追加すれば完成です。


Adobe Fresco をまだお持ちでない場合はダウンロードしてください。
次の項目が揃っていることを確認します。
Fresco の素晴らしいライブブラシは、コンセプトを描画して効果を追加することができ、画像マスクは全体的な構成を作成するのに役立ちます。
ピクセルピクセルブラシを使って、アートワークのテーマに沿ったスケッチを描きます。


サンプル画像を Fresco アートボードに読み込みます。 読み込まれた画像が、スケッチの上に追加されます。
サンプル画像をダウンロード
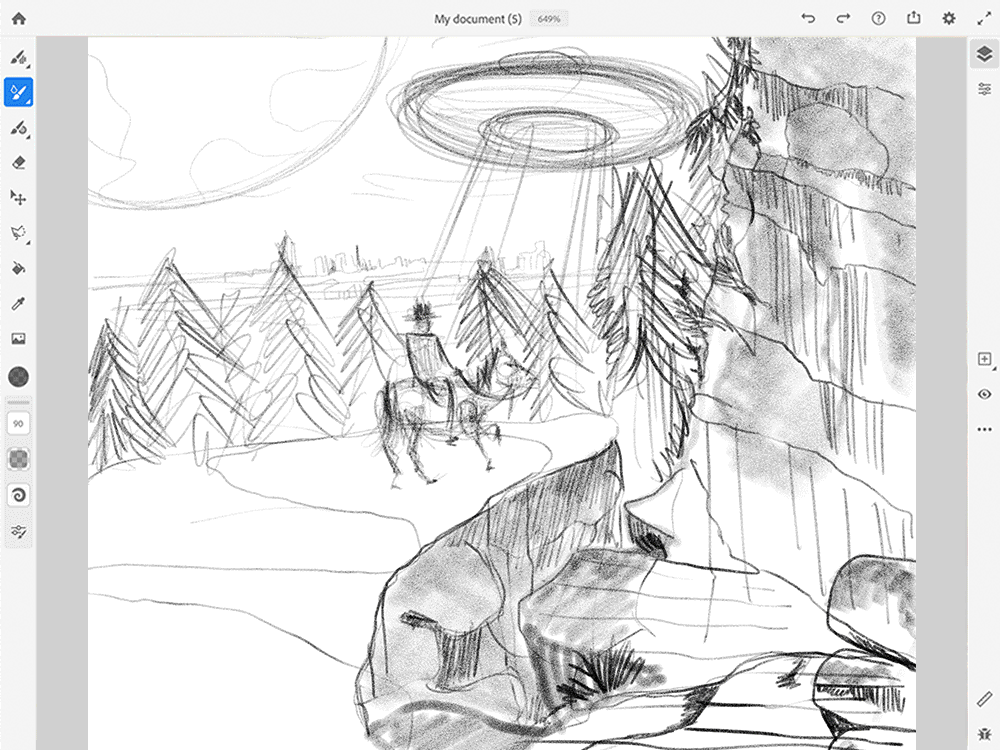
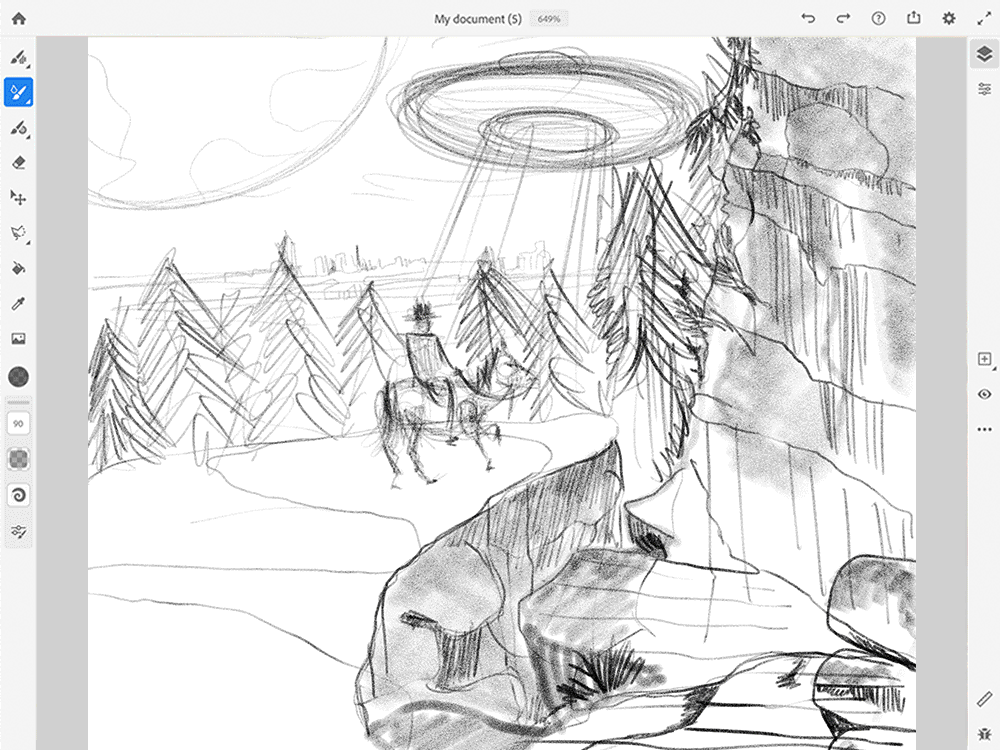
画像から必要な領域を選択し、画像マスクを使用して画像の不要な部分を削除します。 これにより、コンセプトアートの構成を作成できます。
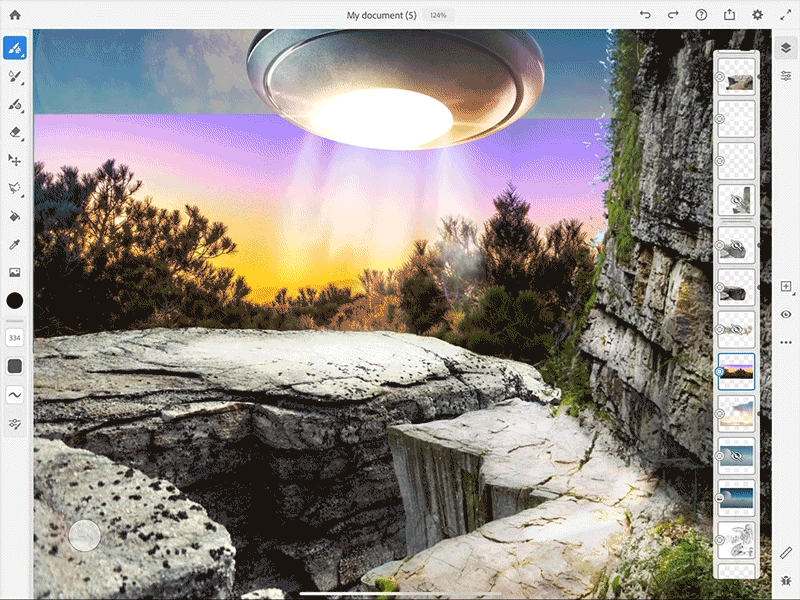
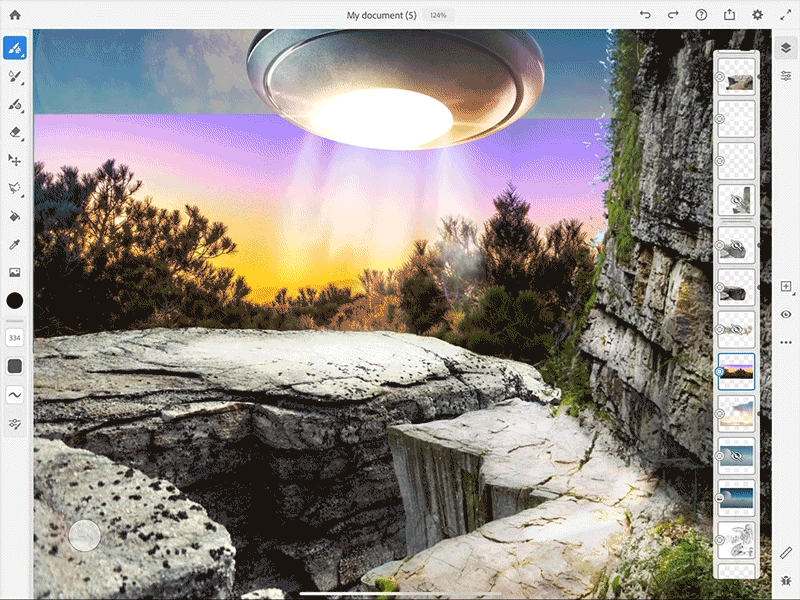
アートワークには、複数の効果を追加できます。 ここではシャドウ効果を追加してみましょう。
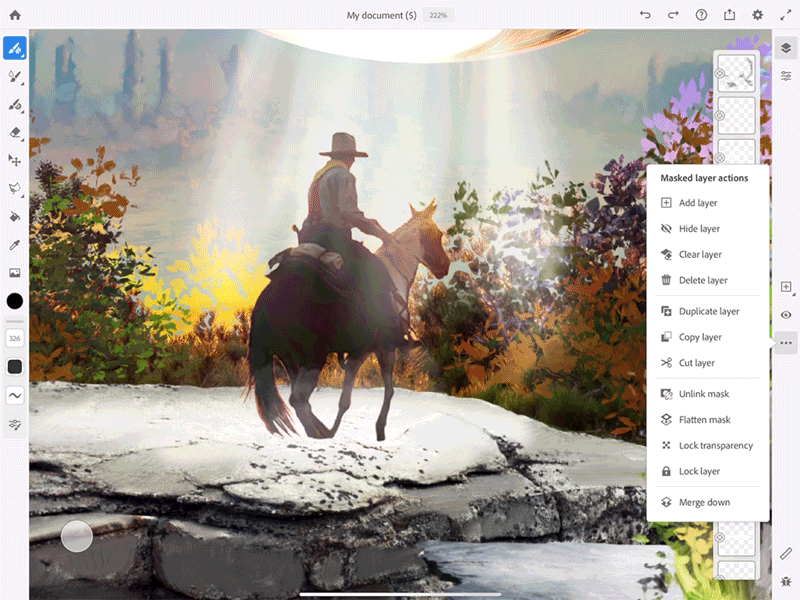
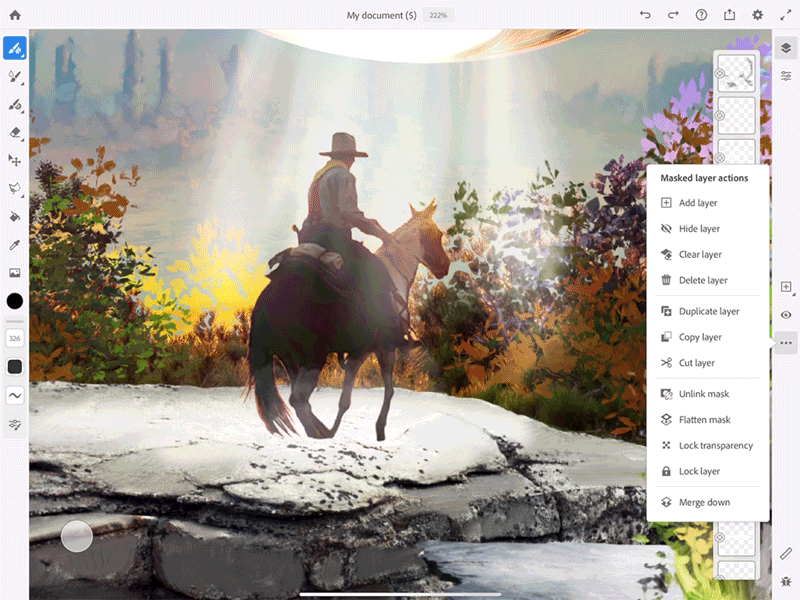
ライブブラシとブレンドレイヤーを使用して、アートワークにさらに効果を追加します。
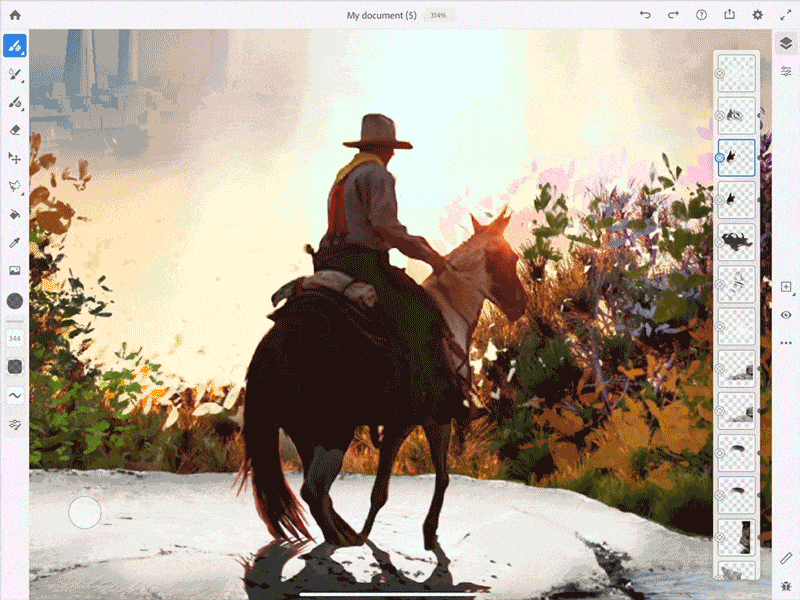
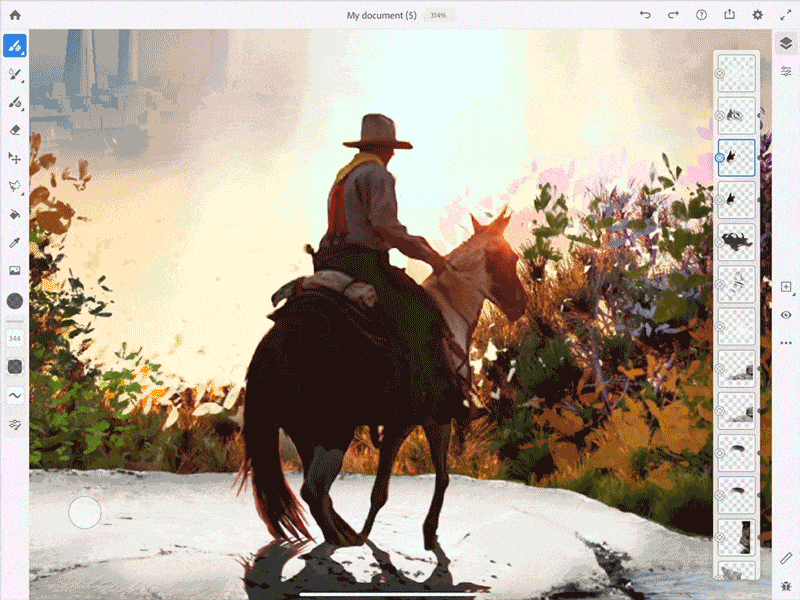
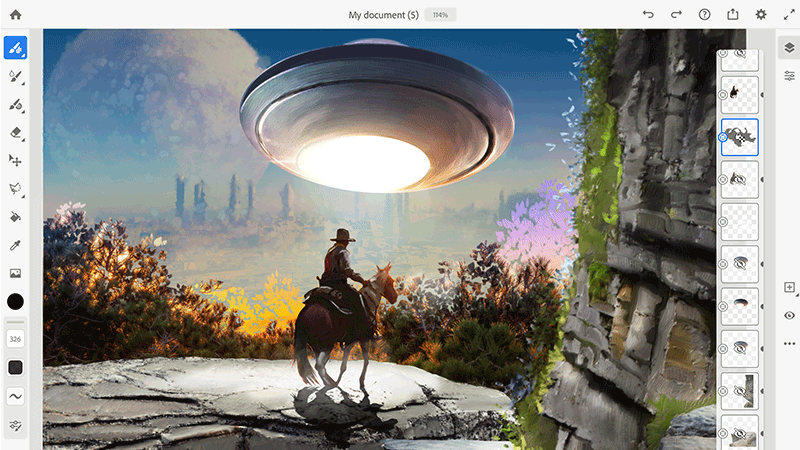
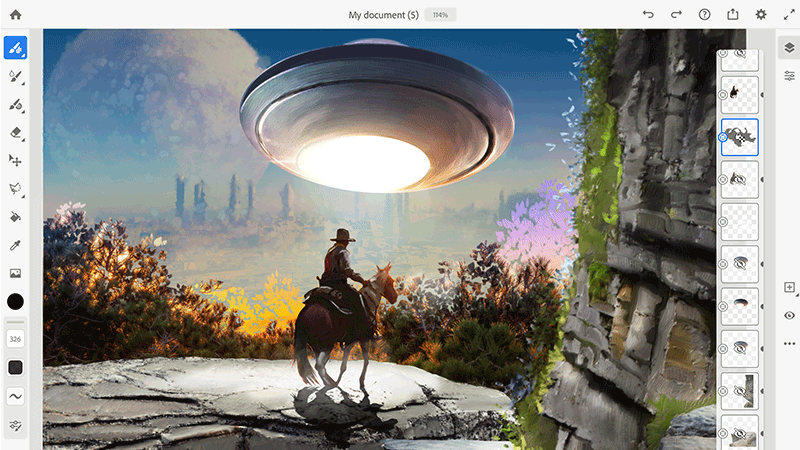
Fresco でのデザインはこれで完成です。


このデザインを他の CC アプリケーションで開いてさらに使用するには、Creative Cloud に書き出します。
Elements を使用すると、無料のストックアセットを使用して、アートワークに背景、オーバーレイ、テクスチャを追加できます。
アートワークに深みを加えるには、Photoshop でレンズぼかし効果を使用します。 Photoshop でコンセプトアートデザインを開き、フィルター/ぼかし/レンズぼかしを選択します。


グラフィックノベルを作成する場合は、Illustrator で吹き出しを作成して、アートワークに追加できます。
Illustrator で様々なシェイプを作成してクリップし、吹き出しをデザインする方法については、ここをクリックしてください。
コンセプトアートの作成方法について詳しくは、ここをクリックして、Behance で詳細なステップバイステップのチュートリアルをご覧ください。
Adobe Fresco について質問がある場合や、アイデアを広く共有するには、Adobe Fresco コミュニティフォーラムにご参加ください。 皆様のご意見と作品の共有をお待ちしております。
Behance に作品を公開し、他の作品からインスピレーションをもらいましょう。