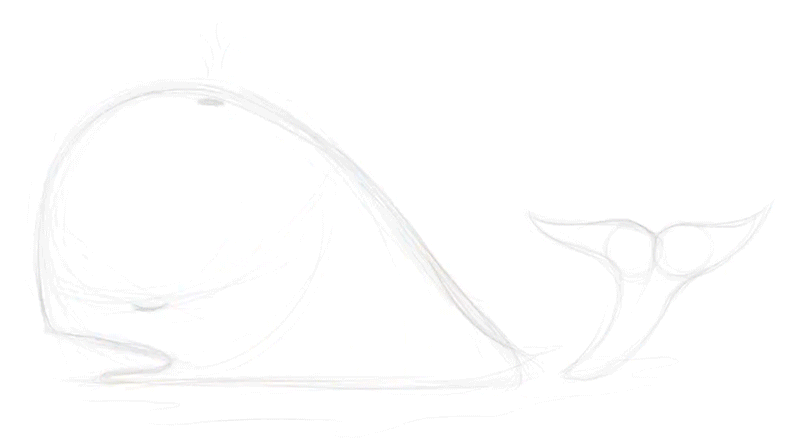ロゴと形状のスケッチを作成します。
- Adobe Fresco ユーザーガイド
- はじめに
- Content authenticity(中国本土では利用できません)
- 描画、ペイント、アニメーション、共有
- Adobe Fresco と Creative Cloud アプリ
- クラウドドキュメント
- トラブルシューティング
- サンプル、アイデア、インスピレーション
Adobe Fresco と Adobe Photoshop の独自の機能を使って、シンプルで魅力的なロゴを作成する方法を説明します。
Fresco は、従来のロゴ作成のアプローチでは実現できなかった、リアルな視覚効果を表現できます。Fresco を使用すると、水彩画や油絵のライブブラシで効果を出すことができます。またピクセルブラシの豊富なコレクションを使用して、テクスチャ、奥行き、ハイライトを追加し、ロゴに手描きのようなタッチを与えることができます。


-

ロゴのスケッチを作成する 
ロゴのスケッチを作成する ピクセルブラシ/スケッチ/鉛筆を使用して、ロゴのスケッチを描きます。
Fresco では、鉛筆の設定変更や、消去、やり直し、取り消しの操作が簡単なので、アイデアをスムーズにスケッチできます。
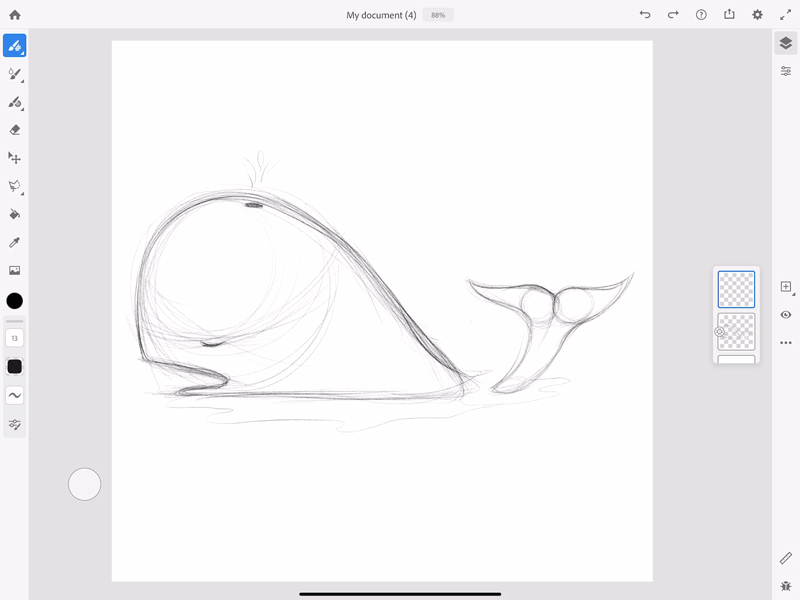
ベクターブラシでアウトラインを作成し、レイヤーをマスクします 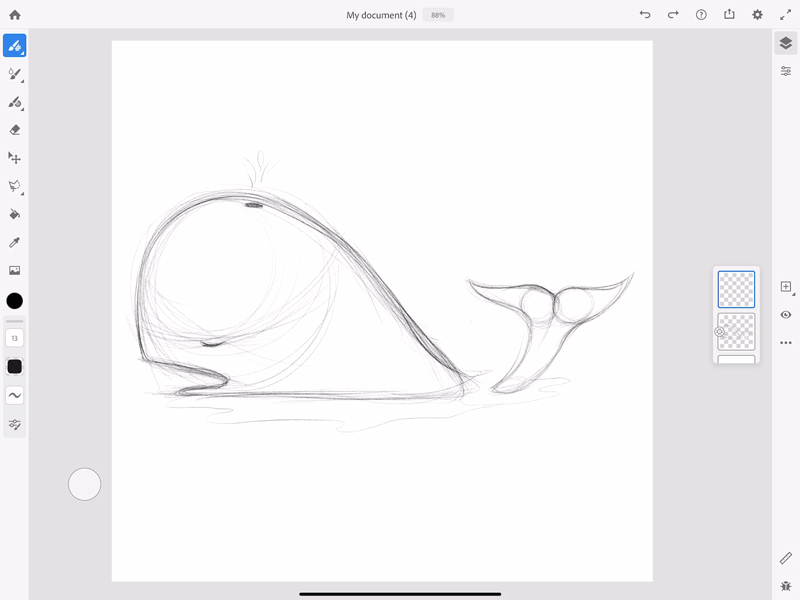
ベクターブラシでアウトラインを作成し、レイヤーをマスクします ベクターブラシと塗り
 ツールを使用して単色のシェイプを作成します。Fresco のレイヤーオプションを使用して、シェイプのレイヤーの内容をマスクします。マスクを作成することでシェイプのコンテナの準備が整い、縁からにじむことなく水彩絵の具を塗りつぶせるようになります。
ツールを使用して単色のシェイプを作成します。Fresco のレイヤーオプションを使用して、シェイプのレイヤーの内容をマスクします。マスクを作成することでシェイプのコンテナの準備が整い、縁からにじむことなく水彩絵の具を塗りつぶせるようになります。- タスクバーでその他のアクション
 アイコンをタップし、マスクをコピーをタップします。
アイコンをタップし、マスクをコピーをタップします。 - 空のレイヤーを作成し、その上にレイヤーマスクを貼り付けます。
- 前のレイヤーを非表示にします。
- タスクバーでその他のアクション
-
iPad またはデスクトップで Photoshop を起動し、Fresco から PSD ファイルを読み込みます。Photoshop を使用して図形にテキストを追加します。
Fresco スケッチファイルにテキストを追加する Fresco スケッチファイルにテキストを追加する シェイプを Fresco に読み込めるように、PSD ファイルとして保存します。
-
さらに細部を追加するために、アートワークを Fresco に読み込みます。
- Fresco を開き、「インポートして開く」をタップします。
- Photoshop ファイル(.psd)を選択します。
- ロゴに詳細を追加します。
-
アートワークを PSD ファイルとして書き出します。
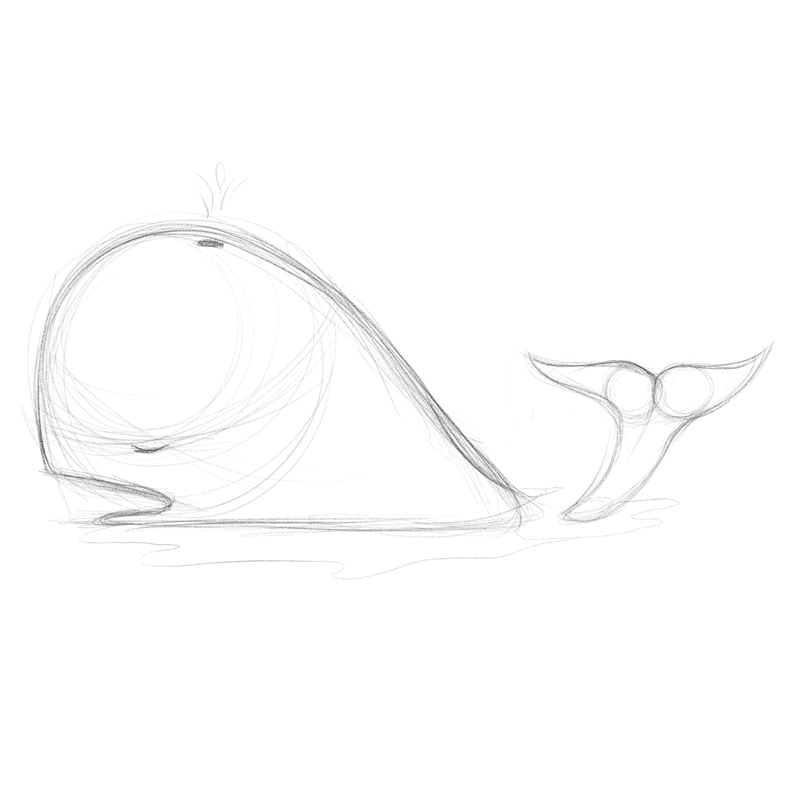
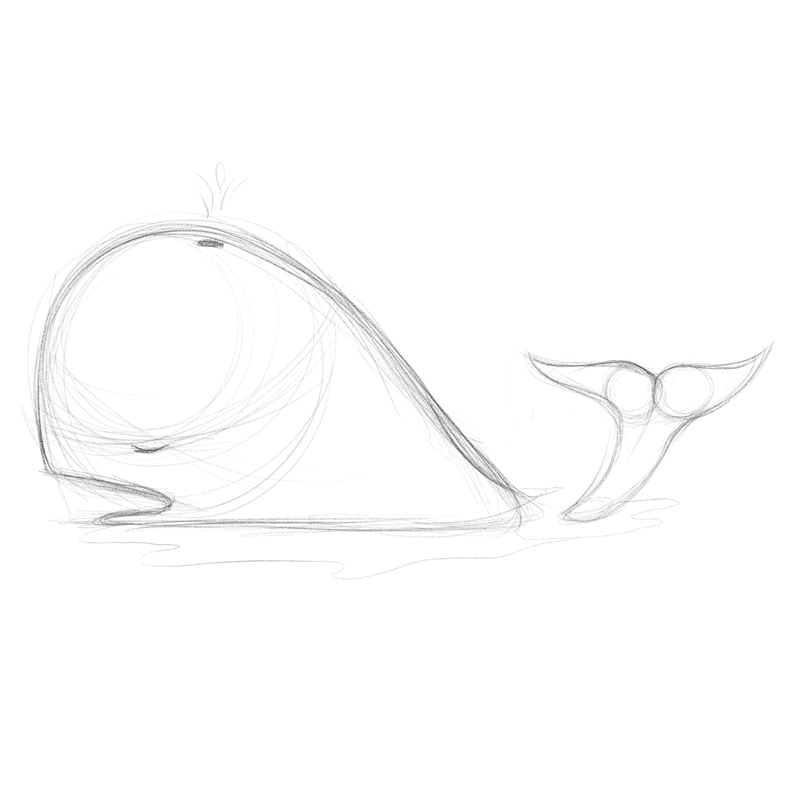
Fresco と Photoshop で作成した別のロゴ




フォーラムで疑問を解決し、アイデアを共有する
Adobe Fresco には、消しゴムが用意されています。Adobe Fresco のインターフェイスは直感的なので、簡単な操作でレイヤー、ブラシ、マスクなどを使用して、独創性を自由に発揮することができます。
Adobe Fresco について質問がある場合や、アイデアを広く共有するには、Adobe Fresco コミュニティフォーラムにご参加ください。皆様からのご意見をお待ちしております。