ブラシの種類
- Adobe Fresco ユーザーガイド
- はじめに
- Content authenticity(中国本土では利用できません)
- 描画、ペイント、アニメーション、共有
- Adobe Fresco と Creative Cloud アプリ
- クラウドドキュメント
- トラブルシューティング
- サンプル、アイデア、インスピレーション
Adobe Fresco でベクターブラシを使用して描画およびペイントする方法について説明します。
ベクトルブラシを使用して、Fresco で手描きの絵画やアートワークに似たグラフィックスを作成し、忠実度を損なうことなく無限にスケーリングできます。 Fresco から Illustrator にアートワークをエクスポートし、Illustrator の改善されたベクター編集機能を利用して、デザインを際立たせることもできます。
自分に最適なベクターブラシを選択する方法を学びましょう。


ベクターブラシを選択して微調整する方法
以下の手順に従ってベクターブラシを選択し、ブラシ設定をカスタマイズして目的のブラシを取得します。
- ベクターブラシ
 アイコンをダブルタップします。
アイコンをダブルタップします。 - ブラシのリストから、好みのブラシを選択します。
- 必要に応じてブラシサイズ
 やスムージング
やスムージング  を変更します。
を変更します。 ブラシ設定
 アイコンを選択して、ブラシ設定を微調整します。
アイコンを選択して、ブラシ設定を微調整します。
ベクターブラシで描画を開始すると、レイヤーサムネール上にそれがベクターレイヤーであることを示す  アイコンが表示されます。
アイコンが表示されます。
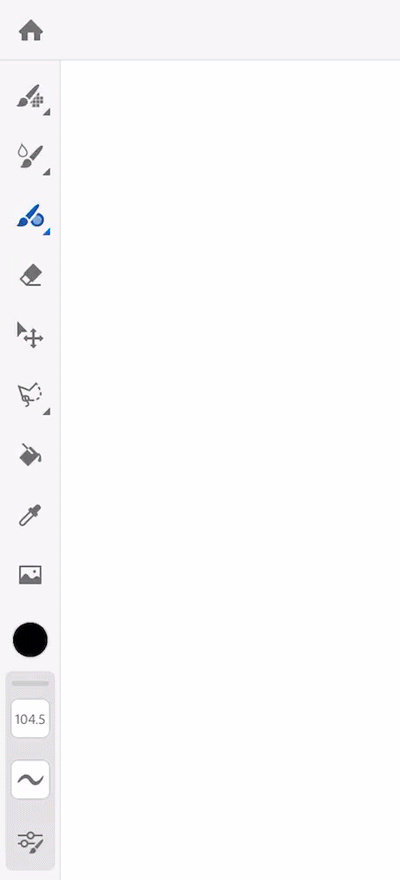
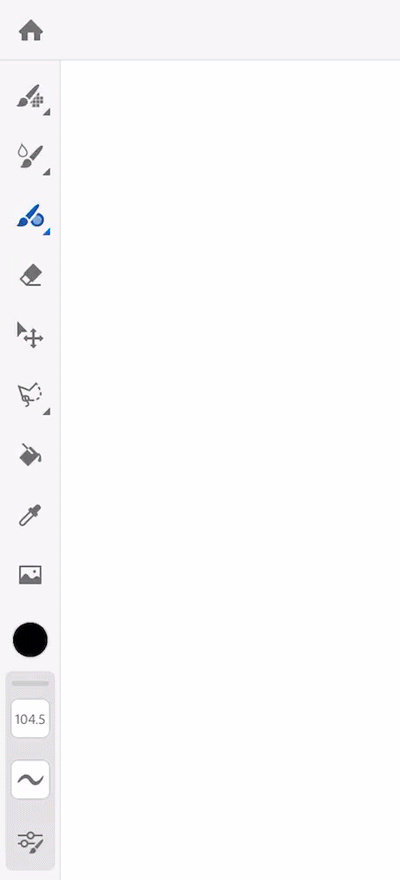
適切なベクターブラシを選択するためのヒント
ブラシのリストからブラシ、ブラシサイズ、スムージングのレベル、およびブラシ設定パネルの設定を選択すると自分好みのブラシにカスタマイズできます。
|
|
ブラシ |
使用用途 |
|---|---|---|
|
基本 |
ラウンド |
自然で滑らかなブラシストロークを作成します。 |
|
テーパー |
先細のエッジでブラシストロークの太さを制御します。 |
|
|
フラット |
カンバスの広い領域をすばやくカバーします。 (バレルロールが有効) |
|
|
彫刻刀 |
山や石を描きながら、鋭いノミの効果を得ます。 (バレルロールが有効) |
|
|
ターミナル |
機械と設備の図面の精度を高めます。 (バレルロールが有効) |
|
|
テーパー(開始) |
テーパーで始まり、テーパーなしで終わる線を描画します。 |
|
|
テーパー(終了) |
テーパーなしで始まり、テーパーで終わる線を描画します。 |
|
|
テーパー(速度) |
速度を使用して、開始と終了のテーパーの量を制御します。 |
|
|
ジッター |
ジッター(小) |
描画中にブラシの形状を小さく変化させます。 |
|
ジッター(中) |
描画中にブラシの形状を中程度に変化させます。 |
|
|
ジッター(大) |
描画中にブラシの形状を大きく変化させます。 |
|
|
マンガ |
G ペン |
あらゆる文字のメインラインを正確に描画します。 |
|
丸ペン |
細い線、顔の特徴、複雑なオブジェクトを簡単に描画できます。 |
|
|
ミリペン |
均一な線、フレーム線、背景を最高の精度で作成できます。 |
|
|
アウトライン |
アウトライン(小) |
カリグラフィーやレタリングのプロジェクトでは、アウトライン(小)を使用して線を描画します。 |
|
アウトライン(中) |
カリグラフィーやレタリングのプロジェクトでは、アウトライン(中)を使用して線を描画します。 |
|
|
アウトライン(大) |
カリグラフィーやレタリングのプロジェクトでは、アウトライン(大)を使用して線を描画します。 |
|
|
筆圧アウトライン(小) |
筆圧アウトライン(小)の効果でアウトラインの線を作成します。 |
|
|
筆圧アウトライン(中) |
筆圧アウトライン(中)の効果でアウトラインの線を作成します。 |
|
|
筆圧アウトライン(大) |
筆圧アウトライン(大)の効果でアウトラインの線を作成します。 |
|
|
開始テーパーアウトライン |
テーパーで始まり、テーパーなしで終わるアウトラインの線を描画します。 |
|
|
終了テーパーアウトライン |
テーパーなしで始まり、テーパーで終わるアウトラインの線を描画します。 |
|
|
ジッターアウトライン(小) |
アウトラインの線の描画中にブラシの形状を小さく変化させます。 |
|
|
ジッターアウトライン(大) |
アウトラインの線の描画中にブラシの形状を大きく変化させます。 |
|
|
チゼル固定アウトライン |
線の描画中に、鋭いチゼルアウトラインの効果を得ます。 |
|
|
チゼルチルトアウトライン |
チゼルアウトラインの線の描画中に、鋭いチルトの効果を得ます。 (バレルロールが有効) |
|
|
チゼル筆圧アウトライン |
チゼルアウトラインの線の描画中に、大きい筆圧の効果を得ます。 |
スムージング
スムージングオプションを使用すると、ブラシのタッチが滑らかになります。
ベクターブラシ設定
ブラシ設定パネルで設定を変更すると、エフェクトをライブで描画およびプレビューできるようになります。
真円率
スライダーを使用して、ブラシチップの形状を設定します。 スライダーを 100%にすると、完全に丸いブラシチップが得られます。 0%では、ブラシチップはシャープで線形になります。
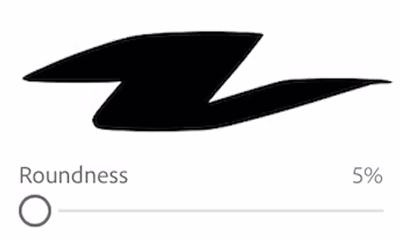
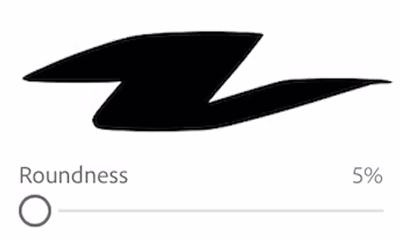
角度
スライダーを使用して、ブラシの角度を微調整し、彫刻刀で描いたようなストロークを描画できるようにします。 ブラシチップの真円度は、シャープな角度のブラシストロークを得るために、小さな値にする必要があります。
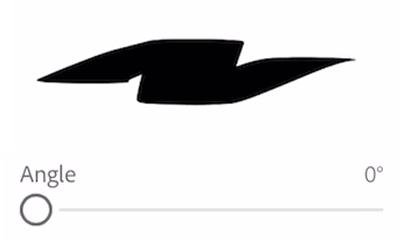
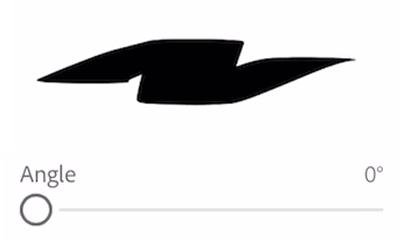
テーパーの始点と終点
スライダーを使用して、ブラシストロークの端の太さを調整します。 ストロークの始点または終点にテーパを付けるには、始点および終点のテーパコントロールを使用します。 スライダーを 100% に移動すると、テーパーが最大になります。 0% のテーパーの場合、ストロークはデフォルトの太さのままです。
テーパー(開始)
テーパー(開始)を使用して、ブラシストロークの始点の太さを調整します。
テーパー(終了)
テーパー(終了)を使用して、ブラシストロークの終点の太さを調整します。
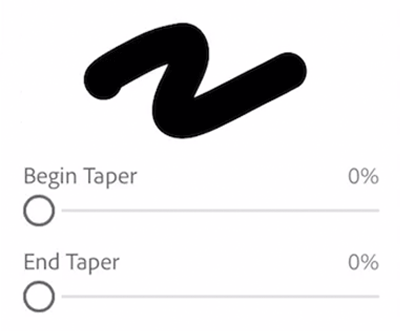
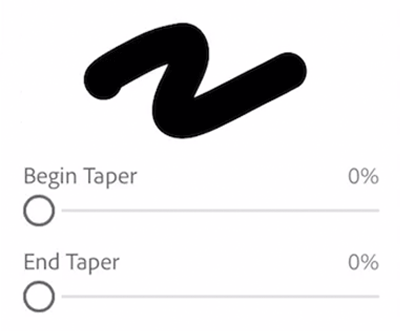
シェイプダイナミクス
アウトラインの太さやシェイプサイズのダイナミクス、選択したスタイラスのジッター距離感度をスライダーで制御できます。
筆圧変化
スライダーを使用して、スタイラスの圧力感度を制御します。
速度変化
スライダーを使用して、スタイラスのスピード感度を制御します。
チェックボックスをオンにすると、ベクターブラシのチルトと回転が有効になります。
回転を使用すると、オブジェクトを時計回りまたは反時計回りに回転させることができます。 また画像を左右どちらかにわずかに傾けることもできます。
新しい Apple Pencil Pro のバレルロールを、ロールというラベルの付いた新しい組み込みブラシとともに使用します。 ベクターブラシで有効にするには、ブラシ設定/傾き/傾きとバレルロールに移動します。 ペンの先端部分を指で強く押すと、最近使用したブラシ、カラー、ブラシサイズ、取り消し/やり直しオプションにすばやくアクセスできます。
テーパー(速度)
速度と圧力の制御を同時に使用することで、ストロークの両端でテーパ効果が得られます。 ブラシ設定をカスタマイズし、ストロークの端をシャープにしてから、すばやく線を描画します。
ベクターストロークをトリミング
ベクタートリミングを使用して、交差するベクターストロークをすばやく削除します。
ベクターストロークをトリミングするには、タッチショートカットのセカンダリ状態をアクティベートしてから、削除するベクターセグメントを 1 度スワイプします。 ストロークを完全に削除するには、ストロークを 3 回スワイプします。 キャンバスから指またはタッチペンを離すと、ストローク全体が削除されます。
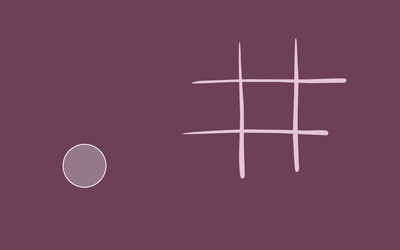
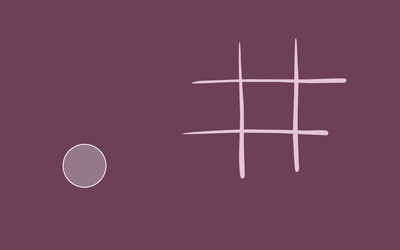
Apple Pencil Pro を備えた新しい iPad と iPad Air では、タッチショートカットの状態を切り替えるための触知式フィードバックを使用できます。
「お気に入り」タブで手作業で並べ替えることにより、お気に入りのブラシに素早くアクセスできるようにします。
-
「お気に入り」タブでブラシを選択して保持します。
-
ブラシを希望の場所にドラッグしてから離してそこに置きます。
-
複数のブラシを一緒に動かすには、タップしてそれらを選択してから、まとめて新しい場所にドラッグします。
ブラシは手作業でのみ並べ替えできます。 ドラッグ&ドロップ操作をスムーズに行うには、数回試してみる必要があります。
その他の関連ヘルプ
コミュニティに参加して、つながり、学び、対話


インスピレーション、専門家のヒント、一般的な問題の解決策については、Adobe Fresco コミュニティフォーラムをご覧ください。 当社のチームや他のユーザーとつながり、アイデアを交換したり、作品を共有したり、最新の機能やお知らせについて最新情報を入手したり、フィードバックを提供したりできます。