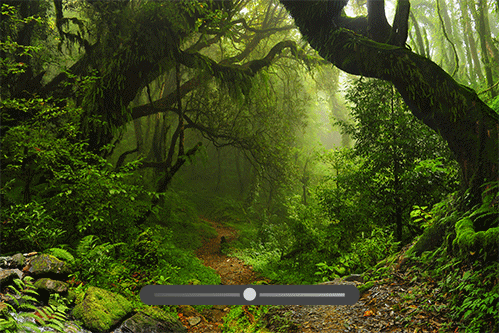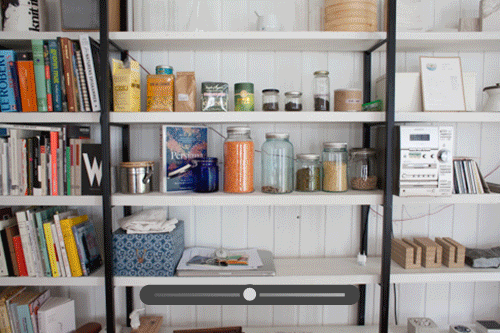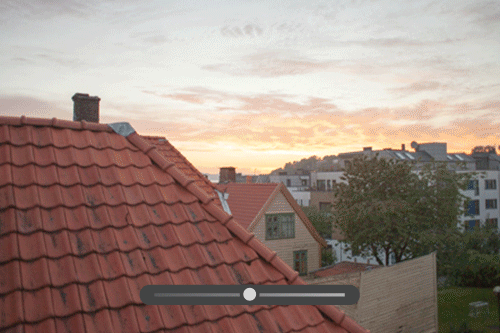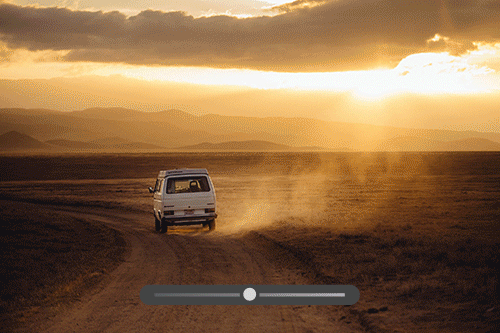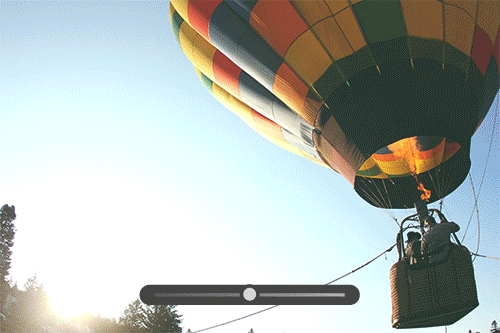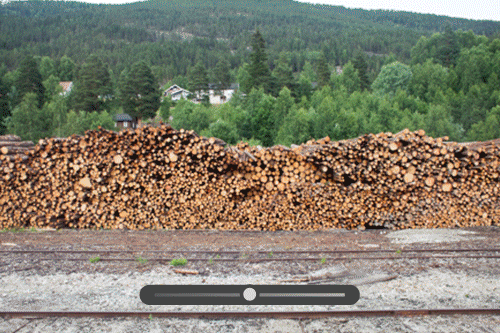- Adobe Lightroom ユーザーガイド
- はじめに
- アプリ内学習
- 写真の追加、読み込み、撮影
- 写真の整理
- 写真の編集
- 写真の編集
- Lightroom モバイル版(iOS)での写真の編集
- Lightroom モバイル版(Android)での写真の編集
- Lightroom モバイル版(iOS)のクイックアクションを使用した写真の編集
- Lightroom モバイル版(Android)のクイックアクションで写真を編集
- Lightroom のプリセット
- Lightroom モバイル版(iOS)のプリセット
- Lightroom モバイル版(Android)のプリセット
- Lightroom の切り抜き、回転、ジオメトリツール
- Lightroom モバイル版(Android)での画像の切り抜き
- Lightroom の削除ツール
- 不要な人物を削除
- 窓の反射を削除
- Lightroom モバイル版(iOS)の削除ツール
- Lightroom モバイル版(Android)の削除ツール
- Lightroom の編集パネル
- Lightroom でのマスク
- Lightroom のぼかし(レンズ)
- 写真を結合して HDR、パノラマ、HDR パノラマを作成
- HDR 写真の編集
- Lightroom モバイル版(iOS)での HDR 写真の編集
- Lightroom モバイル版(Android)での HDR 写真の編集
- Lightroom での簡単な画質の向上
- 他のアプリで写真を編集
- Content Credentials の詳細
- Lightroom モバイル版(iOS)での Content Credentials の追加
- Lightroom モバイル版(Android)での Content Credentials の追加
- AI を活用したツールで行った編集の管理(iOS)
- AI を活用したツールで行った編集の管理(Android)
- 写真の編集
- ビデオ編集
- 保存、共有、書き出し
- Lightroom モバイル版、Lightroom TV、Lightroom web 版
- 写真の移行
- トラブルシューティング
Lightroom デスクトップ版で様々な編集コントロールやプリセットを使用してビデオを編集する方法について説明します。
Lightroom で編集コントロールを簡単に適用し、ビデオをトリミングできます。 ディテール 表示で 編集 コントロールにアクセスして、必要なビデオ編集を完成させます。
また、写真とビデオの間で編集設定をコピー&ペーストできるため、写真とビデオの両方で一貫した外観を実現することができます。
この記事では、次を行う方法について説明します。
モバイルデバイスでビデオを編集していますか?以下を参照してください。
-
左側の を選択して、マイフォトパネルを表示します。
マイフォトパネルで、ビデオを読み込むか、編集するビデオが含まれているアルバムを選択します。
-
編集するビデオを選択します。
注意:編集コントロールはディテール表示からのみ使用できます。
-
編集パネルをディテール表示で開くには、を選択します。
パネルを展開したり折りたたんだりして、プロファイル、ライト、カラー、効果の各パネルに用意されている編集コントロールにアクセスできるようになっています。
Lightroom のビデオ編集用の編集画面。 Lightroom のビデオ編集用の編集画面。 注意:ディテール、レンズ、ジオメトリなどの編集コントロールは現在、Lightroom でのビデオの編集には使用できません。
プリセットの中には、拡張コントロールとの互換性が限られているため、一部しかビデオに対応していないものがあります。「プリセット」を選択すると、ビデオに対応しているすべての拡張機能が自動的に適用されます。
Lightroom のプリセットで、プロのタッチをビデオに追加できます。豊富なプリセット(レトロ、白黒、ビデオプリセットなど、様々なテーマで使用可能)から、編集のニーズに合わせて選択できます。
プリセットの適用
プリセットをビデオに適用するには、次の手順に従います。
-
おすすめのプリセット
これらのプリセットは、Adobe Sensei の技術を活用し、ビデオに基づいて自動的に表示されます。同じビデオでも、結果は時間とともに変更される場合があります。弱い、強い、HDR などのカルーセルオプションを使用して、これらのプリセットを簡単にフィルタリングできます。
プレミアムプリセット
このプリセットはすべてのリリースで更新され、アダプティブ、ポートレート、旅行、映画風、ビデオなどのカテゴリが含まれます。
このユーザー
自分で作成または保存したすべてのプリセット、および Lightroom のすべての既定のプリセットが含まれます。
注意:- パネルには、部分的に互換性のあるプリセットが含まれています。
- 「おすすめのプリセット」で、プリセットのサムネールにポインターを合わせて「関連ヘルプ」をクリックすると、類似したプリセットが表示されます。サムネールの 3 点アイコンをクリックして、プリセット作成者の表示、作成者のフォロー、およびプリセットの保存をすることもできます。
-
プリセットをビデオに適用するには、そのプリセットをクリックします。
Lightroom でビデオを編集するためのプリセットパネル。 Lightroom でビデオを編集するためのプリセットパネル。
プリセットについて詳しくは、「写真の編集」を参照してください。
Lightroom のプロファイルは、ビデオのカラーと色調をレンダリングするのに便利です。
プロファイルを使用すると、ビデオのカラーと色調をコントロールすることができます。プロファイルパネルで提供されるプロファイルは、ビデオの編集を行うための出発点または基盤としての役割を果たすことを目的としています。
ビデオにプロファイルを適用しても、他の編集コントロールスライダーの値が変更されたり、上書きされたりすることはありません。このため、好きなようにビデオを編集してから、編集したビデオの上でプロファイルを適用することもできます。
プロファイルの適用
-
編集パネルを開くには、右上隅の アイコンを選択します。
Lightroom で使用可能なビデオのプロファイルを表示するには、プロファイルパネルの「参照」をクリックします。
-
使用可能なプロファイルグループを展開して、そのグループで使用可能なプロファイルを表示します。
Lightroom デスクトップ版でプロファイルをビデオに追加 Lightroom デスクトップ版でプロファイルをビデオに追加 注意:白黒や他のいくつかのサブセットなどのプロファイルグループは現在、Lightroom でのビデオの編集には使用できません。
-
ポインターを任意のプロファイルに移動すると、写真上で効果をプレビューできます。プロファイルをクリックしてビデオに適用します。
Lightroom のプロファイルワークフローについて詳しくは、「プロファイル」を参照してください。
ビデオのライト、カラー、効果の調整
Lightroom で、ライト、カラー、効果など編集コントロールを使用して、正確な編集目標を達成できます。編集スライダーを使用して、ビデオの露光量、自然な彩度、周辺光量補正などを調整します。
Lightroom デスクトップ版の 2023年4月リリース(バージョン 6.3)以降では、ビデオを強化する自動および白黒などの編集コントロールにアクセスできます。
ライトパネルで提供されている編集スライダーを使用して、ビデオの階調範囲を調整します。
- 露光量 - このスライダーを使用して、ビデオの明るさを調整します。ビデオを暗くするにはスライダーを左に、ビデオを明るくするには右に動かします。
- コントラスト - 明るいカラーと暗いカラーの間のコントラストを決定します。コントラストを弱くするにはスライダーを左に、強くするには右に動かします。
- ハイライト - ビデオの明るい部分の明るさを制御します。ハイライトを暗くしてディテールを際立たせるにはスライダーを左に、明るくしてディテールを目立たなくするには右に動かします。
- シャドウ:影を濃くするにはスライダーを左に、明るくしてディテールをはっきりさせるには右に動かします。
- 白レベル:ビデオの白色点を設定します。カラーを完全にホワイトに表示するには、スライダーを右に移動します。
- 黒レベル:ビデオのブラックポイントを設定します。カラーを真っ黒に表示するには、スライダーを左に動かします。
|
シャドウ |
白レベル |
黒レベル |
|---|---|---|
|
|
|
|
カーブを使用すると、ビデオの階調範囲とコントラストをより詳細に制御できます。 横軸は元のトーン値(入力値)を示します。左端がブラックを表し、右に行くほど明るい値になります。縦軸は補正後の階調値(出力値)を表し、原点がブラックで、上に行くほど明るい値になります。
カーブ上の 1 点を上方向に移動すると画像が明るくなり、下方向に移動すると暗くなります。傾き 45 度の直線は、階調の変化が一切ないことを示し、補正前の入力値と補正後の出力値は同一です。
カーブを調整するには、「カーブ」を選択して上または下にドラッグします。ドラッグに合わせて、影響を受ける領域と新しいトーン値が、トーンカーブの右下隅に表示されます。
トーンカーブ
これは、シャドウ、ハイライト、中間調を調整するために使用します。カーブを使用して、ビデオ内の特定の領域を明るくしたり暗くしたりします。
ポイントカーブ
これは、部分調整や、コントラストを上げるための S カーブなどの特定の効果を生み出すために使用します。
カラーパネルの編集スライダーを使用すると、ビデオのカラーを素早く簡単に調整できます。また、「カラーミキサー」および「カラーグレーディング」オプションを使用して、ビデオのカラースキームを補正し、目的の編集結果を得ることもできます。
|
色温度 |
色かぶり補正 |
|---|---|
|
|
|
|
このコントロールでは、ビデオのイエロー/暖色またはブルー/寒色の色合いを設定します。 |
このコントロールでは、ビデオのグリーンまたはマゼンタの色合いを設定します。 |
|
自然な彩度 |
彩度 |
|---|---|
|
|
|
|
このコントロールを使用して、ビデオの落ち着いた色合いの適用度を調整します。 |
このコントロールを使用して、ビデオのすべての色合いの適用度を調整します。 |
詳しくは、「カラー」を参照してください。
効果パネルの周辺光量補正および粒子調整スライダーを使用して、効果をビデオに追加します。
周辺光量補正
このスライダーを使用して、ビデオの外側のエッジを暗くまたは明るくします。
- ぼかし - 値が小さいほど、周辺光量補正された部分と周辺ピクセルとの差が大きくなります。値が大きいほど、緩やかに変化します。
- 中心点 - 値が小さいほど、適用量の調整が四隅から離れた広い領域に適用されます。値が大きいほど、調整の適用は四隅に近い領域に限定されます。
- 丸み - 値が小さいほど、周辺光量補正効果がより楕円的に適用されます。値が大きいほど、周辺光量補正効果がより真円的に適用されます。
- ハイライト - 適用量が負の値のときに、コントラストを保持したままハイライトの度合いを調整します。ろうそくやランプなど、ハイライト領域が小さいビデオに適しています。
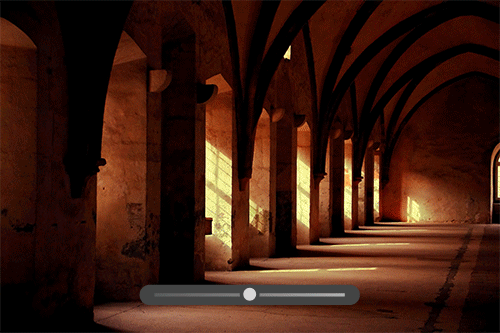
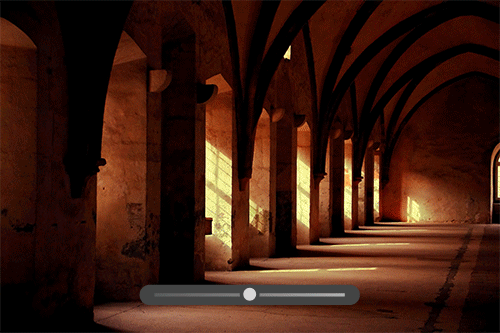
粒子
フィルム粒子をビデオに追加するには、このスライダーを右に移動します。
- サイズ:粒子のサイズを指定します。25 以上のサイズを指定すると、ブルーが追加され、ノイズ軽減により効果が改善されます。
- 粗さ - 粒子の規則性を設定します。左に動かすとより均一な粒状感が得られ、右に動かすとより不規則な粒状になります。
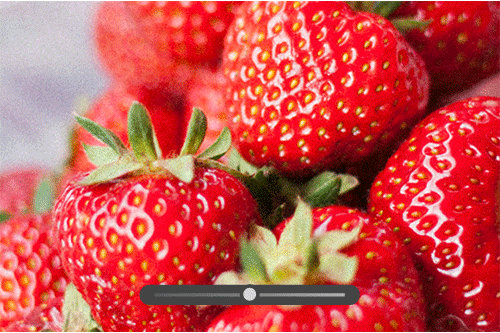
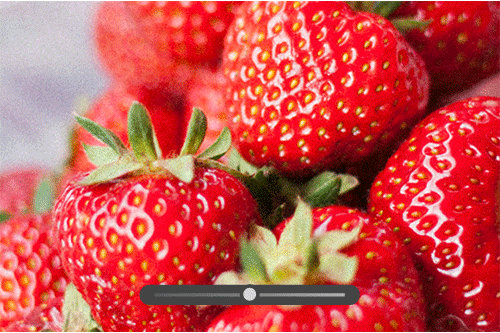
現在、Lightroom でのビデオ編集でのバージョンの作成はサポートされていません。そのため、フォトグラファー仲間と共同で行った編集によって元の編集が上書きされます。
ビデオのコピー&ペースト編集
同じ編集設定をアルバム内の他のビデオまたは写真に適用する場合は、ビデオから編集をコピーし、選択した画像およびビデオに一括ペーストします。
写真からビデオへのコピー&ペースト編集のキーボードショートカット:
- macOS の場合 - Command+C(コピー)および Command+V(ペースト)
- Windows の場合 — Ctrl+C(コピー)および Ctrl+V(ペースト)
また、画面の下部にある「編集設定をコピー」オプションを選択して、選択したビデオの設定をコピーすることもできます。
コピー&ペーストについて詳しくは、記事「コピー&ペースト編集」をご覧ください。
Lightroom のトリミングと回転パネルを使用すると、ビデオの一部をトリミングできます。必要に応じて、ビデオを回転および反転させることもできます。
Lightroom でビデオをトリミングするには、次の手順に従います。
ビデオに目的の編集を加えたら、次の手順に従ってビデオを書き出すことができます。