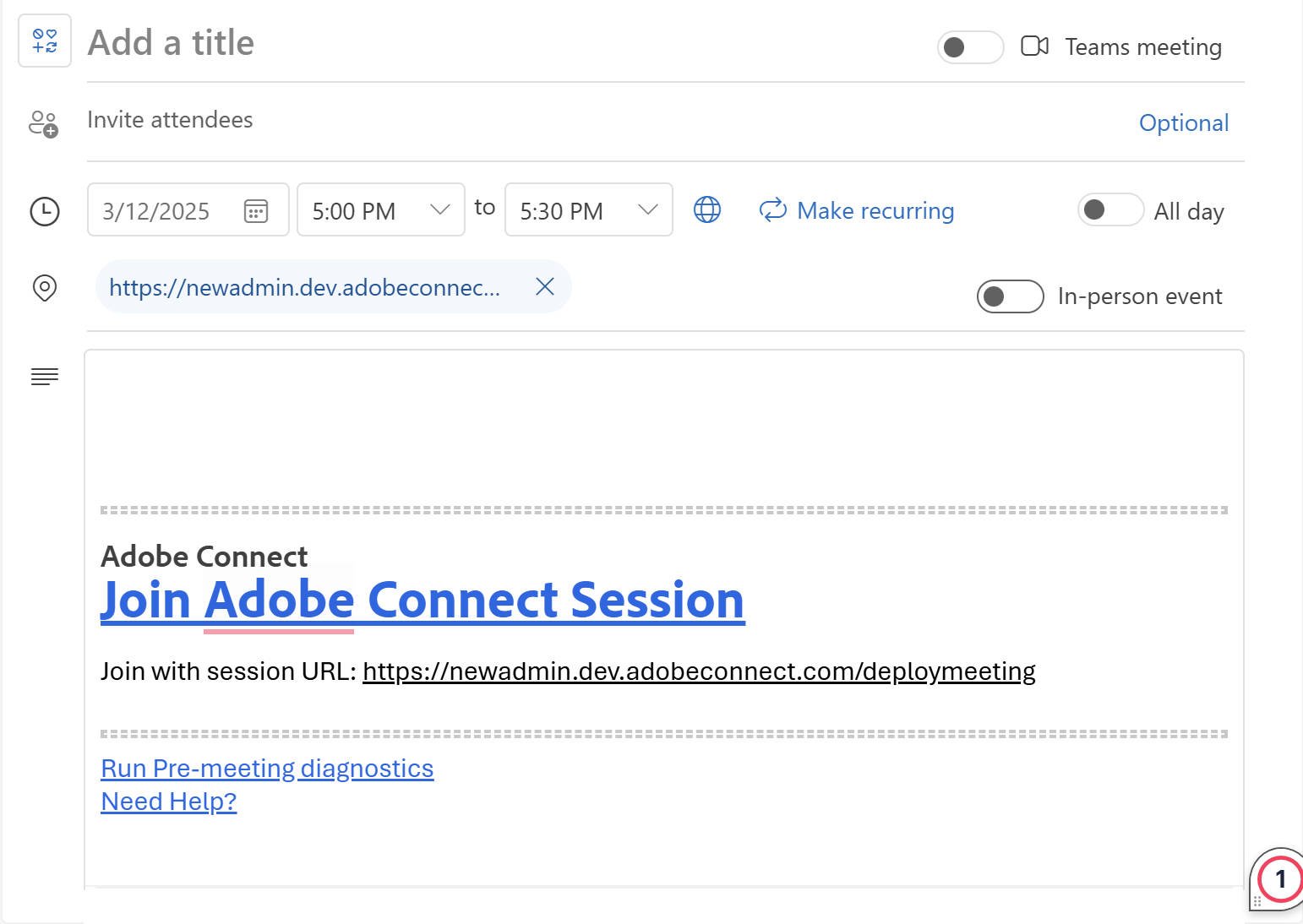- Adobe Connect 用户指南
- 关于 Adobe Connect
- 入门
- 基础知识
- 共享音频/视频
- Adobe Connect 中的参与情况
- 分组讨论会议室
- 隐藏式字幕
- 录制内容
- Microsoft Outlook 插件
- 在 Adobe Connect 中管理用户内容
- Adobe Connect Mobile
了解如何将 Connect 会议室添加到您的 Microsoft Outlook 活动邀请。
您必须使用 Adobe Connect 12.9 及更高版本才能使用 Microsoft Outlook 插件。
借助 Adobe Connect Microsoft Outlook 插件,您可以直接从 Outlook 日历安排和启动 Connect 会议和活动,从而节省时间并简化工作流程。
安装支持 Microsoft Outlook 的 Adobe Connect 插件后,主持人可以直接通过 Outlook 邀请轻松访问和管理 Adobe Connect 会议室。
此外,您还可以为其他团队成员启用该插件,以便整个团队都可以加以访问。
通过使用此功能,用户无需打开 Adobe Connect Central 即可创建新会议室并设置默认会议室以便快速安排。
部署适用于 Outlook 的 Adobe Connect 插件
-
-
搜索适用于 Microsoft Outlook 的 Adobe Connect。
-
选择适用于 Microsoft Outlook 的 Adobe Connect。
-
添加 Outlook 插件。
授予权限和访问权限
请确保在部署过程中授予必要的权限。
常见问题解答
Microsoft App Source 商店将提供该插件。 管理员可通过 Microsoft 365 管理中心将其部署到用户。
如果组织的 IT 管理员允许访问 Outlook Get 插件商店,则用户可以自行安装该插件。
如果 IT 管理员没有部署该插件且不允许用户访问 Outlook Get 插件商店,则用户无法使用该插件。
仅当 IT 管理员将该插件部署到所有用户时,该插件才会自动可用。 否则,用户需要在允许的情况下从商店安装插件。
IT 管理员可以在 Microsoft App Source 商店中找到该插件,并从管理中心将其部署到其用户。
该插件仅支持 Microsoft 365 Outlook。
Adobe Connect 帐户管理员的先决条件
Adobe Connect 管理员必须从 Adobe Connect Central 启用 Outlook 插件,以便帐户成员使用。
有关详细信息,请查看配置 Outlook 插件设置。
关于 Outlook 插件
Adobe Connect 的 Outlook 插件简化了直接从 Microsoft Outlook 中安排和管理 Adobe Connect 会议的工作。通过将 Adobe Connect 的通信和协作功能集成到 Outlook 中,此插件使用户无需离开电子邮件客户端即可安排、管理和加入 Adobe Connect 会议,从而提高工作效率。
通过此插件,用户可以:
- 直接从 Outlook 安排 Adobe Connect 会议,无需在应用程序之间切换。
- 管理 Adobe Connect 会议室并直接在 Outlook 中查看可用会议室列表。
-
打开 Microsoft Outlook。
-
在 Outlook 的顶部菜单栏选择查看更多项(...),然后选择“获取插件”。
-
搜索 Adobe Connect,然后选择“添加”。
选择“添加”以添加 Adobe Connect for Microsoft Outlook 插件 选择“添加”以添加 Adobe Connect for Microsoft Outlook 插件
如果 Adobe Connect 插件未出现在“所有应用程序”中,请联系您的帐户管理员。
-
在 Microsoft Outlook 中选择“新建活动”以添加邀请。
-
从工具栏中选择 Adobe Connect。
在 Adobe Connect 选项中 ,选择“查看会议室”或“添加默认会议室”。添加默认会议室或查看您的会议室 添加默认会议室或查看您的会议室 -
选择“查看会议室”。
-
选择“允许”以启动 Adobe Connect 登录对话框。
-
输入帐户 URL。
输入 Adobe Connect 域名 输入 Adobe Connect 域名 -
键入用户名和密码。选择登录。
键入用户名和密码 键入用户名和密码 -
从列表中选择一个会议室。 此列表包含您作为主持人的所有会议室。 将鼠标悬停在会议室名称上以查看其信息。 您还可以设置默认会议室,以便快速、轻松地进行会议。
查看所有会议室 查看所有会议室 -
选择任何会议室,然后选择添加会议室以将会议室链接添加到会议邀请的正文。
-
在 Microsoft Outlook 中选择“新建活动”以添加邀请。
-
在工具栏中选择“添加 Connect”。
-
选择“查看会议室”。
-
选择创建新会议室。
创建会议室 创建会议室 -
选择“创建并添加”,将会议室添加到列表中。
-
在 Microsoft Outlook 中选择“新建活动”以添加邀请。
-
从工具栏中选择Adobe Connect,然后选择“查看会议室”。
-
在列表中选择另一个会议室。
-
选择“添加会议室”,将会议室链接添加到会议邀请的正文。
默认会议室是预先配置的会议室,方便您轻松准备会议、课程或协作会话。 默认会议室可以随时添加到邀请中,无需在列表中搜索。 可通过以下步骤设置默认会议室。
-
创建会议室时或从已创建的会议室列表中,选择“设置为默认会议室”,将新会议室或选定的会议室设置为默认会议室。
创建会议室并添加会议详细信息 创建会议室并添加会议详细信息 -
选择“添加会议室”。查看所有会议室时,选定的会议室现在变为默认会议室。