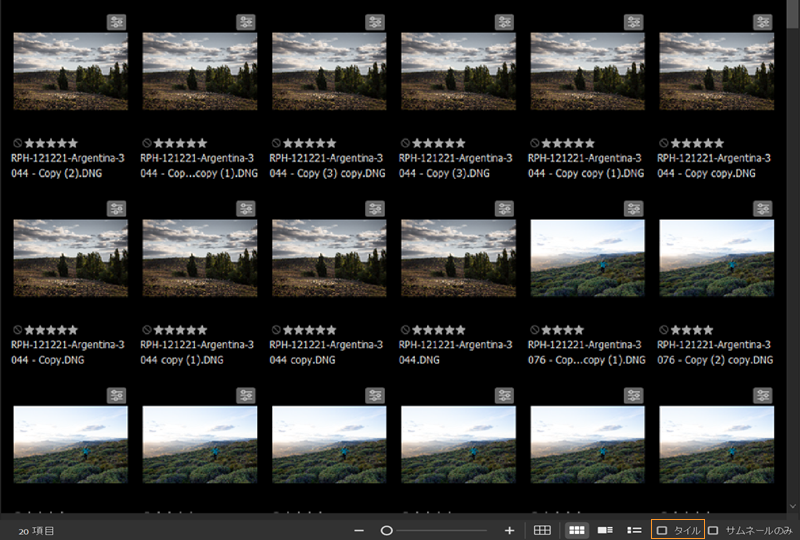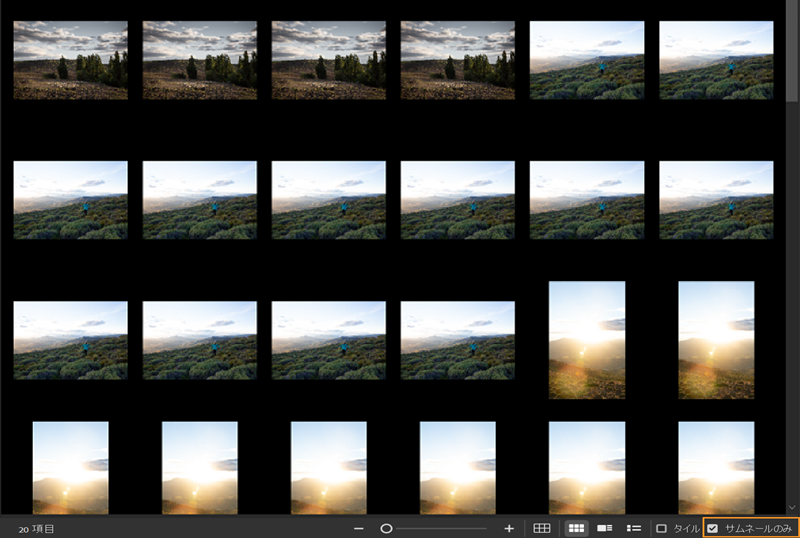コンテンツパネルの名前の横にある アイコンをクリックします。
- Bridge ユーザーガイド
- はじめに
- アセットを使用した作業
- Bridge の Creative Cloud ライブラリ
- 出力ワークスペースで PDF コンタクトシートを作成
- Adobe Bridge でのファイルの表示と管理
- Adobe Bridge でのメタデータの処理
- Adobe Bridge のキャッシュの操作
- Adobe Bridge でのキーワードの使用
- Adobe Bridge の起動
- Adobe Bridge コンテンツパネルの表示の調整
- 画像のプレビューと撮影時刻の編集
- Adobe Bridge(Windows)での HEIC および HEIF 画像ファイルのサポート
- Adobe Bridge でのコレクションの使用
- Adobe Bridge でのファイルスタックの作成
- Adobe Bridge でのタスクの自動化
- Workflow Builder
- Adobe Bridge でのダイナミックメディアファイルのプレビュー
- Web ギャラリーと PDF の作成
- Bridge 共有キャッシュの操作
- メディアキャッシュの管理
- クイック操作
- Content Credentials
- Bridge およびその他の Adobe アプリ
- 書き出しと公開
- ショートカットキー
- Adobe Camera Raw
- トラブルシューティング
Adobe Bridge でパネル、カラー、言語設定、環境設定などを使用および管理する方法について説明します。
ワークスペースの概要
Adobe Bridge のアプリケーションウィンドウは、コンテンツパネル、プレビューパネル、フォルダーパネル、お気に入りパネルなど、様々なパネルから構成されています。これらのパネルは、ワークスペースと呼ばれる構成でアプリケーションウィンドウに表示されます。デフォルトワークスペースには、特定のワークフローを容易にする特定のレイアウトで構成されたパネルのグループが含まれています。
作業スタイルに適したレイアウトにパネルを並び替えて、ワークスペースをカスタマイズできます。パネルを再び整列すると、他のパネルはウィンドウに収まるように自動的にサイズ変更されます。タスクごとに複数のカスタムワークスペースを作成および保存できます。例えば、抽出用のワークスペースとプレビュー用のワークスペースなどです。


Adobe Bridge ワークスペースの主要なコンポーネントを以下に示します。
メニューバー
メニューバーを使用してファイル、編集、表示、スタック、ラベル、ツール、ウィンドウおよびヘルプにアクセスし、これらのいずれかをクリックして、アプリケーション固有の使用可能なドロップダウンメニューオプションを表示します。
アプリケーションバー
アプリケーションバーは、前後のフォルダーナビゲーション、「親およびお気に入りフォルダーリストに移動」、「最近使用した項目を表示、アプリケーションに戻る」(Bridge の起動がトリガーされた場所から)、「写真をカメラおよびカードから取り込む」、「レビューするツール」、「ファイル情報を確認」および「ファイル名をバッチで変更」、「Camera Raw で開く」、「回転」、「ワークスペースの選択」、および「検索フィールド」から構成されています。

A. 前後のフォルダーナビゲーション B. 親およびお気に入りフォルダーリストに移動 C. 最近使用した項目を表示 D. アプリケーションに戻る E. 写真をカメラとカードから取り込む F. レビュー G. Camera Raw で開く.. H. 回転 I. ワークスペース J. 検索フィールド

パスバー
表示中のフォルダーのパスが表示され、ディレクトリを参照できます。このバーには、画質とサムネール の作成、 フィルターオプション 、 ソートオプション 、並べ替え順 の変更、 新規フォルダーの作成、新規フォルダー の作成、および 削除 を行うためのオプションが用意されてい ます。
お気に入りパネル
頻繁に参照しているフォルダーに簡単にアクセスできます。このパネル内のフォルダーをドラッグ&ドロップして、そのフォルダーをお気に入りとして固定することもできます。
フォルダーパネル
フォルダーの階層構造が表示されます。フォルダーの参照に使用します。
フィルターパネル
コンテンツパネルに表示されるファイルを並べ替えたり、フィルタリングしたりできます。
コレクションパネル
コレクションやスマートコレクションを作成および検索し、開くことができます。
書き出しパネル
ビデオ、PDF、画像などのアセットを変換して画像ファイル形式として書き出し、web に素早くアップロードできます。詳細については、「書き出しパネルを使用したアセットの変換」を参照してください。
コンテンツパネル
アプリケーションバーの移動用ボタン、パスバー、お気に入りパネル、フォルダーパネルまたはコレクションパネルで指定した場所のファイルが表示されます。デフォルトビューにより多くのサムネイルが表示されるよう、コンテンツパネルの余白と間隔が効率的に使用されています。複数のコンテンツタブを開いて、複数のフォルダー内のファイルを同時に表示することもできます。
公開パネル
Bridge から Adobe Stock と Adobe Portfolio にコンテンツをアップロードできます。詳しくは、画像を Adobe Stock に公開および Adobe Portfolio にアセットを公開するを参照してください。
このパネルを他のワークスペースに表示するには、ウィンドウ/公開パネルを選択します。
プレビューパネル
選択したファイルのプレビューが表示されます。プレビューは、コンテンツパネルに表示されるサムネイル画像とは別に、通常はサムネイル画像よりも大きく表示されます。パネルのサイズを変更して、プレビューを縮小または拡大することができます。マルチモニターを使用している場合は、プレビューパネルをドッキング解除し、セカンドモニターに配置して、より大きなサイズのプレビューを表示できます。
メタデータパネル
選択したファイルのメタデータ情報が表示されます。複数のファイルを選択した場合は、ファイル間に共通するデータ(キーワード、作成日、露出設定など)が表示されます。詳しくは、メタデータパネルを参照してください。
キーワードパネル
画像にキーワードを指定して、画像を整理できます。
出力パネル
PDF コンタクトシートの作成オプションが含まれます。出力ワークスペースが選択されているときに表示されます。詳しくは、出力ワークスペースで PDF コンタクトシートを作成を参照してください。
ライブラリパネル
Bridge で Creative Cloud ライブラリにアクセスできます。詳しくは、「Bridge の Creative Cloud ライブラリ」を参照してください。
ワークフローパネル
様々なタスクを組み合わせ、つなぎ合わせて、繰り返し使用できるワークフローを作成できます。詳しくは、Workflow Builder を参照してください。
Bridge で、複数のコンテンツパネルを開く機能が提供されるようになりました。これにより、フォルダー間のコンテンツのコピー&ペーストや、複数のフォルダーにわたるファイルの比較がより簡単になります。コンテンツパネルを新規作成するには、次の操作を行います。
その他のパネルと同様に、ワークフローに合うようにコンテンツパネルをアレンジできます。コンテンツパネルは、タブ付きにしたり、並べたり、ドッキング解除してフローティング状態を続けたりできます。
環境設定/コンテンツから、新規コンテンツパネルで開くデフォルトフォルダーを制御することもできます。


新規ワークスペースにアクティブコンテンツパネルのフォルダーを表示しない場合は、「ワークスペースの切り替え中にアクティブなフォルダーを保持しない」を選択します。
- コンテンツパネルは、閉じられている場合は、ウィンドウ/コンテンツから開くことができます。
- 1 つの時点で 1 つのコンテンツパネルのみがアクティブになります。これは、青い四角形で示されます。その他の Bridge パネル(パスバー、フィルターパネル、プレビューパネル、メタデータパネル)には、アクティブコンテンツパネルで管理されているアセットの詳細が反映されます。
パネルのドッキング、グループ化、フローティング
パネルをドッキングしたり、グループの中または外に移動したり、パネルのドッキングを解除してアプリケーションウィンドウ上にフローティング表示することができます。パネルをドラッグすると、パネルの移動先とすることができる場所がドロップゾーンとしてハイライトされます。選択するドロップゾーンによって、パネルの挿入位置、およびパネルが他のパネルとドッキングされるか、グループ化されるかが決まります。
ドッキングゾーン
ドッキングゾーンはパネル、グループまたはウィンドウの端にあります。パネルをドッキングすると、既存のグループの近くに配置され、新しいパネルを表示するためにすべてのグループがサイズ変更されます。


グループ化ゾーン
グループ化ゾーンは、パネルまたはグループの中の、パネルのタブ領域に沿った場所にあります。パネルをグループ化ゾーンにドロップすると、そのパネルは他のパネルと重なります。


パネルのドッキングまたはグループ化
-
ドッキングまたはグループ化するパネルが表示されていない場合は、ウィンドウメニューでそのパネルを選択します。
-
必要なパネルをドロップゾーンにドラッグします。ドロップゾーンのタイプに応じて、ドッキングまたはグループ化されます。
Ctrl キーを押しながらパネルをドラッグすると、パネルがフローティング状態になります。
パネルグループ内のパネルは、スタックした状態で提示するか、タブ付き状態で提示するかを選択できます。スタックされているパネルは、パネルのヘッダーでマウスを1回クリックするか、タッチサーフェスを使用するときに指をタップすることによって、拡大または縮小されます。 パネルグループの設定から、目的のオプションを選択します。
パネルのドッキングを解除してフローティングウィンドウ化
パネルのドッキングを解除して、フローティングウィンドウにすると、そのウィンドウにパネルを追加したり、アプリケーションウィンドウの場合と同様にウィンドウを変更したりできます。フローティングウィンドウを使用すると、セカンドモニターを利用したり、以前のバージョンの Adobe アプリケーションと同様のワークスペースを作成したりできます。
-
ドッキングを解除するパネルを選択し(パネルが表示されていない場合は、ウィンドウメニューから選択します)、次のいずれかの操作を行います。
パネルメニューから「パネルのドッキングを解除」または「パネルグループのドッキングを解除」を選択します。「パネルグループのドッキングを解除」では、そのパネルグループのドッキングが解除されます。
Ctrl キー(Windows®)または Command キー(Mac OS®)を押しながらパネルまたはグループを現在の場所からドラッグします。マウスのボタンを放すと、パネルまたはグループが新しいフローティングウィンドウとして表示されます。
パネルまたはグループをアプリケーションウィンドウの外側にドラッグします(アプリケーションウィンドウを最大化している場合は、パネルを Windows のタスクバーにドラッグします)。
パネルグループのサイズ変更
パネルグループ間の境界線にポインターを置くと、サイズ変更アイコンが表示されます。そのアイコンをドラッグすると、その境界線を共有するすべてのグループのサイズが変更されます。例えば、ワークスペースに、3 つのパネルグループが縦に並んで表示されているとします。下の 2 つのグループ間の境界線をドラッグすると、その 2 つのグループのサイズが変更されますが、一番上のグループのサイズは変更されません。
@ キーを押すことによって、現在アクティブなパネルを素早く最大化することができます(Shift キーを押さないでください)。パネルを元のサイズに戻すには、もう一度 @ キーを押します。
-
次のいずれかの操作を行います。
- 縦方向または横方向のいずれか一方向にサイズを変更するには、2 つのパネルグループの間にポインターを置きます。ポインターが二重矢印
 に変わります。
に変わります。
- 両方向に同時にサイズを変更するには、3 つ以上のパネルグループが交差する部分にポインターを置きます。ポインターが四重矢印
 に変わります。
に変わります。
- 縦方向または横方向のいずれか一方向にサイズを変更するには、2 つのパネルグループの間にポインターを置きます。ポインターが二重矢印
-
マウスボタンを押してドラッグし、パネルグループのサイズを変更します。
パネルフレーム間の境界線をドラッグしてサイズを水平方向に変更 A. 元のグループとサイズ変更アイコン B. サイズが変更されたグループ
パネルフレーム間の境界線をドラッグしてサイズを水平方向に変更
パネルを開く、閉じる、スクロール
アプリケーションウィンドウでパネルグループを閉じると、画面上の空いた領域を使用して、他のグループのサイズが変更されます。フローティングウィンドウを閉じると、そのウィンドウ内のパネルも閉じます。
- パネルを開くには、ウィンドウメニューからパネルを選択します。
- パネルやウィンドウを閉じるには、Ctrl+W(Windows)または Command+W(Mac OS)を押すか、閉じるボタン
 をクリックします。
をクリックします。 - 狭いパネルグループで隠れたパネルのタブを表示するには、水平スクロールバーをドラッグします。
- 任意のパネルをパネルグループの最前面に移動するには、次のいずれかの操作を行います。
最前面に移動するパネルのタブをクリックします。
タブ領域上にカーソルを置き、マウスのスクロールホイールを回します。スクロールするとパネルが順々に最前面に移動されます。
順序を変更するには、タブを水平方向にドラッグします。
- 狭いパネルグループで隠れたパネルを表示するには、パネルグループの上にあるスクロールバーをドラッグします。


パネルを展開
任意のパネルを展開してフルスクリーンモードで表示したり、通常表示に戻したりできます。フォーカスがある現在のパネルや、マウスでポインターを合わせているパネルで、このようにすることができます。
米国以外のキーボードを使用しているコンピューターに Adobe Bridge がインストールされている場合、「カーソルの下のフレームを最大化または復元」コマンドは、@ キー以外のキーに割り当てられていることがあります。
お気に入りの操作
- お気に入りの環境設定を指定するには、編集/環境設定(Windows)または Adobe Bridge/環境設定(Mac OS)を選択します。「一般」をクリックし、環境設定ダイアログボックスの「お気に入りに表示する項目」セクションで適切なオプションを選択します。
- お気に入りに項目を追加するには、次のいずれかの操作を実行します。
- エクスプローラー(Windows)、Finder(Mac OS)または Adobe Bridge のコンテンツパネルやフォルダーパネルから、お気に入りパネルにファイルやフォルダーをドラッグします。
Adobe Bridge でファイル、フォルダーまたはコレクションを選択し、ファイル/お気に入りに追加を選択します。
- また、コンテンツパネルで項目を選択した後に右クリックオプションを使用して、項目をお気に入りに追加に追加することもできます。


お気に入りパネルから項目を削除するには、項目を選択し、ファイル/お気に入りから削除を選択します。または、項目を右クリック(Windows)するか、Control キーを押しながらクリック(Mac OS)し、コンテキストメニューから「お気に入りから削除」を選択します。
Adobe Bridge では、パネルの特定の構成またはレイアウトのことをワークスペースといいます。既製のワークスペースを選択することも、自分で保存しておいたカスタムワークスペースを選択することもできます。
Adobe Bridge の様々なワークスペースを保存することによって、複数のワークスペースを素早く切り替えながら作業することができます。例えば、1 つのワークスペースを使用して新しい写真を並べ替え、別のワークスペースを使用して After Effects のコンポジションのフッテージファイルを操作します。
Adobe Bridge には、次のような設定済みのワークスペースが各種用意されています。
初期設定
お気に入り、フォルダー、フィルター、コレクション、コンテンツ、プレビュー、メタデータおよびキーワードの各パネルを表示します。これがデフォルトワークスペースです。
ライブラリ
ライブラリ、プレビュー、フォルダー、コンテンツおよびメタデータの各パネルを表示します。また、選択したファイルのプレビューをプレビューパネルに表示します。
フィルムストリップ
スクロール可能な横 1 列のサムネイル(コンテンツパネル)と、現在選択している項目のプレビュー(プレビューパネル)を表示します。また、お気に入り、フォルダー、フィルター、およびコレクションの各パネルを表示します。
出力
PDF コンタクトシートの作成オプションを表示します。
メタデータ
コンテンツパネルをリスト表示で表示し、さらにお気に入り、メタデータおよびフィルターの各パネルを表示します。
キーワード
コンテンツパネルを詳細表示で表示し、さらにお気に入り、キーワードおよびフィルターの各パネルを表示します。
プレビュー
大きいプレビューパネルとサムネイルが表示されている縦長のコンテンツパネルを表示し、さらにお気に入り、フォルダー、フィルターおよびコレクションの各パネルを表示します。
ライトテーブル
コンテンツパネルのみを表示します。ファイルはサムネイル表示で表示されます。
フォルダー
コンテンツパネルをサムネイル表示で表示し、さらにお気に入りおよびフォルダーの各パネルを表示します。
ワークフローワークスペース
ここでは、様々なタスクを組み合わせ、つなぎ合わせて、繰り返し使用できるワークフローを作成できます。詳しくは、「ワークフローワークスペース」を参照してください。
Mac OS では、キーワードワークスペースを読み込むために Command + F5 キーを押すと、初期設定では Mac OS の VoiceOver が起動します。キーボードショートカットを使用してプレビューワークスペースを読み込むには、最初に、Mac OS のキーボードショートカット環境設定で VoiceOver のショートカットを無効にする必要があります。操作手順については、Mac OS のヘルプを参照してください。
- ワークスペースを選択するには、ウィンドウ/ワークスペースを選択し、目的のワークスペースを選択します。または、Adobe Bridge アプリケーションバーのいずれかのワークスペースボタンをクリックします。
表示するボタンを増減するには、ワークスペースボタンの左側にある縦線をドラッグします。ボタンの順序を変更するには、ボタンをドラッグします。
- 現在のレイアウトをワークスペースとして保存するには、次を選択します:ウィンドウ/ワークスペース/新規ワークスペース。新規ワークスペースダイアログボックスで、ワークスペースの名前を入力し、オプションを指定して、「保存」をクリックします。
- カスタムワークスペースを削除または復元するには、ウィンドウ/ワークスペースを選択し、次のいずれかのコマンドを選択します。
ワークスペースを削除
保存されているワークスペースを削除します。ワークスペースを削除ダイアログボックスのワークスペースメニューからワークスペースを選択し、「削除」をクリックします。
標準のワークスペースにリセット
アドビの事前定義ワークスペース(初期設定、出力など)のデフォルト設定に復元します。
ワークスペースを変更
ウィンドウメニューから、またはキーボードショートカットで、ワークスペースを開くこともできます。
- 作業対象のプロジェクトを開き、ウィンドウ/ワークスペースを選択して、目的のワークスペースを選択します。
Alt + Shift + 1(~9)をクリックして、個々のワークスペースを開きます。
ワークスペースを編集
Bridge では、ワークスペースの表示順序を変更する、個別のダイアログが提供されます。
ユーザーは、オーバーフローメニューに表示されるワークスペースを制御したり、ワークスペースメニューに表示されないようにワークスペースを非表示にしたりすることもできます。
- Bridge で、ウィンドウ/ワークスペース/ワークスペースを編集に移動します。


- ワークスペースを編集ダイアログボックスで、目的の順序にワークスペースをドラッグし、「OK」をクリックします。


また、「ワークスペースを編集」オプションは、すべてのワークスペースのハンバーガーメニューでも使用できます。
ワークスペースの順序の変更、またはワークスペースの削除
ワークスペースの表示順序を変更したり、ワークスペースメニューに表示されないようにワークスペースを非表示にしたりできます。不要になったカスタムワークスペースを削除することもできます。
- ワークスペースメニューの下部にあるワークスペースを編集を選択します。ワークスペース の 編集ダイアログが表示されます。
- ワークスペースを編集ダイアログには、ウィンドウ/ワークスペース/ワークスペースを編集を通じてアクセスすることもできます。
- ここでは、ワークスペースの順序を変更したり、非表示にしたり、カスタムワークスペースを削除したりできます。
- 行った変更を元に戻すには、「キャンセル」をクリックします。
カスタムワークスペースの作成
ワークスペースを変更し、最新のレイアウトをカスタムワークスペースとして保存できます。保存したカスタムワークスペースは、ワークスペースメニューに表示され、今後アクセスできます。
必要に応じてグループおよびパネルをアレンジし、次のいずれかの操作を行います。
- ワークスペースドロップダウンメニューを開き、「新規ワークスペースとして保存」を選択します。または
- ウィンドウ/ワークスペース/新規ワークスペースとして保存を選択します。
- 元のデフォルトワークスペースに変更を加え、その変更を保存した場合、変更を復元する唯一の方法は、Layouts フォルダーから workspace config ファイルを削除することです。
ワークスペースのリセット
元の保存されているパネルレイアウトに戻すには、現在のワークスペースをリセットします。
次のいずれかの操作を実行します。
- ワークスペースドロップダウンメニューを開き、「保存したレイアウトにリセット」を選択します。または、
- ウィンドウ/ワークスペース/保存したレイアウトにリセットを選択します。
ワークスペースをリセットしても、アクティブコンテンツパネルは、同じフォルダーを表示し続け、その他のコンテンツパネル(存在する場合)は、ワークスペースの保存時に開いていたフォルダーに戻ります。この動作は、環境設定/コンテンツから変更できます。
透明度のサポート
コンテンツパネルで、サポートされているファイル形式のサムネイルおよびプレビューの透明度の表示を選択できます。デフォルトでは、透明度のオプションは有効になっています。
Bridge は、次のファイル形式で透明度をサポートしています。
- AI
- EPS
- PSD
- PNG
- SVG


ファイルの透明度を表示するには、次のいずれかの操作を実行します。
- 編集/環境設定/サムネイル(Windows)、または Adobe Bridge/環境設定/サムネイル(macOS)に移動して、透明度を表示を選択します。
- サムネイルの画質とプレビュー生成のオプションを表示するには、コンテンツパネルの右上隅にある
 をクリックします。ドロップダウンメニューから、透明度を表示を選択します。
をクリックします。ドロップダウンメニューから、透明度を表示を選択します。
透明度を有効にすると、チェック柄のグリッドの背景も表示され、コンテンツパネルでファイルの透明な領域を識別できます。アセットで透明グリッドを表示するには、次のいずれかの操作を実行します。
- 編集/環境設定/サムネイル(Windows)、または Adobe Bridge/環境設定/サムネイル(macOS)に移動して、透明グリッドを表示を選択します。
- コンテンツパネルの右上隅にあるサムネイル画質(
 )アイコンをクリックします。ドロップダウン メニューから、透明グリッドを表示を選択します。
)アイコンをクリックします。ドロップダウン メニューから、透明グリッドを表示を選択します。
アセットのサムネイルに対して、透明度のオプションを無効にすることもできます。「透明度を表示」をオフにすると、「透明グリッドを表示」オプションが自動的に無効になり、透過ファイルでチェッカーボードの背景が白のマットな背景に置き換えられます。




サムネイルのプロパティ
- コンテンツパネルの下部には「タイル」チェックボックスもあります。デフォルトでは、「タイル」オプションはオンになっており、Bridge のコンテンツパネルに全アセットのタイルが表示されます。「タイル」オプションのチェックを解除している場合、アセットタイルは空白の領域を満たすように拡大されます。どのような種類の表示(グリッド表示、サムネイル表示、詳細表示、リスト表示)でも、タイルを無効にできます。
タイルは、選択したワークスペースにのみ適用されます。ワークスペースを切り替えたら、「タイル」の環境設定を再設定します。
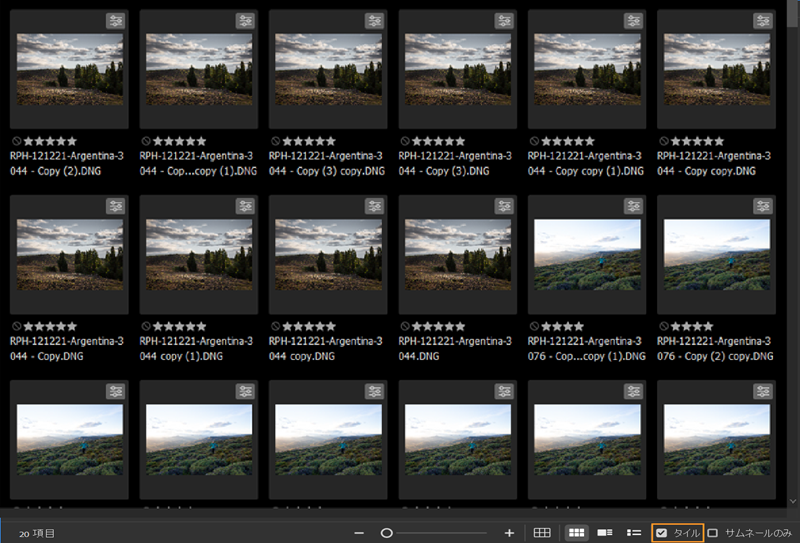
- コンテンツパネル下部にある表示オプションの隣に「サムネイルのみ」チェックボックスが表示されます。このオプションを使用して、星評価、ファイル名およびその他の詳細を非表示にします。これによりコンテンツパネルの各ファイル間のスペースが減り、見やすくなります。
サムネイルは、選択したワークスペースにのみ適用されます。ワークスペースを切り替えたら、「サムネイルのみ」の環境設定を再設定します。
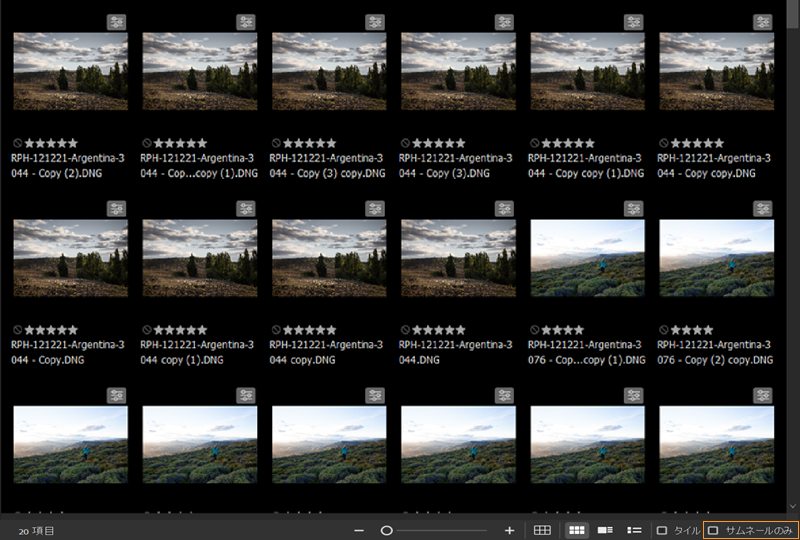
- アセットの評価を解除してサムネイルの選択を解除した後も、NULL 評価アイコンは保持され、表示されたままになります。
単一キーによる評価とラベル
Adobe Bridge では、評価/ラベルとファイルナビゲーションを容易に切り替えられるようになりました。初期設定では、「評価とラベルに Ctrl/Cmd を使用する」オプションが無効になっています。無効にした場合は、Ctrl/Cmd キーを押さずに、単一の数字キーを使用してコントロールパネルのアセットにラベルと評価を適用します。
「単一キーによる評価とラベル」オプションには、次のいずれかの場所からアクセスできます。
- コンテンツパネルの下部にある評価とラベルに Ctrl/Cmd を使用するチェックボックス
- ラベル/ショートカットに Ctrl/Cmd を使用
- 編集/環境設定/ラベルと評価/キーボードオプション/Ctrl/Cmd を使用してラベルと評価を適用
このオプションを有効にすると、ファイルナビゲーションに 0-9 の数字キーを使用できます。


カラーの管理
Adobe Creative Cloud を使用している場合、Adobe Bridge を使用してアプリケーション全体で自動的にカラー設定を同期させることができます。この同期によって、カラーマネジメントを行うアドビのすべてのアプリケーション間で同じカラーが再現されます。
カラー設定が同期されない場合は、各アプリケーションでカラー設定ダイアログボックスの上部に警告メッセージが表示されます。新規または既存のドキュメントで作業する前にカラー設定を同期させることをお勧めします。
-
次のいずれかの操作を実行します。
- 編集/カラー設定を選択します。
- Control+Shift+K キー(Windows)または Command+Shift+K キー(macOS)を押します。
-
表示された一覧からカラー設定を選択し、「適用」をクリックします。
注意:リストを展開するには、カラー設定ファイルの展開リストを表示を選択します。
言語設定の変更
Adobe Bridge では、複数の言語でメニュー、オプション、ツールヒントを表示できます。Adobe Bridge でキーボードショートカットに特定の言語を使用することも指定できます。
-
編集/環境設定(Windows)または Adobe Bridge/環境設定(Mac OS)を選択し、「詳細設定」をクリックします。
-
次のいずれかまたは両方の操作を実行します。
- メニュー、オプション、ツールヒントを表示する言語を言語メニューから選択します。
- キーボードメニューから言語を選択して、キーボードショートカットで選択した言語のキーボード設定を使用します。
-
「OK」をクリックし、Adobe Bridge を再起動します。
新しい言語は、次回 Adobe Bridge を起動したときに有効になります。
起動スクリプトの有効化
起動スクリプトは、Adobe Bridge の環境設定で有効または無効にすることができます。一覧表示されるスクリプトは、インストールされている Creative Suite® コンポーネントに応じて異なります。起動スクリプトを無効にすると、パフォーマンスを向上させたり、スクリプト間の非互換性を解決したりすることができます。
-
編集/環境設定(Windows)または Adobe Bridge/環境設定(Mac OS)を選択し、「起動スクリプト 」をクリックします。
-
次のいずれかの操作を実行します。
- 必要に応じて各種スクリプトを選択または選択解除します。
- すべてのスクリプトを有効または無効にするには、「すべてを有効化」または「すべてを無効化」をクリックします。
- ハードディスク上の Adobe Bridge Startup Scripts フォルダーに移動するには、「エクスプローラーでスクリプトを表示(Windows)、または Finder でスクリプトを表示」(Mac OS)をクリックします。
HiDPI と Retina ディスプレイのサポート
Bridge CC 2015 6.3 リリースで導入
HiDPI モニターや Apple の Retina ディスプレイでは画面をより高密度に表示できます。高解像度ディスプレイ技術の発達を活用するため、Adobe Bridge には、Windows や Mac OS X で動作する高解像度モニター表示のネイティブサポートが含まれています(Retina ディスプレイを搭載した MacBook Pro など)。
Bridge では、モニターの DPI(1 インチあたりのドット数)の設定に対応しています。HiDPI モニターを使用し、150% 以上の DPI 設定で作業する場合、Bridge のユーザーインターフェイスは自動的に 200% に拡大されます。このように、様々な DPI 表示設定において、シャープでクリアな UI 要素、読みやすいフォントサイズ、鮮明なアイコンが表示されるようになります。
Bridge は 2560 x 1600 以上の画面解像度をサポートしています。画面解像度を 2560 x 1600 未満に設定した状態で HiDPI モニターを使用すると、Bridge のユーザーインターフェイスが切り詰めて表示され、アイテムの一部が画面に収まらない可能性があります。
拡大・縮小の設定
Windows で高 DPI のサポートが有効な場合、HiDPI モニターでは Bridge のユーザーインターフェイスが 200% に拡大されます。また、次の方法で拡大・縮小の設定を手動で設定することもできます。
-
環境設定ダイアログでインターフェイスをクリックします。
アピアランス
環境設定ダイアログボックスのインターフェイスパネルで、ユーザーインターフェイスの全体のアピアランスを設定できます。次から選択できます。
カラーテーマ
表示されるコンテキストパネルから、アピアランスの下にあるカラーテーマを選択します。カラーテーマは、最もダーク、ダークおよびライトから選択できるようになりました。
画像バックドロップ
画像の背景スライダーを使用して、コンテンツおよびプレビューパネルの背景のコントラストレベルを目的に応じて調整します。この調整された背景色は、選択したインターフェイスカラーテーマとは無関係です。また、Windows 10 および macOS において、メニューバーは選択したインターフェイスカラーテーマと一致する配色に従います。
拡大・縮小
画面の解像度に基づいてインターフェイスを均等に拡大・縮小するように、Bridge で UI の拡大・縮小環境設定を設定することもできるようになりました。これにより、テキストと共にインターフェイスも柔軟に拡大/縮小できます。 ツール、テキスト、およびその他の UI エレメントのサイズを変更するには、拡大/縮小スライダーを上下にドラッグします。
「アピアランス」でインターフェイス環境設定の設定 「アピアランス」でインターフェイス環境設定の設定
メモ:この変更は、次回 Adobe Bridge を起動したときに有効になります。
環境設定の復元
Adobe Bridge 環境設定ファイルには、表示、Adobe Photo Downloader、パフォーマンスおよびファイルの取り扱いに関するオプションなど、多数のプログラム設定が保存されます。
環境設定を復元すると、設定が初期設定に戻され、多くの場合、アプリケーションの異常が修正される場合があります。
-
Ctrl キー(Windows)または Option キー(Mac OS)を押しながら、Adobe Bridge を起動します。
「設定の復元」ダイアログ 「設定の復元」ダイアログ -
設定のリセットダイアログボックスで、次のオプションを選択します(複数選択可)。
環境設定をリセット
環境設定を出荷時の初期設定に戻します。一部のラベルや評価は失われる場合があります。Adobe Bridge の起動時に環境設定ファイルが作成されます。
ローカルのキャッシュファイルをすべて削除
Adobe Bridge でサムネイルが正常に表示されない場合は、ローカルのキャッシュをすべてクリアすると問題が解決することがあります。Adobe Bridge の起動時にキャッシュが再作成されます。
標準のワークスペースをリセット
アドビの事前定義ワークスペースを出荷時の初期設定に戻します。
-
「OK」をクリックします。または、環境設定をリセットせずに Adobe Bridge を開く場合は「キャンセル」をクリックします。