新規プリセットを作成するには、次のいずれかの操作をおこないます。
- ワークフローパネルの「+」アイコンをクリックします。
- ワークフローパネルで、「新しいワークフローを作成」オプションをクリックします。
- ワークフローパネルで Ctrl キーを押しながらクリック(macOS)するか、右クリック(Win)して、コンテキストメニューを表示します。「新規プリセットを作成」を選択します。
ワークフローワークスペースを使用して、様々なタスクを簡単に組み合わせ、繰り返し使用するための独自のワークフローを作成する方法を学習します。
ワークフローワークスペースには、上部のアプリケーションバーからアクセスできます。Windows > ワークスペース > ワークフローに移動して、ワークフローワークスペースに切り替えることもでき ます。


ワークスペースは、次のパネルで構成されています。
ワークフローの構築を開始するには、ワークフローワークスペースに切り替えます。ワークフローワークスペースは、初期設定、ライブラリなどのその他のワークスペースと同じく、アプリケーションバーに表示されます。また、ワークスペースに切り替えるには、 Windows > ワークスペース > ワークフローに移動することもでき ます。
空白のワークフローを作成したら、必要なタスクを追加してワークフローに結合することができます。
「ワークフローの詳細」セクションでは、「ワークフロープリセット名」、「ワークフロー保存オプション」(出力先)を指定でき、選択したタスクごとに「タスクの詳細」を指定できます。


「保存」オプションを選択すると、既存のプリセットが上書きされます。ワークフローのコピーを作成する場合は、ワークフロープリセットを右クリックしてワークフロープリセットを複製してから、編集および保存します。
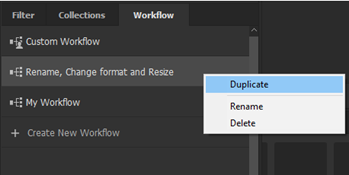


形式を変更
このオプションを使用して、ワークフローパネルで形式を変更します。Bridge は、JPEG、DNG、TIFF、PNG へのコンバージョンをサポートしています。


メタデータを適用:
メタデータテンプレートの適用について詳しくは、「メタデータテンプレートの操作」を参照してください。


サイズ変更:
このオプションは、JPEG、PNG、および TIFF にのみ適用されます。


ファイル名をバッチで変更
ワークフローの詳細とタスクの詳細を入力し、ワークフロープリセットを保存すると、そのプリセットがワークフローパネルに表示され、いつでも使用できるようになります。


ワークフローの詳細とタスクの詳細を入力し、ワークフロープリセットを保存すると、そのプリセットがワークフローパネルに表示されます。
ワークフローを開始するには、次のいずれかの操作を行います。
ワークフロープリセットに変更を加えた後、その設定が保存されていない場合は、これらの変更を保存して操作を続行するか、変更を破棄して操作を続行するかどうかを確認するメッセージが表示されます。
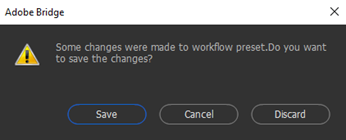
保留中のジョブ、アクティブなジョブ、完了したジョブを含むワークフロージョブリスト全体を表示できます。 ワークフローの進行状況を確認するには、次の操作を行います。
ワークフローをキャンセルするには、次の操作を行います。
ワークフロー環境を設定するには、次の操作を行います。
「形式を変更」タスクでは、次の画像形式がサポートされています。
画質:スライダーを使用して、画質を設定します。値は 1(最低画質)から 12(最高画質)まで変更できます。








デフォルトでは、名前を変更、形式を変更、サイズを変更の名前が付いたサンプルのワークフロープリセットを使用できます。このワークフロープリセットをクリックして、詳細を表示します。


このプリセットを複製し、新しい名前を付けて保存して、オプションを調整することもできます。

