- Bridge ユーザーガイド
- はじめに
- アセットを使用した作業
- Bridge の Creative Cloud ライブラリ
- 出力ワークスペースで PDF コンタクトシートを作成
- Adobe Bridge でのファイルの表示と管理
- Adobe Bridge でのメタデータの処理
- Adobe Bridge のキャッシュの操作
- Adobe Bridge でのキーワードの使用
- Adobe Bridge の起動
- Adobe Bridge コンテンツパネルの表示の調整
- 画像のプレビューと撮影時刻の編集
- Adobe Bridge(Windows)での HEIC および HEIF 画像ファイルのサポート
- Adobe Bridge でのコレクションの使用
- Adobe Bridge でのファイルスタックの作成
- Adobe Bridge でのタスクの自動化
- Workflow Builder
- Adobe Bridge でのダイナミックメディアファイルのプレビュー
- Web ギャラリーと PDF の作成
- Bridge 共有キャッシュの操作
- メディアキャッシュの管理
- クイック操作
- Content Credentials
- Bridge およびその他の Adobe アプリ
- 書き出しと公開
- ショートカットキー
- Adobe Camera Raw
- トラブルシューティング


Adobe Bridge では、プレビューパネル、フルスクリーンプレビューおよびレビューモードで画像をプレビューできます。プレビューパネルでは最大 9 個のサムネール画像を表示して比較できます。 フルスクリーンプレビューでは、画像が画面全体に表示されます。レビューモードでは、フルスクリーン表示で画像を表示して、画像をブラウズしたり、選択内容を調整したり、画像のラベル付け、レーティング、回転を行ったり、画像を Camera Raw で開いたりすることができます。
画像をスライドショーとして表示
「スライドショー」コマンドを使用すると、サムネールを画面全体に表示するスライドショーとして表示できます。これによって、フォルダー内のすべてのグラフィックファイルの大きなバージョンを簡単に操作することができます。スライドショーの実行中に画像をパンおよびズームしたり、切り替え方法やキャプションなど、スライドショーの表示を制御するオプションを設定したりすることができます。
- スライドショーを表示するには、画像のフォルダーを開くか、スライドショーで表示する画像を選択し、表示/スライドショーを選択します。
- スライドショーを操作するためのコマンドを表示するには、スライドショーの表示中に H キーを押します。
- スライドショーを指定するには、スライドショーの表示中に L キーを押すか、表示/スライドショーのオプションを選択します。
表示オプション:
追加のモニターを消したり、スライドショーを繰り返し再生したり、ズームインおよびズームアウトしたりすることができます。
スライドオプション:
スライドの表示時間、キャプションおよびスライドのスケールを指定します。
切り替えオプション:
切り替えのスタイルおよび速度を指定します。
プレビューパネルでの画像のプレビュー
-
コンテンツパネルから最大 9 個の画像を選択し、必要に応じてウィンドウ/プレビューパネルを選択します。
フルスクリーンプレビューでの画像のプレビュー
- 画像を選択し、表示/フルスクリーンプレビューを選択するか、スペースバーを押します。
- プラス記号(+)キーまたはマイナス記号(-)キーを押して画像をズームインまたはズームアウトするか、画像をクリックしてズームします。マウスのスクロールホイールを使用して表示倍率を増減することもできます。
- 画像をスクロールするには、ズームインしてからドラッグします。
- フォルダー内の次の画像および前の画像に移動するには、右矢印キーおよび左矢印キーを押します。
注意:複数の画像を選択してからフルスクリーンプレビューした場合、右矢印キーおよび左矢印キーを押すことによって、選択した画像を順に切り替えることができます。
- フルスクリーンプレビューを終了するには、スペースバーまたは Esc キーを押します。
レビューモードでの画像の評価と選択
レビューモードは、選択した写真のブラウズ、選択内容の調整、基本的な編集を行うための専用のフルスクリーンビューです。レビューモードでは、インタラクティブに操作できる回転ラックのような形式で画像が表示されます。
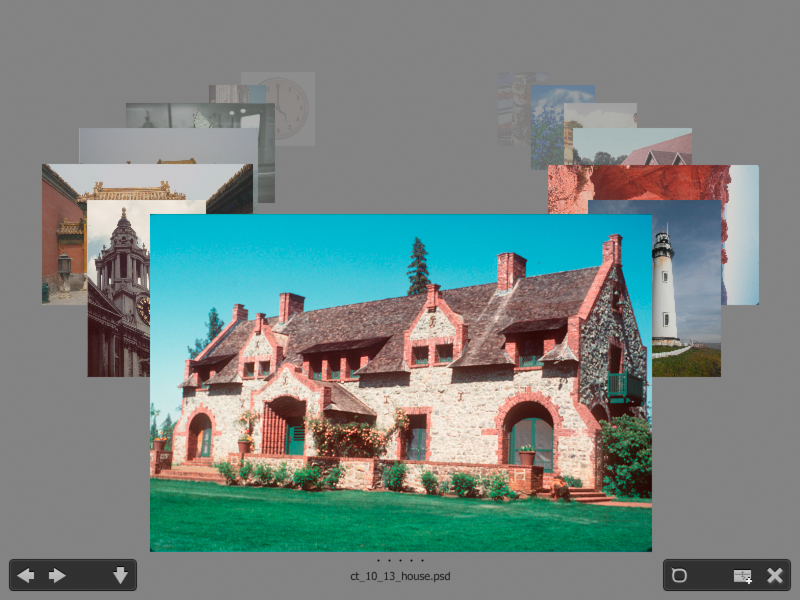
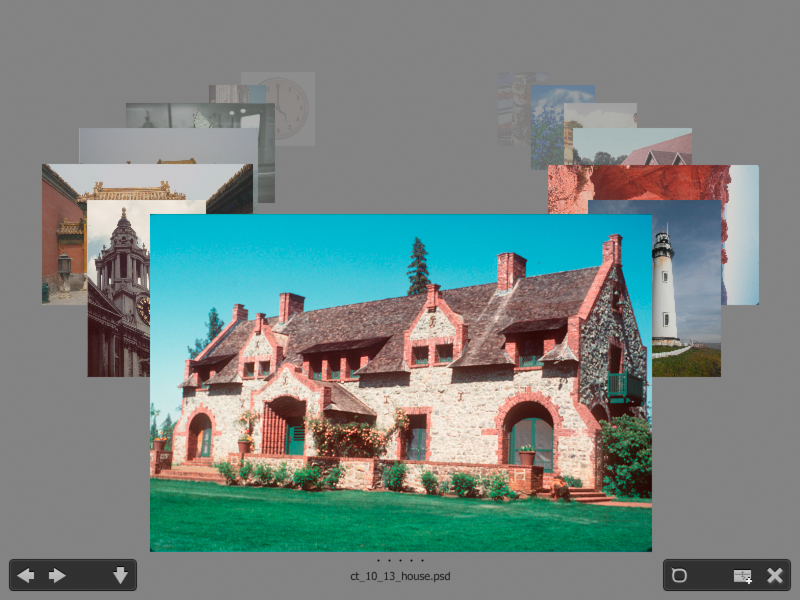
-
画像のフォルダーを開くか、レビューする画像を選択し、表示/レビューモードを選択します。
-
次のいずれかの操作を行います。
前の画像や次の画像に移動するには、画面の左下隅にある左矢印ボタンまたは右矢印ボタンをクリックするか、キーボードの左矢印ボタンまたは右矢印ボタンを押します。
前の画像または次の画像を手前に表示するには、前面の画像を右または左にドラッグします。
背面の画像を前面に表示するには、画像をクリックします。
画像を表示対象から削除するには、画面の下側に画像をドラッグします。または、画面の左下隅にある下矢印ボタンをクリックします。
画像のレーティングやラベルの適用を行ったり、画像を開いたりするには、画像を右クリック(Windows)するか、Control キーを押しながらクリック(Mac OS)します。
] キーを押すと、前面の画像が時計回りに 90 度回転します。[ キーを押すと、画像が反時計回りに 90 度回転します。
レビューモードを終了するには、Esc キーを押すか、画面隅にある X ボタンをクリックします。
選択した画像からコレクションを作成してレビューモードを終了するには、画面の右下隅にある新規コレクションボタンをクリックします。
注意:レビューモードでの作業に関するキーボードショートカットを表示するには、レビューモード中に H キーを押します。
ルーペツールの使用
ルーペツールを使用すると、画像の一部を拡大できます。ルーペツールは、プレビューパネルで使用できるほかに、レビューモードの最前面の画像または選択された画像で使用できます。初期設定では、画像が 100 %より小さいサイズで表示されていると、ルーペツールにより 100 %の大きさに拡大されます。ルーペツールは画像ごとに 1 つ表示できます。
- ルーペツールで画像を拡大するには、プレビューパネルまたはレビューモードで画像をクリックします。レビューモードでは、画面の右下隅にあるルーペツールボタンをクリックすることでも拡大できます。
- ルーペツールを非表示にするには、ツールの右下隅にある X をクリックするか、ツールの拡大された領域内をクリックします。レビューモードでは、画面の右下隅にあるルーペツールボタンをクリックすることでも拡大できます。
- 拡大する領域を変更するには、画像内でルーペツールをドラッグするか、画像の別の領域をクリックします。
- ルーペツールを使用してズームインおよびズームアウトするには、マウスのスクロールホイールを使用するか、プラス記号(+)キーまたはマイナス記号(-)キーを押します。
- プレビューパネルの複数の画像で複数のルーペツールを表示するには、それぞれの画像をクリックします。
- プレビューパネルで複数のルーペツールを同期して移動するには、Ctrl キー(Windows)または Command キー(Mac OS)を押しながら画像をクリックまたはドラッグします。
プレビューでのソフトウェアレンダリングの使用
プレビューパネル、フルスクリーンプレビューまたはレビューモードでスライドショーや画像が正しく表示されない場合は、このオプションを選択します。プレビューにソフトウェアレンダリングを使用すると、正しく表示されるようになりますが、表示速度が遅くなったり、他の制限がある場合があります。
-
環境設定の詳細設定で、「ソフトウェアレンダリングを使用」を選択します。
-
Adobe Bridge を再起動します。
ソフトウェアレンダリングは、64 MB 未満の VRAM を搭載するコンピューターと、128 MB 未満の VRAM を搭載するデュアルモニターシステムで自動的に有効になります。
画像の撮影時刻の編集
タイムゾーンの異なる地域に旅行し、カメラの日付または時刻の設定を変更せずに撮影を始めた場合は、画像ファイルの撮影時刻の変更が必要になるかもしれません。Bridge では、JPEG および RAW 画像ファイルの撮影時刻を変更できます。
撮影時刻を変更するには、1 つまたは複数の画像ファイルを選択し、次の手順を実行します。
-
- 編集/撮影時刻を編集を選択します。
- コンテンツパネルで画像サムネールを右クリックし、「撮影時刻を編集」を選択します。
- メタデータパネルの「カメラデータ(Exif)」セクションで、「原画像データの生成日時」フィールドの横にある編集アイコン(下図参照)をクリックします。
メタデータパネルの編集ボタン メタデータパネルの編集ボタン 撮影時刻を編集ダイアログが次のように表示されます。
-
撮影時刻を編集ダイアログボックスの「調整タイプ」セクションで、次を指定します。
- 撮影日時を変更するには、「指定日時に変更」チェックボックスを選択します。「調整後の時刻」フィールドで、新しい日付と時刻を選択します。
- 指定した時間数、分数および秒数だけ撮影時刻をシフトさせるには、「時間、分、秒でシフト」チェックボックスを選択します。
- 指定した時間、分および秒を元の撮影時刻に加算する場合は、「追加」を選択します。
- 指定した時間、分および秒を元の撮影時刻から減算する場合は、「減算」を選択します。
- カメラデータ内の撮影時刻をファイル作成日に設定するには、「ファイル作成日時に変更」チェックボックスを選択します。
- 撮影日時を変更するには、「指定日時に変更」チェックボックスを選択します。「調整後の時刻」フィールドで、新しい日付と時刻を選択します。
-
「変更」をクリックして、選択したファイルに変更を適用します。
元の撮影時刻に戻す
撮影時刻を元に戻すには、画像を選択して、次のいずれかを行います。
- 編集/撮影時刻を元に戻すを選択します。
- 画像を右クリックして、「撮影時刻を元に戻す」を選択します。

