- Bridge ユーザーガイド
- はじめに
- アセットを使用した作業
- Bridge の Creative Cloud ライブラリ
- 出力ワークスペースで PDF コンタクトシートを作成
- Adobe Bridge でのファイルの表示と管理
- Adobe Bridge でのメタデータの処理
- Adobe Bridge のキャッシュの操作
- Adobe Bridge でのキーワードの使用
- Adobe Bridge の起動
- Adobe Bridge コンテンツパネルの表示の調整
- 画像のプレビューと撮影時刻の編集
- Adobe Bridge(Windows)での HEIC および HEIF 画像ファイルのサポート
- Adobe Bridge でのコレクションの使用
- Adobe Bridge でのファイルスタックの作成
- Adobe Bridge でのタスクの自動化
- Workflow Builder
- Adobe Bridge でのダイナミックメディアファイルのプレビュー
- Web ギャラリーと PDF の作成
- Bridge 共有キャッシュの操作
- メディアキャッシュの管理
- クイック操作
- Content Credentials
- Bridge およびその他の Adobe アプリ
- 書き出しと公開
- ショートカットキー
- Adobe Camera Raw
- トラブルシューティング
ツールメニューからのタスクの実行
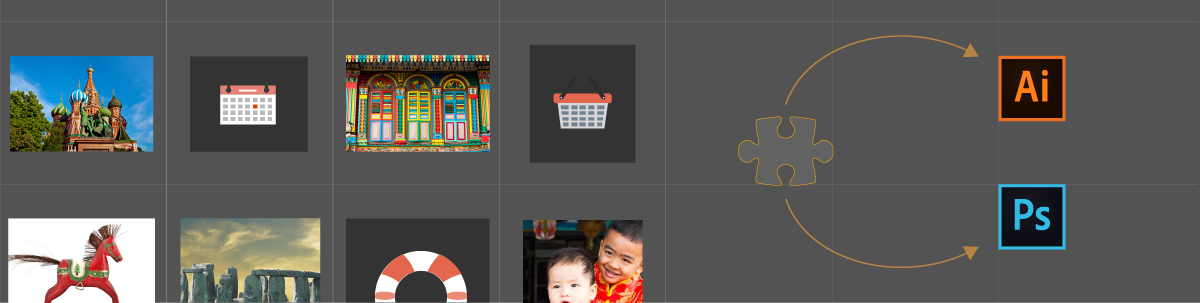
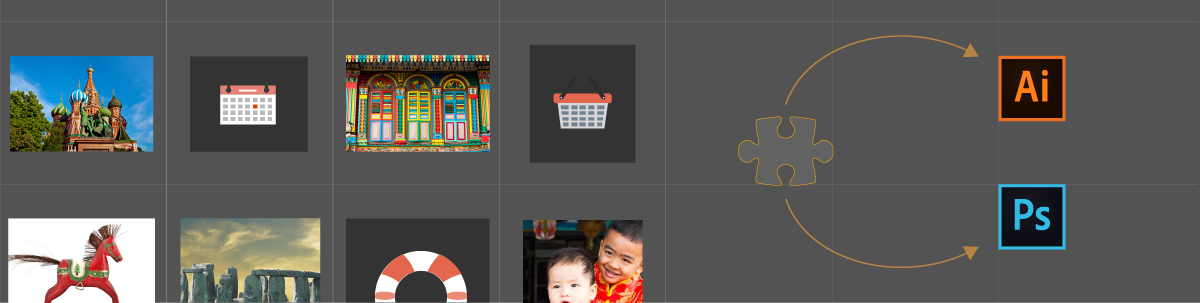
ツールメニューには、Adobe 製品で使用できる様々な各種コマンドのサブメニューが含まれています。例えば、Adobe Photoshop をインストールしている場合は、ツール/Photoshop サブメニューにあるコマンドで、Adobe Bridge で選択した写真を処理できます。これらのタスクを Adobe Bridge から実行すると、各ファイルを個別に開く必要がないので、時間の節約になります。
サードパーティは、独自のアイテムを作成して、ツールメニューに追加し、Adobe Bridge の機能を追加することができます。スクリプトの作成について詳しくは、Bridge デベロッパーセンターを参照してください。
Adobe Bridge には、便利な自動スクリプトも含まれています。Adobe Bridge では、例えば、Adobe Output Module スクリプトを使用すると、Web フォトギャラリーを作成したり、Adobe PDF コンタクトシートやフルスクリーンスライドショーを生成したりすることができます。Auto Collection CC 2014 スクリプトを使用すると、写真のスタックを作成し、Photoshop でパノラマ画像や HDR 画像を生成できます。
-
使用するファイルまたはフォルダーを選択します。フォルダーを選択した場合、可能な場合にはフォルダー内のすべてのファイルにコマンドが適用されます。
-
ツール/[コンポーネント] を選択し、必要なコマンドを選択します(コンポーネントに自動化されている使用可能なタスクがない場合は、ツールメニューに表示されません)。
特定のコマンドについて詳しくは、コンポーネントのマニュアルを参照または検索してください。
ファイル名をバッチで変更


バッチ処理を使用して、複数のファイルの名前を一度に変更することができます。ファイル名をバッチで変更する場合は、フォルダー内または選択したファイルすべてに同じ設定を適用できます。その他のバッチ処理タスクについては、スクリプトを使用して自動化されたタスクを実行できます。
-
名前を変更するファイルを選択します。
-
ツール/ファイル名をバッチで変更を選択します。
-
次のオプションを設定します。
保存先フォルダー
名前を変更したファイルは、同じフォルダーに保存するか、別のフォルダーに保存するか、コピーを別のフォルダーに保存することができます。名前を変更したファイルを別のフォルダーに保存する場合は、「参照」をクリックしてフォルダーを選択します。
新しいファイル名
メニューから要素を選択し、必要に応じてテキストを入力して、新しいファイル名を作成します。プラス記号ボタン(+)またはマイナス記号ボタン(-)をクリックして、要素を追加または削除することができます。
文字の置き換え
ファイル名の全体または一部をカスタムテキストに変更できます。まず、置換の対象を選択します。「元のファイル名」を選択すると、元のファイル名の文字列が置換されます。「中間ファイル名」を選択すると、「新しいファイル名」セクション内の先行する要素の指定によって定義された名前(中間ファイル名)を、さらに変更できます。「正規表現を使用」では、正規表現を使用して、ファイル名のパターン一致で文字列を検索できます。「すべてを置換」では、ソース文字列のパターンに一致するすべてのサブ文字列が置換されます。
オプション
メタデータ内の元のファイル名を保持する場合は、「XMP メタデータ内に現在のファイル名を保持」を選択します。「互換性」で、名前を変更したファイルと互換性を持たせるオペレーティングシステムを 1 つ以上選択します。初期設定で現在のオペレーティングシステムが選択されており、この選択を解除することはできません。
プレビュー
ファイル名をバッチで変更ダイアログボックスの下部にあるプレビュー領域に、現在のファイル名と新しいファイル名がそれぞれ表示されます。選択されているすべてのファイル名がどのように変更されるかを確認するには、「プレビュー」ボタンをクリックします。
-
(オプション)よく使用する命名方法に従って名前を変更するには、プリセットメニューからプリセットを選択します。ファイル名をバッチで変更する設定を保存して再利用するには、「保存」をクリックします。
ファイル名のバッチ変更について詳しくは、次のいずれかのチュートリアルを参照してください。
Stacking and renaming files(執筆:Conrad Chavez)
Batch-renaming(執筆:Deke McClelland)
Changing obscure camera filenames with the Batch Rename command(執筆:Michael Ninness)
HDR およびパノラマ画像の自動スタック


Adobe Bridge の Auto Collection スクリプトは、画像のセットから、Photoshop でハイダイナミックレンジ(HDR)画像またはパノラマコンポジットとして処理するためのスタックを生成します。このスクリプトは、撮影時刻、露出設定および画像の配置に基づいて、画像を収集し、スタックを生成します。Auto Collection スクリプトで写真を処理する場合、タイムスタンプが 18 秒以内である必要があります。露出の設定が写真によって異なり、内容が 80 %以上重なり合っている場合、それらの写真は HDR セットとして解釈されます。露出が一定で、内容の重なり合いが 80 %未満である場合、それらの写真はパノラマの一部であると解釈されます。
Auto Collection を使用するには、Adobe Bridge と共に Photoshop CS5 以降が必要です。
-
Auto Collection スクリプトを有効にするには、編集/環境設定(Windows)または Adobe Bridge/環境設定(Mac OS)を選択します。
-
スタートアップスクリプトパネルで、「Auto Collection」を選択し、「OK」をクリックします。
-
HDR またはパノラマ撮影の画像を含むフォルダーを選択し、スタックメニューの「自動スタック パノラマ / HDR」を選択します。
注意:フォルダーで自動スタックが実行されていない場合は、フォルダー内の必要な HDR/パノラマファイルを手動で選択し、スタックメニューの「自動スタック パノラマ / HDR」を選択します。
-
ツール/Photoshop/Photoshop でコレクションを生成を選択すると、画像が自動的に結合され、Adobe Bridge で結果が表示されます。注意:
Photoshop でのパノラマや HDR について詳しくは、Photomerge を使用したパノラマ画像の作成およびハイダイナミックレンジ(HDR)画像を参照してください。